Comme tout autre système d'exploitation, Microsoft Windows est également vulnérable à divers problèmes. C'est la raison pour laquelle de nombreux désagréments surviennent lors de l'utilisation du système d'exploitation Windows. Les utilisateurs de Windows sont confrontés quotidiennement à de nombreux types d'erreurs, notamment Écran bleu de la mort, S.M.A.R.T. erreur de statut, erreur de volume de démarrage, etc . Cet effroyable écran bleu de la mort (BSoD) est l'une des expériences cauchemardesques des utilisateurs de Windows. Le BSoD cause de nombreux problèmes aux utilisateurs de Windows, notamment un arrêt ou un redémarrage inattendu du système. Si vous êtes confronté à un problème comme Bluescreen bccode 9f et que vous cherchez une solution pour le résoudre, lisez attentivement cet article. Ici, nous allons voir comment réparer l'écran bleu bccode 9f.
Dans cet article
Partie 1 : Qu'est-ce que le bluescreen bccode 9f ?
Bluescreen bccode 9f est le nom de l'erreur qui se produit dans Microsoft Windows en raison du mauvais fonctionnement des composants. Cette erreur consiste en un ensemble de codes numériques qui indiquent la valeur du composant du système responsable de cette erreur. Normalement, il n'est pas facile d'identifier la signification de cette erreur, surtout quand on est un profane. Aucune version de Windows n'est à l'abri de l'erreur BSoD. Cette erreur est surtout connue parce qu'elle fait planter le système d'exploitation Windows sans qu'aucun avertissement ne s'affiche à l'écran.
Le bluescreen bccode 9f entraîne de nombreux types de problèmes, notamment perte de données, défaillance matérielle, et bien d'autres problèmes. Vous pouvez lire les parties ci-dessous pour connaître les causes de ce problème et savoir comment réparer facilement le bluescreen bccode 9f. Si vous n'avez pas suffisamment de connaissances en informatique, il est recommandé de contacter un technicien pour résoudre le problème.
Partie 2 : Causes de l'écran bleu bccode 9f
Il y a un éventail de raisons derrière l'erreur bluescreen bccode 9f. Ici, dans cette partie, nous allons parler de ces raisons derrière l'erreur écran bleu bccode 9f erreurs en détail.
1. Entrées invalides dans le registre de Windows
Le registre de Windows est la base de données qui se compose de milliers de paramètres et de clés du système qui sont nécessaires au fonctionnement de Windows. Une entrée invalide dans le registre entraîne des problèmes tels qu'une défaillance matérielle ou logicielle, une panne du système, et bien d'autres encore. La clé de registre se corrompt lorsque vous effectuez des opérations comme l'installation ou la désinstallation. Sur Internet, vous trouverez de nombreux outils qui vous aideront à réparer automatiquement les clés de registre corrompues. On peut aussi le faire manuellement en suivant quelques étapes simples.
2. Attaque de logiciels malveillants
Un virus est un programme nuisible qui endommage le logiciel du système et les données stockées. Ce programme nuisible consiste en un ensemble de codes qui sont principalement conçus pour endommager les données. Ces programmes ont la capacité de supprimer ou de corrompre les données. Une attaque virale est une autre raison qui cause un problème comme un écran bleu bccode 9f. Ces programmes nuisibles interfèrent ou endommagent les paramètres du système qui sont nécessaires au bon fonctionnement de Windows. Ces programmes fonctionnent silencieusement en arrière-plan de l'ordinateur et propagent des menaces dangereuses sur le disque dur de l'ordinateur. Vous pouvez installer un anti-virus fiable sur votre ordinateur et supprimer les malwares et les virus sur l'ordinateur afin d'éviter de rencontrer des problèmes comme l'écran bleu 9f.
3. Panne de courant
Une panne de courant est une situation incertaine qui se produit à tout moment sans aucun avertissement. Une panne de courant soudaine peut causer de nombreux problèmes, notamment corruption de fichiers système, panne matérielle, endommagement de la partition du disque dur, et bien d'autres. Il est nécessaire de disposer d'un flux d'énergie régulier afin d'obtenir une expérience fluide des opérations matérielles et logicielles. Un flux de puissance incohérent est une autre raison qui soulève une erreur comme bsod 9f driver_power_state_failure windows 7. Un arrêt inapproprié du système entraîne également l'erreur bluescreen bccode 9f.
4. Suppression accidentelle de fichiers système nécessaires
Parfois, il y a eu des moments où vous supprimer un fichier par accident. Les fichiers supprimés sont peut-être nécessaires ou liés aux logiciels et au matériel. Dans le cas de Windows, il n'est pas facile d'identifier quel fichier est nécessaire ou non. Une suppression non intentionnelle peut vous causer des pertes à long terme, en particulier lorsque l'ordinateur contient des informations sur des personnes ou des entreprises. L'ordinateur peut causer un problème comme celui de l'écran bleu 1033 bccode 9f lorsque certaines entrées du registre ont été supprimées.
5. Problème de conducteur
Le problème comme bluescreen bccode 9f apparaît lorsque votre ordinateur a des pilotes incompatibles ou obsolètes. Des pilotes défectueux peuvent interférer dans les paramètres système du noyau de Windows, ce qui explique le code d'écran bleu 9f de Windows 10 ou d'une autre version de Windows. Il est toujours recommandé de mettre à jour le pilote de votre périphérique afin de se débarrasser de ces erreurs.
Partie 3 : Comment réparer l'écran bleu bccode 9f ?
Il est très frustrant d'être confronté à un problème comme un écran bleu bccode 9f ou un écran bleu de la mort. Ce message d'erreur fait référence à une panne de système ou cesser soudainement de fonctionner. Sur Internet, il n'existe que quelques sites fiables qui apportent une réponse efficace à la question "comment réparer un écran bleu bccode 9f". Si vous cherchez la solution à cette question, lisez cette partie. Tout d'abord, vous pouvez essayer d'identifier le code qui apparaît dans le message d'erreur et passer à l'étape suivante. Si vous utilisez Windows 7, 8 ou 10, vous pouvez résoudre le problème de l'écran bleu de la mort en utilisant le Centre d'action.
Toujours face à l'écran bleu locale id 1033 bccode 9f ? Ne vous inquiétez pas ! Vous pouvez suivre les méthodes ci-dessous qui vous aideront à résoudre ce problème.
Méthode 1 : Exécutez un antivirus pour supprimer les logiciels malveillants :
Si vous êtes confronté à un écran bleu bccode 9f et que vous voulez le réparer, vous pouvez essayer un outil de suppression de virus. Vous pouvez télécharger un programme antivirus fiable sur le Web et effectuer une analyse approfondie pour supprimer les logiciels malveillants cachés qui interfèrent avec les ressources ou les composants du système. Un petit logiciel malveillant peut vous faire subir de lourdes pertes financières en corrompant vos données.
Méthode 2 : Maintenez à jour les Service Packs de Windows :
Le Service Pack est un ensemble de nouvelles mises à jour et de corrections qui améliorent les performances du système d'exploitation Windows. Les Service Packs sont également connus sous le nom de patch. L'erreur Bluescreen bccode 9f peut également se produire après une mise à jour de Windows. Vous pouvez rechercher une mise à jour pour installer les derniers Service Packs qui contiennent la correction de ce problème.
Comment mettre à jour Windows ?
- Tout d'abord, vous devez cliquer sur le bouton "Démarrer", taper "Panneau de configuration" et appuyer sur le bouton "Entrée".
- La fenêtre du panneau de configuration apparaît, cliquez simplement sur "Système et sécurité".
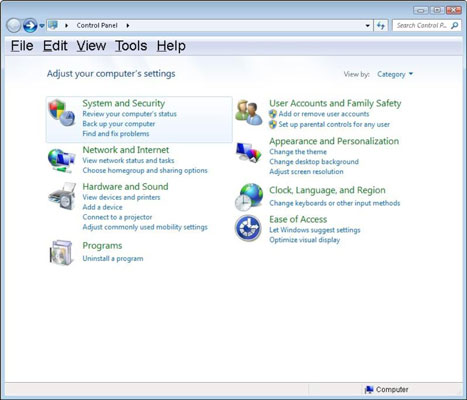
- Après cela, vous devez cliquer sur "Mise à jour de Windows".
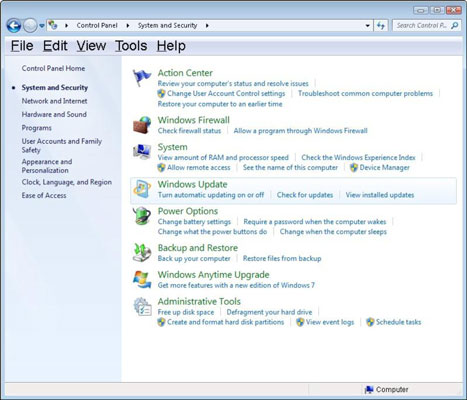
- Dans la partie gauche de la fenêtre, cliquez sur "Rechercher une mise à jour" pour rechercher de nouvelles mises à jour.
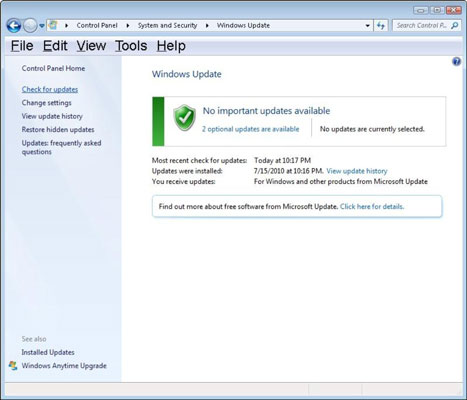
- Sélectionnez la mise à jour que vous souhaitez mettre à jour et cliquez sur le bouton "OK" en bas de la fenêtre.
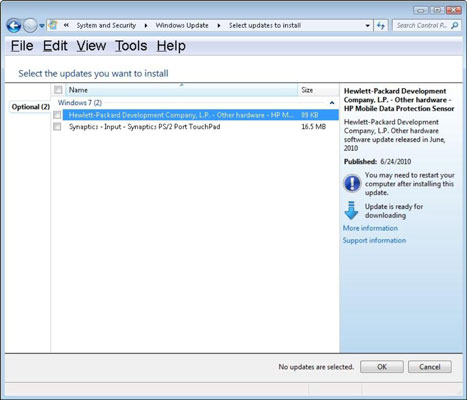
- Cliquez sur "Installer la mise à jour" pour mettre à jour vos fenêtres.
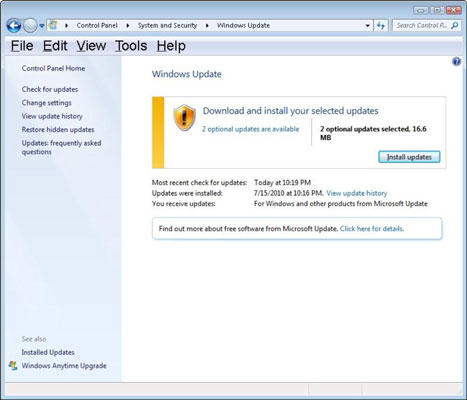
Méthode 3 : Exécuter un contrôle du disque dur
Cette méthode est vraiment utile si vous rencontrez des problèmes sur votre ordinateur, comme un traitement lent ou un écran bleu de la mort. Vous pouvez vérifier la présence d'erreurs sur le disque dur et les corriger à l'aide de la fonction intégrée de vérification du disque de Windows.
Comment effectuer un contrôle du disque dur ?
- Pour commencer, vous devez cliquer avec le bouton droit de la souris sur le bouton de démarrage et choisir "Ouvrir l'Explorateur Windows".
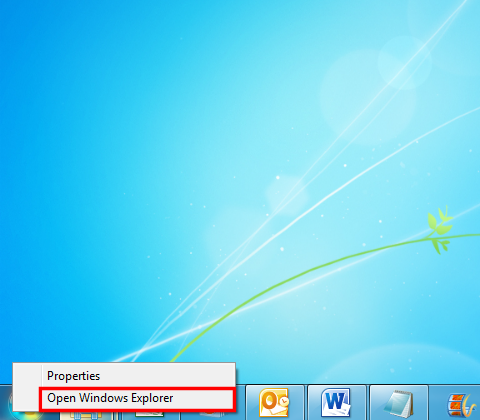
- Cliquez sur "Ordinateur" pour ouvrir le Poste de travail.
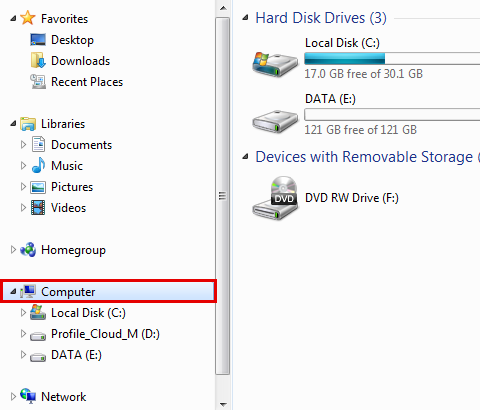
- Maintenant, cliquez avec le bouton droit de la souris sur le disque où Windows est installé. Ici, nous choisissons le disque local (C).
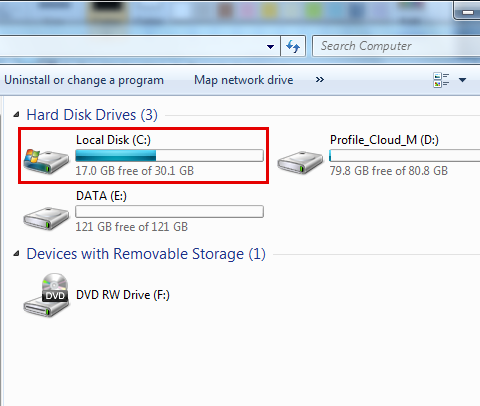
- Ensuite, vous devez cliquer sur "Propriétés".
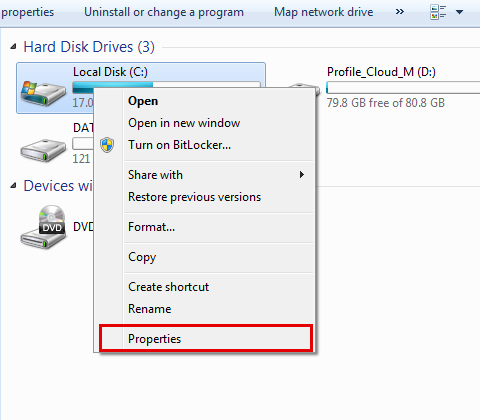
- La fenêtre des propriétés apparaît, cliquez sur l'onglet "Outils".
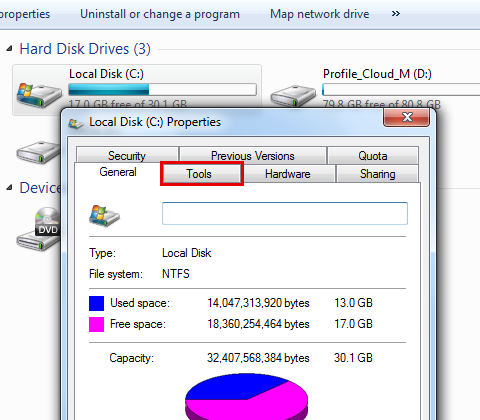
- Ensuite, il faut cliquer sur "Vérifier maintenant" dans la catégorie "Vérification des erreurs".
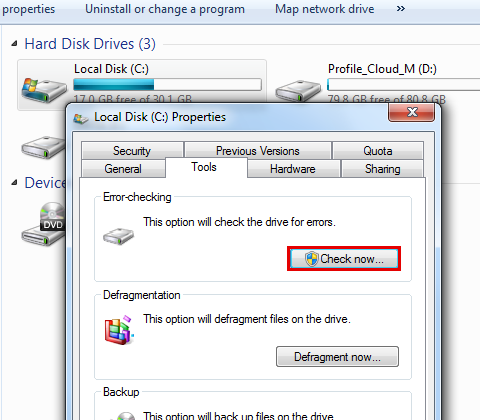
- Vous devez cocher la case "Réparer automatiquement les erreurs du système de fichiers".
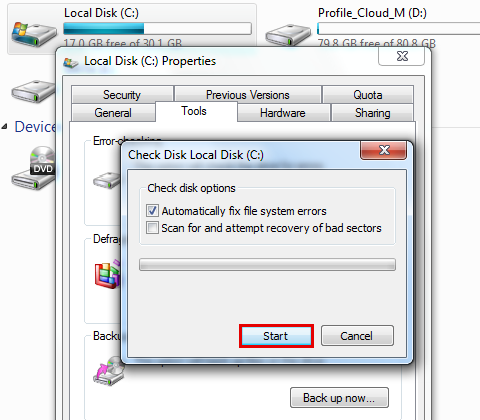
- Maintenant, cliquez sur le bouton "Démarrer" pour lancer le processus de vérification du disque.
- Si le message "Windows ne peut pas vérifier le disque alors qu'il est en cours d'utilisation" s'affiche, cliquez simplement sur le bouton "Planifier la vérification du disque".
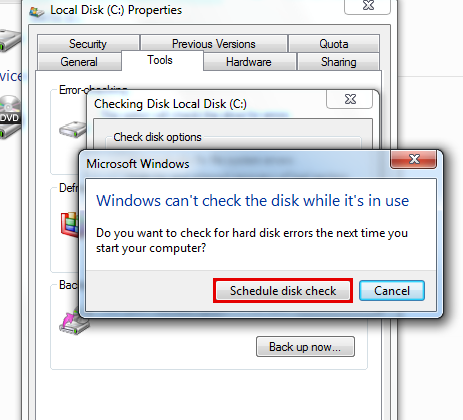
- Terminez tous les processus et effectuez un redémarrage. Il commencera à vérifier votre disque et prendra un certain temps en fonction de la taille du disque.
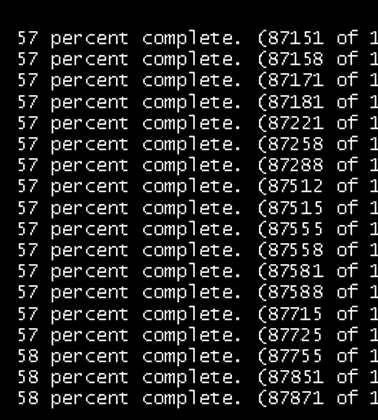
Méthode 4 : Supprimez les logiciels récemment installés :
Si vous êtes confronté au problème de l'écran bleu bccode 9f depuis quelques jours, il se peut que certains logiciels ne soient pas entièrement compatibles et interfèrent avec les paramètres du système. Parfois, le processus d'installation supprime ou corrompt les paramètres du système ou les entrées du registre pendant l'installation. Vous pouvez désinstaller des logiciels récemment installés sur votre ordinateur.
Méthode 5 : mettez à jour les pilotes matériels :
Un pilote matériel défectueux peut également être à l'origine du problème d'écran bleu bccode 9f sur votre ordinateur. Vous pouvez mettre à jour ou réinstaller les pilotes matériels pour résoudre le problème bccode 9f bcp1 0000000000000003. Vous trouverez ci-dessous les étapes qui vous aideront à mettre à jour les lecteurs matériels.
Comment mettre à jour les pilotes de matériel ?
- Tout d'abord, vous devez ouvrir Exécuter en appuyant sur Windows + R.
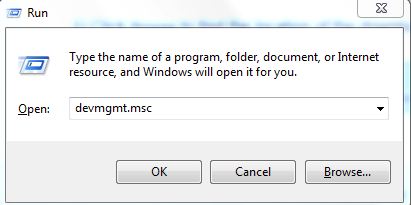
- Maintenant, tapez "devmgmt.msc" dans le champ de texte et appuyez sur le bouton "Entrée".
- La fenêtre du gestionnaire de périphériques apparaît, vous devez faire un clic droit sur le périphérique que vous souhaitez mettre à jour.
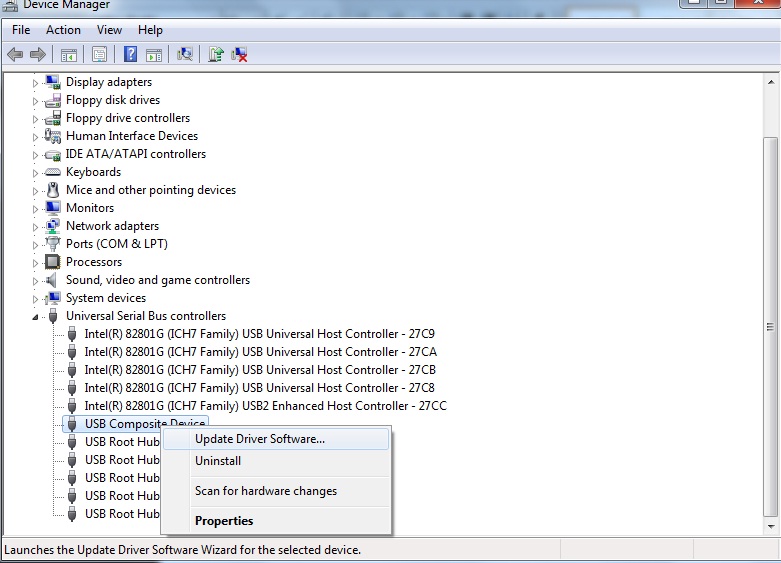
- Maintenant, vous devez cliquer sur "Mettre à jour le logiciel du pilote".
- La fenêtre "Comment voulez-vous rechercher un logiciel de pilote ?" apparaît, cliquez sur "SRecherche automatique de pilotes mis à jour" pour mettre à jour les pilotes automatiquement.
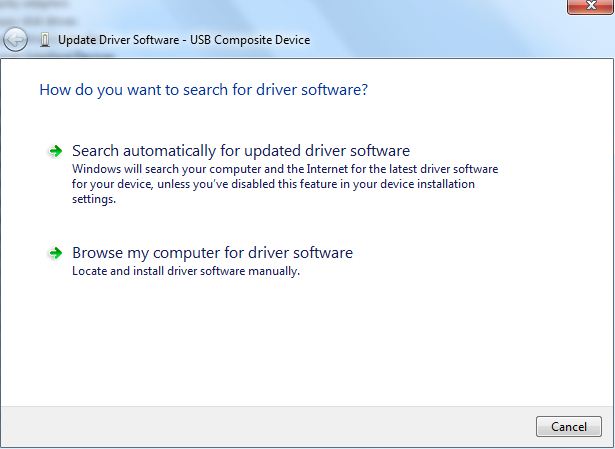
Tutoriel vidéo : comment réparer l'écran bleu de la mort sous Windows ?
Partie 4 : Comment récupérer les données Si vous avez perdu des données après le bluescreen bccode 9f ?
Bluescreen bccode 9f est une erreur Windows qui se produit principalement en raison d'un mauvais fonctionnement des logiciels et du matériel. L'erreur Bluescreen avec bccode 9f conduit à l'arrêt du disque dur et au crash. Vous avez perdu des données à cause d'une erreur d'écran bleu ? Ne vous inquiétez pas ! Vous pouvez essayer l'outil de récupération de données Recoverit. Il s'agit d'un outil de récupération de données qui provient de la maison Wondershare. En vous engageant avec Recoverit, vous pouvez récupérer n'importe quel type de données du disque dur de votre ordinateur en quelques étapes simples. Il s'agit de l'un des principaux outils de récupération de données qui sont fiables et sûrs pour vous.
Caractéristiques de Recoverit
- Prise en charge des types de fichiers : Recoverit a la capacité de récupérer plus de 550 types de formats de données, y compris les photos, les vidéos, les documents, les courriels, les archives, les fichiers audio et de nombreux autres types de formats de fichiers.
- Récupération avancée des données : Recoverit est codé avec un algorithme avancé qui peut récupérer des données accidentellement, corrompues et intentionnellement supprimées en utilisant sa fonction de balayage profond.
- Périphériques de stockage pris en charge : Avec Recoverit, vous pouvez récupérer des données à partir de n'importe quel type de périphérique de stockage tel qu'un lecteur flash USB, un disque dur, un SSD, une carte mémoire, un appareil photo numérique, et bien d'autres.
- Facile à utiliser : L'utilisation de Recoverit est très facile. Il n'est pas nécessaire d'avoir des compétences informatiques particulières pour utiliser cette application. Toute personne ayant des connaissances informatiques de base peut récupérer des données en utilisant Recoverit.
- Récupérez les fichiers, les photos, les fichiers audio, la musique et les courriels perdus ou supprimés de n'importe quel périphérique de stockage de manière efficace, sûre et complète.
- Prend en charge la récupération des données à partir de la corbeille, du disque dur, de la carte mémoire, du lecteur flash, de l'appareil photo numérique et des caméscopes.
- Il permet de récupérer des données en cas de suppression soudaine, de formatage, de corruption du disque dur, d'attaque virale ou de panne du système dans différentes situations.

Comment récupérer des données en utilisant Recoverit ?
Étape 1: Tout d'abord, vous devez télécharger Recoverit depuis le site officiel de Wondershare et l'installer sur votre ordinateur.
Étape 2: Vous devez préparer une clé USB ou un CD/DVD vide et le connecter au PC.
Étape 3: Maintenant, double-cliquez sur l'icône de son application pour la lancer.
Étape 4: Ensuite, vous devez cliquer sur le module "Récupération des données en cas de crash du système".

Étape 5: Il est nécessaire de disposer d'un lecteur USB amorçable afin d'extraire les données d'un PC endommagé.
Étape 6: Vous devez créer un lecteur amorçable pour récupérer des données lorsque Windows est incapable de se lancer en cliquant sur le bouton "Démarrer".
Étape 7: Vous devez sélectionner un mode de création de disque amorçable et cliquer sur le bouton "Créer".

Étape 8: Cliquez sur le bouton "Formater maintenant" pour formater le lecteur flash USB ou le disque.
Étape 9: Après cela, vous devez connecter l'USB/CD/DVD à l'ordinateur en panne et accéder à son écran BIOS pour le régler afin qu'il démarre à partir de l'USB/CD/DVD.
Étape 10: Redémarrez l'ordinateur pour lancer le processus de récupération avec Recoverit.

Conclusion
Il n'est pas facile de gérer un problème comme Bluescreen bccode 9f, surtout lorsque vous perdez des données précieuses à cause de l'écran bleu de la mort. Ici, dans cet article, nous avons discuté comment réparer l'écran bleu 1033 bccode 9f et récupérer les données perdues.


