Avez-vous des difficultés à connecter votre Outlook au serveur ? Lorsque cette erreur 0x8004011d apparaît, il est impossible d'envoyer et de recevoir des e-mails. Cet article est un guide pour résoudre l'erreur Le serveur Outlook n'est pas disponible.
Partie 1 : Que faut-il savoir sur le code d'erreur 0x8004011d ?
0x8004011d est une erreur de serveur dans le client de messagerie Outlook. Comme nous l'avons dit précédemment, cela se produit lorsque vous envoyez ou recevez des e-mails. L'indisponibilité du serveur est toujours à l'origine de cette erreur. Concrètement, cela se produit lorsque le fichier OST ne se synchronise pas correctement. Vous trouverez donc la description suivante dans votre Outlook :
"Task Exchange Server a signalé l'erreur 0X8004011d : Le serveur n'est pas disponible. Contactez votre administrateur si le problème persiste".
Cette erreur dans votre Outlook vous empêchera de mettre à jour vos e-mails. Outlook est donc totalement inutile lorsque le serveur Outlook n'est pas disponible.
Pour le résoudre, cet article se concentrera sur la réparation des problèmes des fichiers. Vous apprendrez également à gérer les problèmes de synchronisation et à résoudre toutes les erreurs courantes. C'est parti !
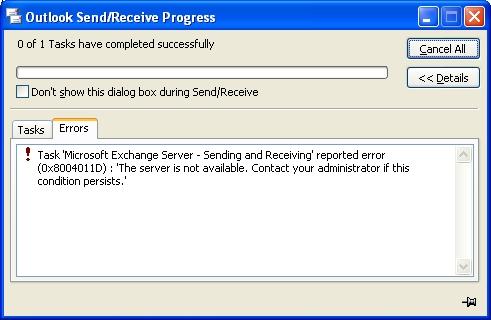
Partie 2 : Causes du code d'erreur 0x8004011d
Aimeriez-vous connaître plus en détail les causes de l'erreur 0x8004011d ? Cette partie divise les différentes raisons pour lesquelles le serveur n'est pas disponible dans Outlook :
1. Your Outlook Closed Down
Pendant que vous utilisiez Outlook, votre ordinateur s'est peut-être soudainement éteint. Il peut s'agir d'une panne d'électricité ou d'une action involontaire. Lors de sa fermeture, différents processus Outlook ont probablement été perturbés. Cela entraînerait des problèmes avec votre client Outlook, tels que des problèmes de synchronisation. Ceci serait alors la cause du code d'erreur 0x8004011d.
2. Attaques de virus sur l'ordinateur
Si un virus attaque votre ordinateur, il endommage également ses fichiers. Ainsi, les fichiers de données Outlook peuvent être corrompus. Lorsque les fichiers sont endommagés, cela provoque des problèmes dans votre client Outlook. Il ne fonctionnerait pas correctement et afficherait des erreurs telles que le serveur Outlook n'est pas disponible.
3. Le fichier Outlook dépasse la limite de taille
Chaque version d'Outlook a une limite de taille spécifique pour ses fichiers PST et OST. Lorsque l'utilisation est régulière, les fichiers peuvent devenir trop volumineux. Cela entraînerait des défaillances et des problèmes tels que l'erreur 0x8004011d. Pour éviter cela, il est conseillé de marquer les limites et de toujours les vérifier.
4. Les en-têtes de fichiers sont endommagés
Chaque fichier de données Outlook est accompagné d'un en-tête qui lui sert d'identité. S'il est endommagé sans aucune raison particulière, il est inutile. Lorsqu'un fichier de données Outlook devient inutilisable, le client de messagerie ne fonctionne pas correctement. Les principales conséquences sont les problèmes de connexion avec le serveur.
Partie 3 : Meilleures méthodes pour réparer le code d'erreur Outlook 0x8004011d, Le serveur n'est pas disponible
Après avoir passé en revue les causes, passons à présent aux solutions de 0x8004011d.
Solution 1 : Réévaluer les magasins d'information et les bases de données
Il faut vérifier les informations stockées dans Exchange. Cette méthode constitue un guide pour garantir tous les détails. Consultez les détails ci-dessous pour découvrir comment résoudre le problème du serveur Outlook qui n'est pas disponible :
Étape 1 : Nous examinerons tout d'abord les informations stockées dans Outlook.
Pour cela, allez dans le " Gestionnaire Exchange " et cliquez sur l'option " Serveur ". Sélectionnez " Nom du serveur " et cliquez sur " Premier groupe de stockage ".
Étape 2 : Vous devez vérifier l'état en faisant un clic droit sur le " magasin de boîtes aux lettres ".
Si les informations stockées ne sont pas montées, sélectionnez l'option " Monter le magasin ".
Étape 3 : Ouvrez l'Invite de commande en saisissant " cmd " dans la barre de recherche. Lorsqu'il s'ouvre, saisissez :
C:/Program files/Exchsrvr bin/eseutil/mhmbdata/private1.edb
Un rapport sur la base de données sera envoyé en retour.
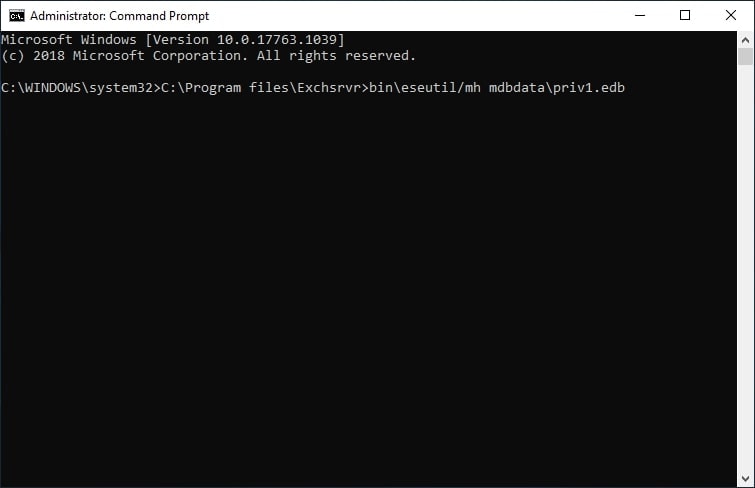
Étape 4 : Après réception d'un statut " Sale ", s'assurer que tous les journaux de transactions sont disponibles à partir du point de contrôle.
Il faut revenir au " magasin de montage ".
Étape 5 : Utiliser la commande "Eseutil /d" pour défragmenter la base de données.
Démarrez ensuite l'outil de vérification de l'intégrité du magasin d'informations. Vous devrez utiliser la commande "lsignteg.exe".
Solution 2 : Effectuer une analyse SFC
Une analyse SFC sous Windows examine l'ordinateur en profondeur et détecte tous les problèmes. S'il les identifie, il les résout également de la meilleure des manières. Donc, si vous rencontrez des problèmes avec le serveur Outlook non disponible, ils peuvent être résolus avec l'analyse SFC. Voici les étapes à suivre pour y parvenir :
Étape 1 : Utilisez les touches de raccourci " Windows + S " pour ouvrir la barre de recherche.
Saisissez " cmd " et ouvrez l'Invite de commande sur votre ordinateur en tant qu'administrateur.

Étape 2 : Saisissez la commande "sfc /scannow" et appuyez sur Entrée pour démarrer l'analyse.
Le problème des serveurs Outlook sera bientôt résolu.

Solution 3 : Essayez d'activer le mode Exchange mis en cache
Dans certains cas, vous pouvez forcer la connexion avec le compte Exchange. Pour cela, il est nécessaire d'activer le mode Exchange mis en cache. Suivez ces étapes pour résoudre l'erreur 0x8004011d .
Étape 1 : Démarrez Outlook sur votre ordinateur et ouvrez le programme Exécuter.
Pour cela, vous pouvez utiliser la combinaison de touches de raccourci " Windows + R ". Lorsqu'il s'ouvre, saisissez " control.exe " pour démarrer le Panneau de configuration.

Étape 2 : Recherchez le mot " messagerie " dans l'espace prévu dans le coin supérieur droit de l'écran.
Lorsque vous accédez à l'option, sélectionnez l'option " Comptes de messagerie ".
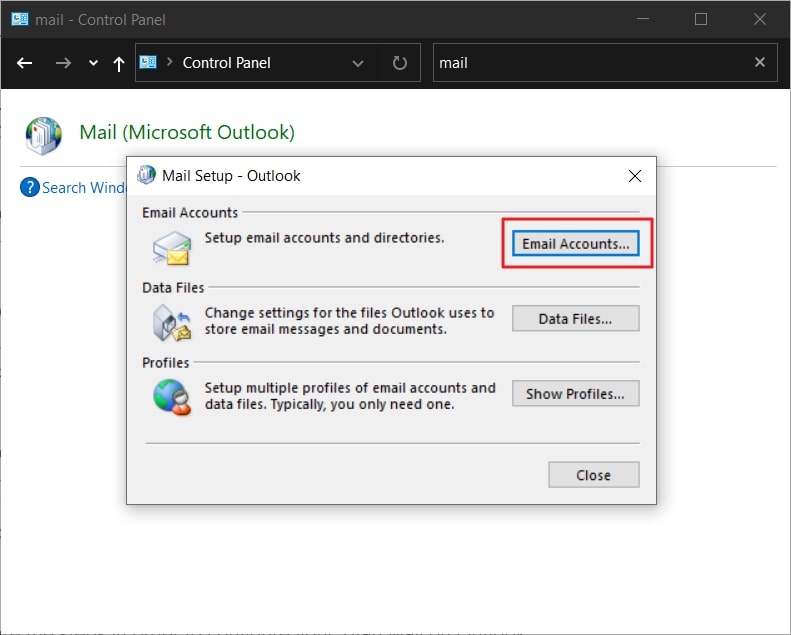
Étape 3 : Cliquez sur l'onglet " Messagerie " et une fenêtre s'ouvre.
Vous devez double-cliquer sur le compte Exchange qui apparaît dans la liste. Vous pouvez également essayer le bouton " Modifier " pour ouvrir ses paramètres.

Étape 4 : Trouver l'option " Utiliser le mode Exchange mis en cache " sur l'écran suivant.
Cochez l'option pour l'activer et redémarrez Outlook pour appliquer toutes les modifications.

Solution 4 : Créer un nouveau profil OutlookSolution 4 : Créer un nouveau profil Outlook
Si le problème n'est toujours pas résolu, il faut songer à gérer vos profils. En général, si le problème va jusqu'à un fichier de données corrompu, cela complique les choses. Le profil en cours d'utilisation peut ne jamais se synchroniser avec le fichier. L'outil nécessite donc un recours adapté pour créer un nouveau profil.
Étape 1 : Pour résoudre l'erreur 0x8004011d, vous devez fermer tous les processus Outlook.
Démarrez le programme Exécuter avec la touche de raccourci " Windows + R ". Saisissez "control.exe" pour ouvrir le panneau de configuration de l'ordinateur.

Étape 2 : Vous devez rechercher l'option " Messagerie " dans l'espace prévu à cet effet.
Cliquez sur le bouton " Afficher les profils " lorsque vous ouvrez la fenêtre de configuration.

Étape 3 : Dans la nouvelle fenêtre, sélectionnez le profil Outlook.
Cliquez sur l'option " Supprimer " et confirmez la suppression du profil Outlook.
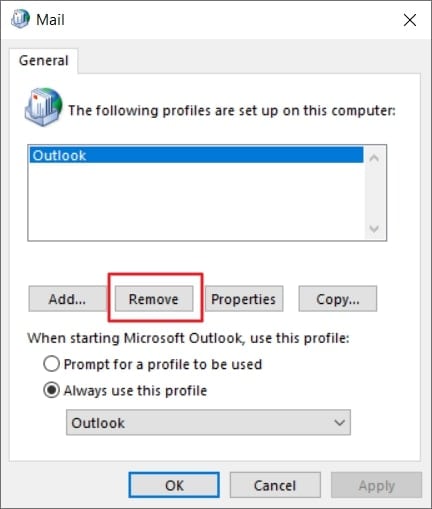
Étape 4 : Redémarrer Outlook sur votre ordinateur et commencer à reconfigurer un nouveau profil.
Vous pouvez ensuite synchroniser les données du fichier Outlook précédent avec ce profil.
Solution 5 : Vérifier la connexion des réseaux
La connexion de votre compte Outlook à un serveur tiers peut poser des problèmes. Pour cela, vous devez vérifier les connexions réseau. Commencez par fermer l'application Outlook et toutes les autres applications de votre ordinateur. Ouvrez ensuite à nouveau votre Outlook et essayez de vous connecter. Il est probablement en panne si vous ne pouvez pas vous connecter au serveur de la boîte aux lettres. Patientez jusqu'à ce que son entretien soit terminé.
Solution 6 : Utilisez Wondershare Repairit pour Email
Il est possible que le fichier de données Outlook soit corrompu lorsque l'erreur 0x8004011d se produit. Comme vous ne pouvez pas vous connecter au serveur à cause de ce problème, vous devez le réparer. C'est pourquoi vous avez besoin d'un outil de réparation clair et adapté. Wondershare Repairit pour Email vous permet de réparer ces fichiers. Il vous permet de réparer facilement les fichiers OST et PST.
Repairit propose des solutions pour les utilisateurs Windows et Mac, ainsi qu'une prévisualisation avant l'enregistrement des fichiers.

Wondershare Repairit pour Email
Quelque 751 557 personnes l'ont téléchargé.
-
Réparer les fichiers PST&OST endommagés dans Outlook pour tous les cas de corruption d'e-mail, tels que les crashs de disques durs et les secteurs défectueux, les attaques de virus et les chevaux de Troie, la corruption et les dysfonctionnements d'Outlook, les procédures d'arrêt incorrectes, etc.
-
Restaurer les e-mails Outlook supprimés depuis longtemps et extraire les messages électroniques, les dossiers, les calendriers, etc. en quelques secondes.
-
Restaurer les e-mails Outlook supprimés depuis longtemps avec un taux de réussite très élevé.
-
Réparation des e-mails par lots sans aucune contrainte de taille et possibilité de tous les afficher avant de les sauvegarder.
-
Compatible avec Windows 7/8/8.1/10/11, Windows Server 2012/2016/2019 et MacOS X 10.11~ MacOS 12 (Monterey).
Pour mieux comprendre comment ça marche, consultez les étapes présentées ci-dessous :
Étape 1 : Démarrez Repairit pour Email.
Démarrez Wondershare Repairit pour Email sur votre ordinateur. Cliquez ensuite sur " Sélectionner un fichier " pour importer le fichier de données corrompu.

Étape 2 : Ajouter le fichier à réparer.
Vous pouvez ensuite penser à trouver ou à ajouter le fichier de données Outlook. Allez dans la section " Rechercher un fichier " pour rechercher le fichier de données Outlook. Si vous connaissez son emplacement, allez dans la section " Ajouter un fichier ".

Étape 3 : Réparer et exporter les résultats.
Cliquez sur le bouton " Réparer " pour démarrer la réparation du fichier de données. Au fur et à mesure qu'il se répare, il s'affiche dans la fenêtre de prévisualisation. Parcourez les résultats et sélectionnez le bouton " Enregistrer " pour exporter les données.

Conclusion
Cet article donne un aperçu du code d'erreur 0x8004011d. Puisque cela entraîne de nombreuses complications sur le serveur, il faut trouver la meilleure solution. Pour réparer les fichiers de données Outlook corrompus, vous devez utiliser un bon outil de réparation d'e-mails. Wondershare Repairit pour Email correspond à cette description pour de telles tâches.
 100% sécurité pour le téléchargement gratuit
100% sécurité pour le téléchargement gratuit

