Il se peut que vous ayez un problème avec la carte SD non reconnue de votre appareil photo, et qu'elle ne soit pas reconnue par le système d'exploitation de votre ordinateur. Nous allons vous montrer un guide étape par étape sur la façon de résoudre ce problème pour les utilisateurs de Windows et de Mac.
Partie 1. Pourquoi la carte SD est-elle non reconnue ?
Même après avoir été connecté à un ordinateur, votre carte SD peut ne pas réagir pour diverses raisons. Si le problème peut être une blessure logique, il peut également être un dommage physique dans des situations spécifiques.
La réparation, en revanche, est la deuxième étape. La première étape est de bien comprendre pourquoi votre carte SD non reconnue dans Windows 7, Windows 8 ou Windows 10 n'est pas détecté, affiché ou reconnu. L'identification de la cause vous aidera sans aucun doute à traiter la racine du problème.
Voici les raisons les plus courantes pour lesquelles votre carte SD n'est pas reconnue :
- Question de connexion
- La carte SD a été verrouillée.
- Dysfonctionnement
- La lettre pilote a été égarée.
- Conducteur incorrect
- Perte de cloisons
- La carte SD a été physiquement endommagée.
Partie 2. Comment réparer une carte SD non reconnue sous Windows ?
Si votre carte SD n'est pas détectée ou reconnue par Windows 7, Windows 8 ou Windows 10, essayez l'une des alternatives suivantes.
1. Basculer vers un autre port USB
Bien que nous soyons enclins à blâmer la carte SD non reconnue quand quelque chose va mal, le problème pourrait être ailleurs. De nombreux ordinateurs ont de nombreux ports USB, et vous pouvez vérifier la section E/S de l'ordinateur pour voir lequel vous avez. Si votre ordinateur en possède plusieurs, insérez votre carte dans une et vérifiez si elle fonctionne. Si votre carte fonctionne normalement sur un autre ordinateur, le problème est probablement lié à la machine plutôt qu'à la carte.

2. Utilisez un autre PC ou un autre lecteur de carte pour tester la carte SD.
Votre carte SD non reconnue peut devenir illisible en raison d'un problème avec votre ordinateur. Dans ce cas, vous devrez peut-être tester votre carte SD sur un autre PC. Vous pouvez tester les différents ports USB sur tout autre PC. Une autre option est d'utiliser un autre lecteur de carte, idéalement un lecteur flambant neuf.

3. Désactivez la protection en écriture
Sur votre ordinateur, vous pouvez afficher votre carte SD mais pas la mettre à jour ou la modifier. Vous auriez pu activer la protection en écriture si le problème persiste.
Sur le côté des cartes SD, il y a un petit interrupteur. Il est possible que vous ayez accidentellement activé le commutateur de protection en écriture seule.
Suivez ces instructions si votre carte SD n'a pas de commutateur et est toujours protégée en écriture :
- Étape 1 : Gérez vos périphériques d'accès.
- Étape 2 : Maintenez les touches Windows et R enfoncées en même temps. L'application Exécuter la fenêtre démarre.
- Étape 3 : Dans la zone fournie, tapez devmgmt.msc et appuyez sur le bouton OK.
- Étape 4 : Sélectionnez « Disk Drivers » (Pilotes de disque) dans le menu déroulant.
- Étape 5 : Localisez la carte SD
- Étape 6 : Sélectionnez « Propriétés » dans le menu contextuel lorsque vous cliquez avec le bouton droit sur votre carte.
- Étape 7 : Vous découvrirez une option d'écriture pour la stratégie sous l'onglet « Général » ou « Stratégie ». Cliquez sur OK pour fermer l'onglet.

4. Modifiez la lettre de lecteur d'une carte SD qui n'est pas reconnue.
Si votre carte SD n'a pas de lettre de lecteur, elle n'apparaîtra pas sur votre ordinateur. Même si une lettre de lecteur a été attribuée à votre lecteur de carte, votre carte peut être inutilisable si vous recevez un avis indiquant « Veuillez mettre un disque dans un disque amovible ».
Voici quelques solutions possibles au problème :
- Étape 1 : Sélectionnez « Gestion des disques » dans le menu en cliquant avec le bouton droit sur le bouton « Démarrer ».
- Étape 2 : Allez à cet emplacement et cherchez votre carte SD. Changez la lettre de conduite et de voyage en cliquant dessus avec le bouton droit de la souris et en sélectionnant « Changer la lettre de conduite et de voyage » dans le menu déroulant.
- Étape 3 : Dans la liste, sélectionnez « Modifier et sélectionner la lettre de lecteur ».
- Étape 4 : Sélectionnez OK dans le menu déroulant.
- Cliquez sur le bouton « Ajouter » si votre carte SD ne contient pas de lettre de lecteur.

5. Pour rendre la carte SD détectable, exécutez CHKDSK.
Pour rendre la carte SD détectable, exécutez la commande CHKDSK comme suit :
- Étape 1 : Sélectionnez « Gérer » dans le menu contextuel lorsque vous cliquez avec le bouton droit sur « Poste de travail ».
- Étape 2 : Sélectionnez « Gestion des disques » dans le menu déroulant.
- Étape 3 : Tapez cmd à l'aide des touches Windows + R. Entrez le code avec la touche Entrée.
- Étape 4 : Appuyez sur Entrée après avoir tapé chkdsk D : /f.
- Pour effectuer cette réparation, vous n'avez pas besoin de compétences techniques.
6. Installez le dernier pilote de carte SD
Si vous allez dans le Gestionnaire de périphériques et remarquez une indication jaune à côté du lecteur de carte, vos problèmes de carte SD sont simplement une série de problèmes de pilote.
Voici comment mettre à jour le pilote de la carte SD :
- Étape 1 : Connectez votre carte SD à votre ordinateur.
- Étape 2 : Effectuez les actions ci-dessous. Pilotes de disque > Panneau de configuration > Système > Gestionnaire de périphériques
- Étape 3 : Localisez la carte SD. Désinstaller en cliquant avec le bouton droit de la souris et en sélectionnant « Désinstaller ».
- Étape 4 : Sélectionnez « Vérifier les modifications matérielles » dans le menu déroulant. Cela donnera aux pilotes un nouveau souffle.

Partie 3. Comment réparer une carte SD non reconnue sur Mac ?
Comme toute autre technologie moderne, la carte SD rencontrera inévitablement certains problèmes inévitables.
Donc, compte tenu des problèmes susmentionnés, comment pouvez-vous réparer une carte SD corrompue ou tout autre problème ? Parmi les solutions possibles figurent :
1. Arrêtez et redémarrez votre Mac.
Il existe trois options pour ce faire :
- En cliquant avec le bouton droit de la souris sur le symbole Apple et en sélectionnant « Redémarrer » dans le menu déroulant.
- Appuyez sur le bouton « Power », puis sélectionnez « Restart » dans la boîte de dialogue qui s'affiche.
- En appuyant simultanément sur les boutons Contrôle + Commande + Ejection/Alimentation, qui est la méthode la plus fiable car indépendante du système d'exploitation.
Après cela, essayez à nouveau d'insérer votre carte SD. Cette procédure est généralement efficace pour la majorité des patients.
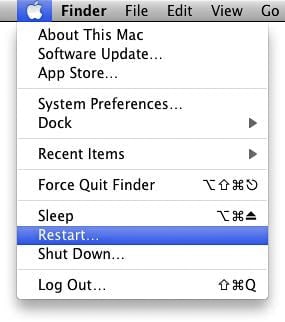
2. Utilisez l'utilitaire de disque pour monter votre carte SD.
Il se peut que votre carte SD ne s'affiche pas sur le bureau même après avoir modifié les options de votre Mac. Par conséquent, il n'est visible que via l'utilitaire disque et ne peut donc pas être monté.
Vous pouvez accéder à Disk Utility à partir du projecteur en le plaçant dans la zone de recherche ou en utilisant la commande + raccourci d'espace.
Sélectionnez votre carte SD dans le volet gauche. Les détails seront affichés sur le côté droit de l'écran.
L'option de montage se trouve dans le coin supérieur droit. Il y aura une option de démontage si elle est montée. Pour attacher votre carte SD, sélectionnez cette option.
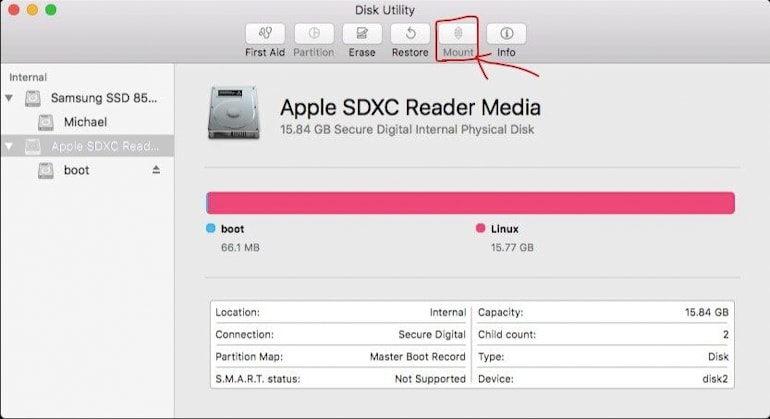
3. Vérifiez votre carte SD pour toute blessure.
Lorsque vous suspectez un problème avec votre carte SD ou un autre lecteur externe connecté à votre Mac, vous devez exécuter une vérification de premier secours avec l'utilitaire disque.
Suivez les procédures ci-dessous pour effectuer une vérification de premiers soins :
- Sélectionnez Disk Utility dans le menu Démarrer.
- Dans le volet gauche, choisissez votre carte SD.
- Tout à gauche des sélections, cliquez sur Premiers soins.
- Pour valider le contenu de la partition, Disk Utility effectue une vérification de la partition.
Si le SD échoue, Disk Utility vous avertira et vous devrez sauvegarder vos données avant qu'il ne soit trop tard.
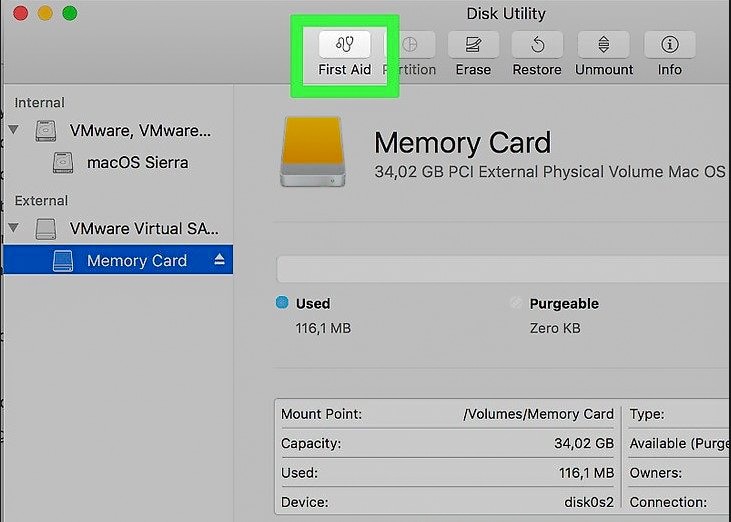
4. Assurez-vous que votre carte SD est en bon état.
Si votre carte SD n'a pas été correctement montée, effectuez une réparation.
- Ouvrez les utilitaires de disque à partir du menu d'applications > utilitaires.
- Dans la barre latérale, choisissez votre carte SD.
- Cliquez sur le bouton « Premiers soins » en haut de la boîte de détails et attendez que la réparation soit effectuée.
- Lorsque vous avez terminé, une liste déroulante vous en montrera les détails. En bas à droite, cliquez sur l'option Réparer le disque.
Disk Utility peut ne pas être en mesure de réparer votre carte SD dans certains cas. To vous avertira de l'échec dans ce scénario afin que vous puissiez l'enregistrer.
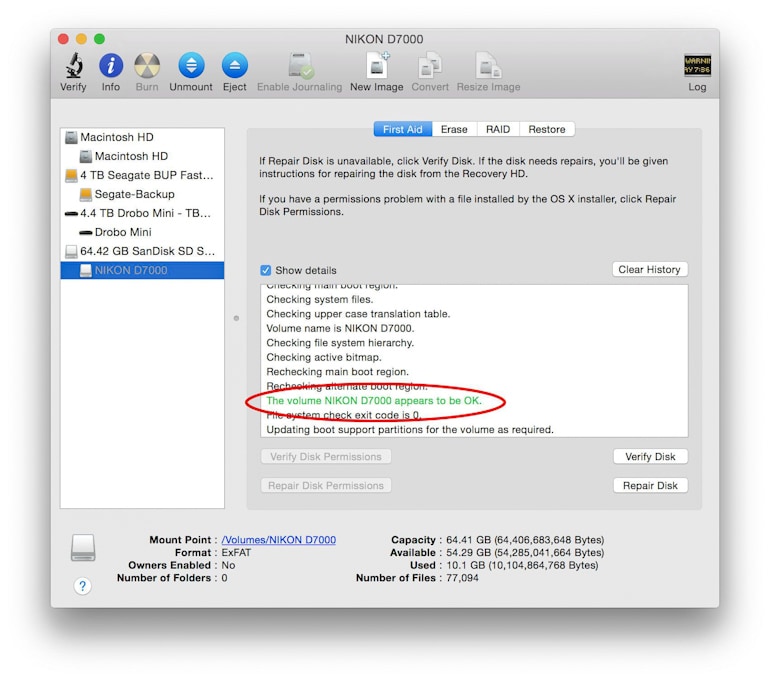
Partie 4. Comment récupérer les données de carte SD non reconnue ?
Wondershare Recoverit est un puissant programme de récupération de données. Il vous permet de récupérer tous vos éléments importants, tels que les fichiers musicaux, les images, les documents, les films et les e-mails, à partir de la corbeille, d'un ordinateur portable, de périphériques de stockage externes, d'un lecteur interne et même d'un ordinateur en panne. Et il peut récupérer même des vidéos fragmentées et réparer des vidéos défectueuses ou endommagées.

Recoverit - Votre logiciel de récupération de données
- Récupérer des fichiers en plus de 1000 formats à partir de n'importe quel périphérique de stockage rapidement, en toute sécurité et totalement.
- Prise en charge de la récupération de données à partir d'une corbeille, d'un disque dur, d'une carte mémoire, d'une clé USB, d'un appareil photo numérique et de caméscopes.
- Systèmes d'exploitation pris en charge : Windows 11/10/8/7/XP/Vista, macOS 10.10 ~ macOS 12 (Monterey) sur iMac, MacBook, Mac Pro etc.
Voici les étapes que vous pouvez suivre :
Étape 1 : Sélectionnez votre carte SD.
Pour commencer, démarrez simplement Recoverit sur votre ordinateur et insérez votre carte SD. Démarrez la procédure de récupération en sélectionnant la carte SD jointe dans le menu Périphériques externes.

Étape 2 : Analysez votre carte SD
Vous pouvez simplement vous asseoir et attendre que Recoverit termine l'analyse de votre carte SD. Un indicateur à l'écran affichera la progression. Si vous le souhaitez, vous pouvez mettre en pause ou arrêter l'analyse en attendant, ou vous pouvez attendre qu'elle se termine.

Étape 3 : Prévisualisez et Restaurez vos données
Enfin, vous pouvez voir un aperçu des données récupérées, qui seront classées. Pour découvrir certains fichiers, vous pouvez utiliser les filtres intégrés et la fonction de recherche. Choisissez simplement les fichiers que vous souhaitez récupérer et stockez-les dans un emplacement sécurisé en cliquant sur le bouton « Récupérer ».
Vous pouvez utiliser Recoverit pour récupérer des données à partir de diverses sources, y compris votre carte SD.

Conclusion :
Wondershare Recoverit est un logiciel de récupération de cartes SD facile à utiliser, conçu pour vous aider à récupérer les données de cartes SD corrompues ou endommagées. Après avoir inséré votre carte SD dans votre ordinateur, il va scanner la carte SD et vous montrer rapidement toutes les données de votre carte SD. Vous pouvez prévisualiser chaque fichier individuellement pour voir si vous voulez récupérer les fichiers ou non. Il suffit de sélectionner les fichiers ou les dossiers à récupérer, puis d'appuyer sur le bouton « Récupérer ». Si le processus de récupération a réussi, vous pouvez imprimer la liste des fichiers sur votre ordinateur en quelques clics.



