L'écran du MacBook Pro ne devient noir et insensible, communément appelé "écran noir de la mort". Lorsque cela se produit, il s'agit parfois d'un incident aléatoire, entraînant la destruction et la perte de fichiers et d'autres données.
Lorsque votre MacBook Pro devient noir et ne répond plus, il s'agit rarement d'un problème matériel. La plupart du temps, il s'agit d'un problème d'exploitation logicielle. Grâce à certaines mesures de dépannage, comme le fait de forcer le Mac à quitter le système, vous pouvez résoudre les problèmes logiciels sans avoir à remplacer aucun composant matériel.
Voici donc quelques-unes des solutions à un tel problème que nous allons aborder dans cet article :
Dans cet article
- Méthode 1. Ajuster la luminosité de l'écran Mac
- Méthode 2. Vérifier la puissance de votre Mac
- Méthode 3. Redémarrer le MacBook Pro
- Méthode 4. Exécuter le cycle de puissance du Mac
- Méthode 5. Redémarrer de force le MacBook Pro
- Méthode 6. Réinitialiser le PRAM/NVRAM
- Méthode 7. Réinitialiser le SMC
- Méthode 8. Vérifier les problèmes de l'application
- Méthode 9. Réinstaller Mac OS
- Conseil : Récupérer des données après l'écran noir du MacBook
Raisons : Qu'est-ce qui cause l'écran noir du MacBook Pro
Votre MacBook Pro peut devenir noir en partie à cause de la façon dont vous le faites fonctionner, mais il peut parfois s'agir d'un problème interne.
Voici quelques-unes des raisons :
• Numéro d'affichage
Parfois, lorsque votre MacBook Pro devient noir au démarrage, c'est en raison de problèmes liés à l'écran d'affichage. Si c'est le cas, votre témoin de mise sous tension s'allume et vous entendez le brun normale de démarrage provenant de votre disque. Cela signifie que l'ordinateur portable est allumé, mais que l'écran du Mac n'est pas fonctionnel.
• Drainage de la batterie
Si vous utilisez votre MacBook toute la journée, tous les jours, alors cela pourrait être la raison principale. Par conséquent, vous pourriez essayer de le recharger. Si votre MacBook Pro est branché, mais qu'il refuse toujours de s'allumer, alors soit la batterie ne se charge pas, soit le câble d'alimentation est défectueux. À ce stade, il s'agit d'un problème matériel, et vous devez vérifier les composants.
• Articles de connexion
Ce sont des applications qui démarrent en premier lorsque vous vous connectez à votre MacBook Pro. Certains de ces éléments peuvent contribuer à provoquer l'écran noir et le manque de réactivité. Pour forcer l'arrêt de votre Mac ou pour faire un raccourci de sortie forcée du Mac, il n'est peut-être pas utile.
• Perturbations dans une application
Certaines applications tierces comportent des bogues. Ces bogues sont dus à des problèmes avec votre MacBook Pro et l'un de ces problèmes peut être l'écran noir de la mort. Vous pouvez essayer de faire un programme d'arrêt forcé sur votre Mac et voir s'il fonctionne.
• L'incompatibilité des systèmes d'exploitation
Les incompatibilités avec Mac OS surviennent généralement après avoir effectué une mise à niveau de Mac OS. Certains composants des mises à jour peuvent provoquer l'écran noir et le manque de réactivité de votre MacBook Pro.
Méthode 1. Ajuster la luminosité de l'écran Mac
Votre MacBook Pro est équipé de commandes tactiles en haut. Lorsque vous utilisez l'appareil, vous pouvez rapidement pousser le curseur de luminosité jusqu'au dernier point d'ombre. Cela peut être dû au fait que vous n'avez pas l'habitude de l'utiliser en tant que nouvel utilisateur ou simplement par accident.
Pour régler la luminosité de l'écran, vous poussez le curseur vers la droite pour augmenter la luminosité.
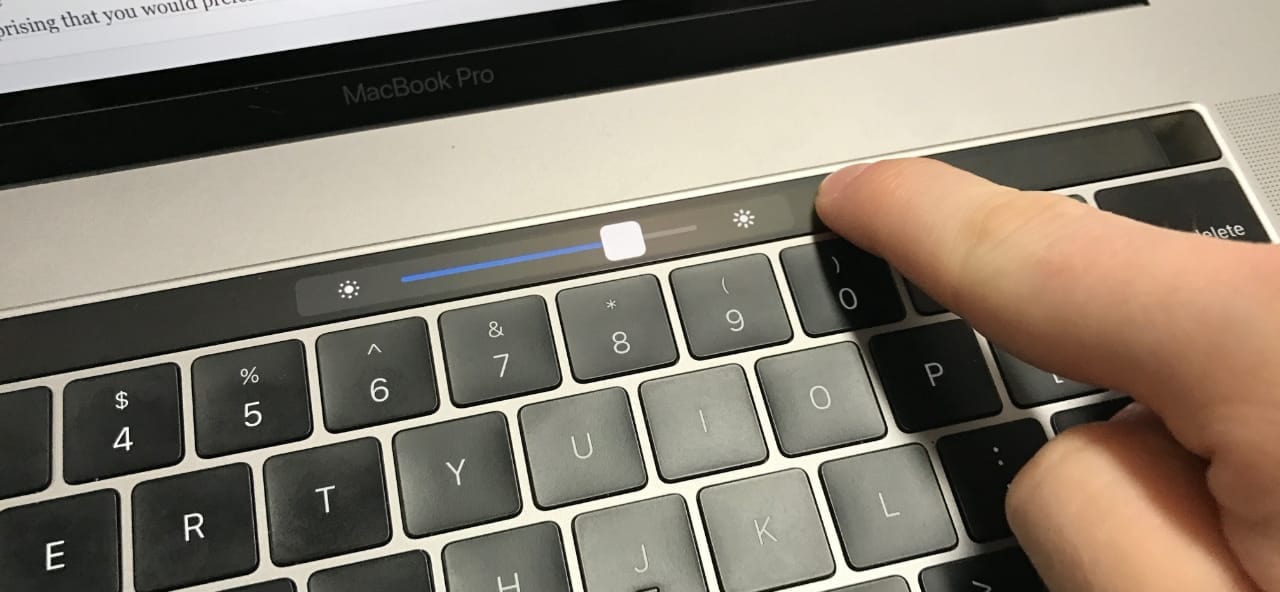
Veuillez noter que cela ne fonctionnera que si votre MacBook Pro est l'un des modèles haut de gamme de 13 pouces (A1989, A1706) ou 15 pouces (A1707, A1990) dotés d'une barre tactile.
Les modèles produits à la mi-2017 n'ont pas de barre tactile et utilisent plutôt les boutons de luminosité pour contrôler la luminosité de l'écran.
Méthode 2. Vérifier la puissance de votre Mac
Le contrôle de la puissance de votre MacBook Pro concerne la batterie. Si l'écran est toujours noir et ne répond pas, vous pouvez essayer ce qui suit :
1. Branchez votre chargeur et vérifiez si l'indicateur de charge s'allume.
L'indicateur de charge situé en haut de l'extrémité du câble s'allume chaque fois qu'une charge passe par lui.
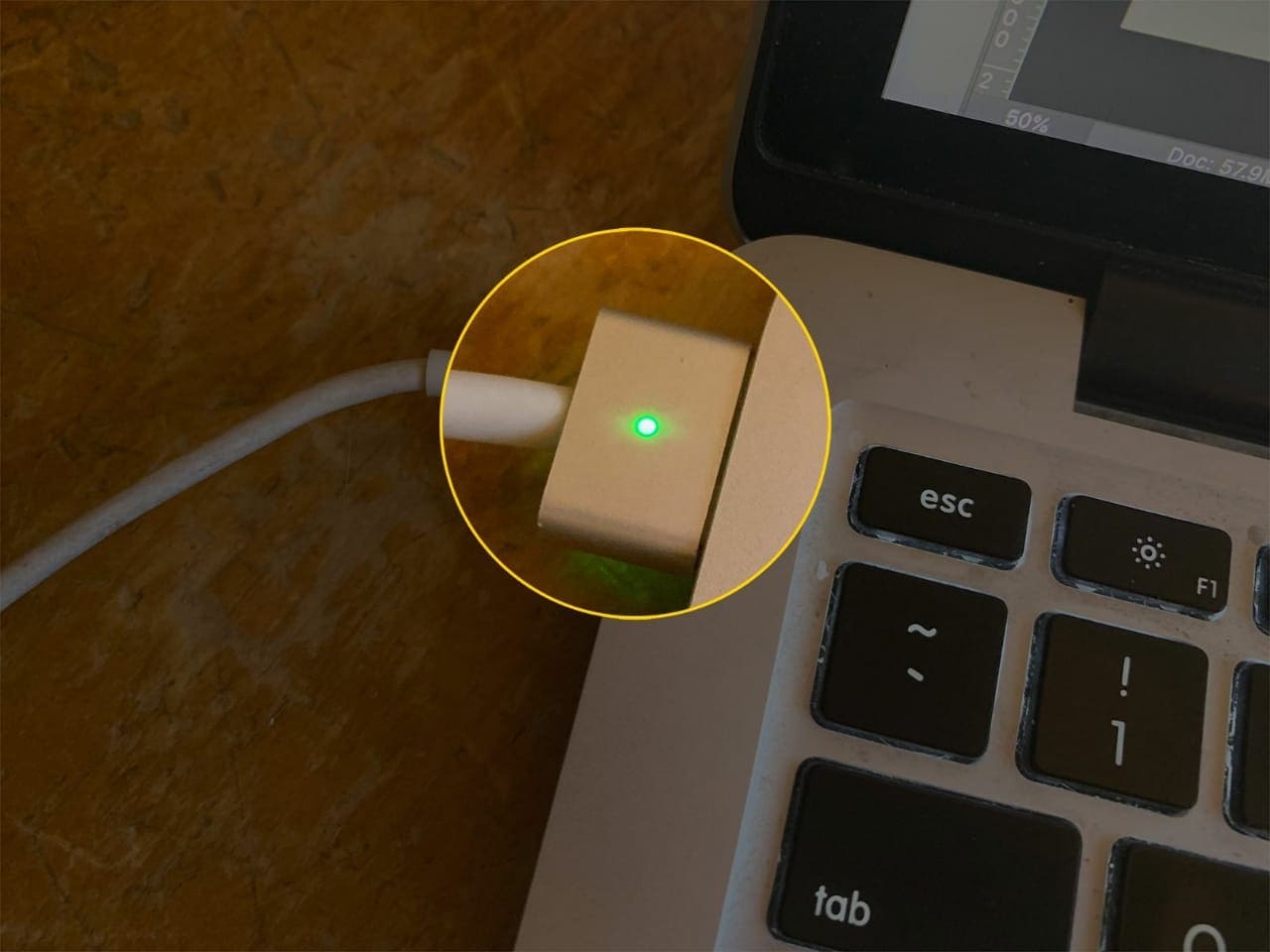
2. S'il n'est pas allumé, vérifiez s'il y a des dommages physiques sur le câble de chargement.
Les dommages physiques peuvent être dus au fait que l'on marche sur le câble ou qu'il se brise en tombant.
3. Écoutez également le type de bruit produit pour confirmer s'il s'agit du bruit habituel.
Le terme "bruit normal" désigne ici ce que vous entendez habituellement lorsque l'ordinateur portable est allumé. Vous devez donc faire attention à tout ce qui est étrange.
Si votre MacBook Pro est silencieux et que le témoin lumineux est éteint, cela signifie probablement que la batterie n'est pas chargée et qu'elle doit être remplacée.

Lorsque vous remplacez les piles, qu'elles soient amovibles ou non, assurez-vous de vérifier le numéro de série comme point de référence pour qu'il corresponde au nouveau produit.
Méthode 3. Redémarrer le MacBook Pro
Parfois, il suffit de redémarrer votre ordinateur portable. Si vous pouvez effectuer un redémarrage normal de votre ordinateur avec un écran noir, cela signifie qu'il ne reste pas sans réponse, et vous pouvez même voir la barre de Apple en haut de l'écran.
Ici, seule une partie de votre écran est noire. Vous pouvez donc utiliser le curseur de votre souris. Vous pouvez alors redémarrer :
- Accéder au menu Apple en cliquant sur l'icône de la Apple en haut à gauche.
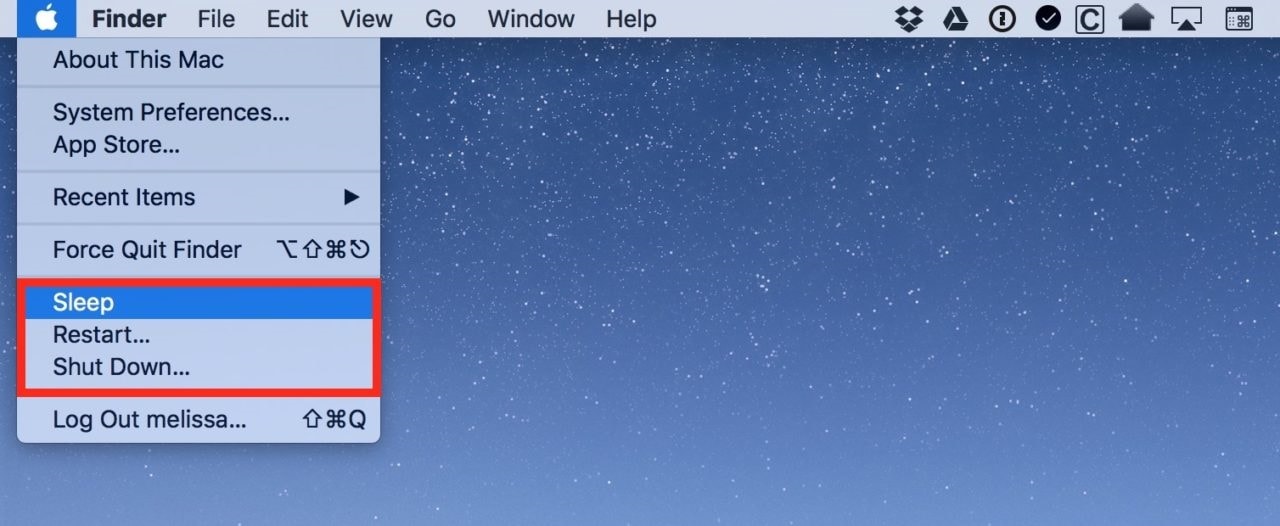
- En bas du menu Apple se trouve l'option de redémarrage, cliquez dessus et attendez environ 15 secondes.
Lorsque votre ordinateur portable redémarre, il devrait maintenant avoir l'air normal, sinon lisez la suite pour vérifier les autres options disponibles.
Méthode 4. Exécuter le cycle de puissance du Mac
La plupart des nouveaux MacBook Pros de la gamme ont des cycles de batterie allant jusqu'à 1000, ce qui est considéré comme suffisant pour une utilisation régulière pendant 3 ans. Mille cycles, ce qui correspond à peu près à 1000 jours, avec une charge quotidienne.
Pour faire fonctionner un cycle d'alimentation, vous devez d'abord faire fonctionner votre écran car vous avez besoin de l'affichage. Par conséquent, vous devrez effectuer l'une des procédures de redémarrage indiquées ci-dessus pour faire fonctionner l'écran.
Le cycle d'alimentation du Mac permet de vérifier l'état de la batterie. Un cycle se réfère au nombre de fois où la batterie a chuté et où elle a été rechargée à 100 %. Ce processus de décharge et de charge produit un compte de cycles.
Pour vérifier le cycle d'alimentation du Mac :
- Dans le coin supérieur gauche se trouve l'icône de la Apple. Cliquez dessus et ouvrez "à propos de ce Mac".
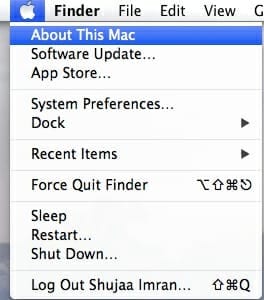
- En bas à gauche de la fenêtre qui s'ouvre, vous verrez un bouton de rapport du système.
- Appuyez sur le bouton.
- Une nouvelle fenêtre s'ouvre et affiche toutes les informations relatives au matériel. Sélectionnez la section puissance.
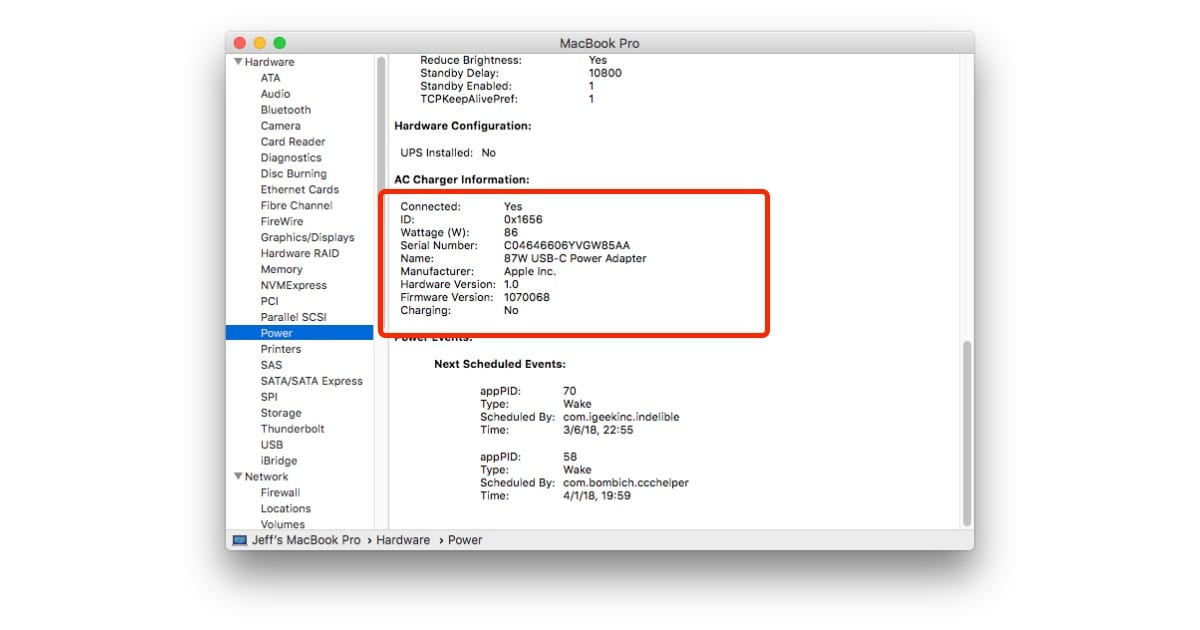
- Dans la fenêtre de droite, vous trouverez des informations sur la santé. Elle vous indique le nombre de cycles et si la batterie est en bon état.
Lorsque le nombre de cycles est égal ou supérieur à mille, la batterie est en état de marche et doit donc être remplacée.
Méthode 5. Redémarrer de force le MacBook Pro
La NVRAM est le segment non volatil de la mémoire vive d'un ordinateur qui stocke des données vitales. Le rétablissement de votre MacBook Pro est généralement le dernier recours. Il est considéré comme forcé parce que les options de redémarrage standard ne peuvent pas fonctionner. C'est l'endroit où l'écran est devenu noir et ne répond plus. Si vous possédez la nouvelle gamme de MacBook Pro, le bouton Touch ID sert également de bouton physique sur lequel vous pouvez appuyer. Utilisation de la barre tactile :
- Trouvez le bouton "ID tactile" en haut à droite.

- Appuyez dessus jusqu'à ce que vous entendiez un clic. Maintenez la pression.
- Libérer lorsque l'ordinateur redémarre.
Mais tous les ordinateurs portables MacBook Pro ne sont pas équipés d'une barre tactile, surtout pour les versions précédentes. Les anciens modèles de MacBook Pro "Retina" n'ont pas de bouton Touch ID. Grâce à divers raccourcis clavier, même avec l'écran tout noir, vous pouvez toujours redémarrer.
Il existe différentes méthodes à utiliser, notamment pour un écran noir qui ne réagit pas :
- Vous pouvez décider d'appuyer longtemps sur le bouton d'alimentation pour éteindre le Mac, puis d'appuyer sur le bouton d'alimentation pour le mettre en marche.
- Vous pouvez appuyer sur les boutons Control + Commande + Puissance, pour forcer le redémarrage de votre MacBook Pro.
Vous pouvez également utiliser la touche S qui met votre Mac en mode veille puis appuyer longuement sur le bouton d'alimentation pour l'éteindre. Au bout de 15 secondes environ, mettez-le sous tension.
Méthode 6. Réinitialisation du PRAM/NVRAM
Pour réinitialiser le PRAM/NVRAM, il faut d'abord éteindre le Mac, puis le mettre immédiatement sous tension. Le processus implique :
- Maintenez le bouton d'alimentation enfoncé (versions antérieures de MacBook Pro) ou maintenez le bouton d'identification tactile enfoncé.
- Mettez-le immédiatement sous tension après un arrêt complet. Maintenez le bouton de mise en marche, puis maintenez la commande + l'option + P + R.
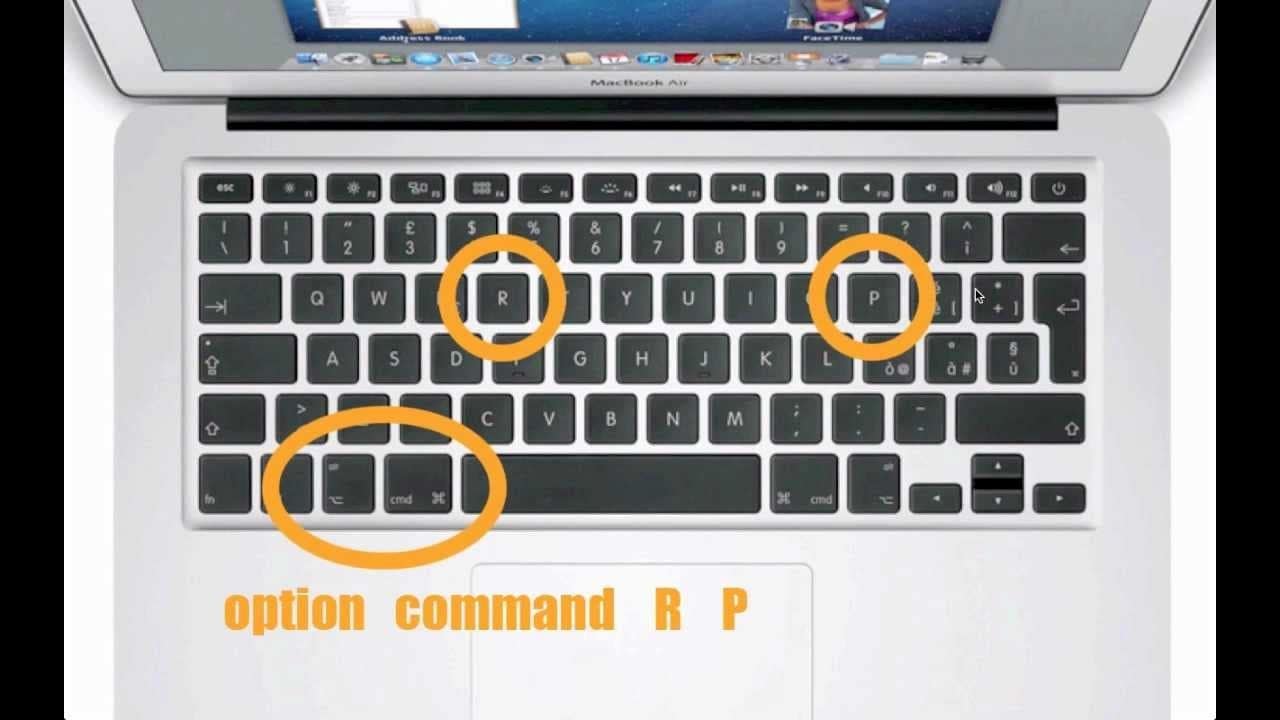
- Si votre MacBook émet un son de démarrage au démarrage, relâchez les touches après le deuxième son de démarrage. Pour les ordinateurs portables MacBook Pro équipés de la puce de sécurité Apple T2, relâchez les touches une fois que le logo Apple apparaît puis disparaît pour la deuxième fois.
- Si votre MacBook utilise un mot de passe de firmware, cette combinaison de touches ne fonctionnera pas ou le fera démarrer à partir de la récupération MacOS. Par conséquent, vous devrez désactiver le mot de passe du firmware.
Méthode 7. Réinitialisation du SMC
Le SMC est l'acronyme de "Contrôleur de gestion du système". Il contrôle la plupart des fonctions d'alimentation des Mac modernes, comme les derniers ordinateurs portables MacBook Pro. La réinitialisation du SMC permet de résoudre divers problèmes, notamment un écran noir qui ne répond pas sur MacBook Pro.
Pour réinitialiser le SMC de votre MacBook Pro avec une batterie non amovible :
- Éteignez votre ordinateur portable comme décrit dans les étapes précédentes.
- Assurez-vous que votre Mac est branché sur le secteur.
- Sur le clavier, maintenez enfoncées simultanément les touches Shift + Contrôle + Option et le bouton d'alimentation.
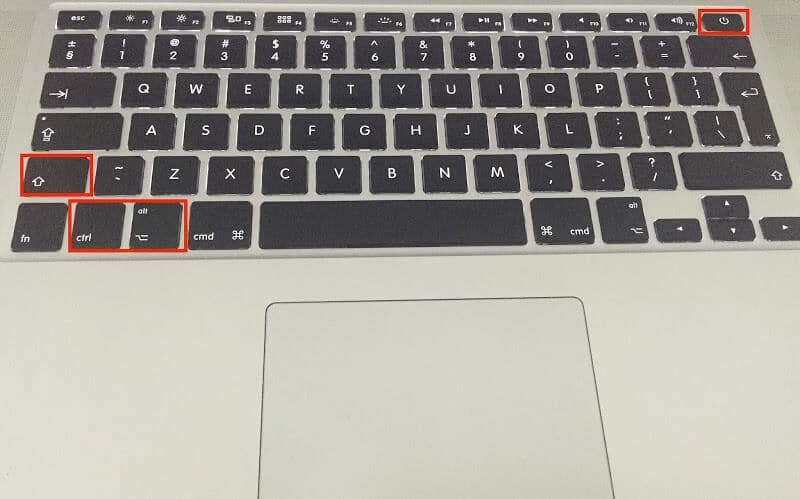
- Relâchez toutes les clés simultanément. Notez les changements de couleur sur votre adaptateur. Elle indique que le SMC a été réinitialisé avec succès.
- Vous pouvez maintenant mettre votre Mac sous tension.
Cela vous fait perdre les personnalisations sur les réglages de puissance. De plus, le temps de démarrage peut sembler plus long après une réinitialisation du SMC, mais c'est normal.
Pour réinitialiser le SMC de votre MacBook Pro avec une batterie amovible :
- Éteignez votre ordinateur portable et assurez-vous qu'il n'est pas branché sur le secteur.
- Retirez maintenant sa batterie en toute sécurité.
- Maintenez le bouton d'alimentation enfoncé pendant environ 10 secondes, puis relâchez-le.
- Remettez la batterie en place puis branchez-la au chargeur.
- Allumez votre Mac et laissez-le démarrer comme d'habitude.
À moins d'un problème plus important, la réinitialisation du SMC devrait résoudre tous les problèmes matériels que vous avez rencontrés en rapport avec l'alimentation électrique.
Méthode 8. Vérifier les questions relatives à l'application
De nombreux problèmes liés aux applications peuvent résulter d'échecs de téléchargement, d'erreurs lors de l'achat, etc. Ces problèmes peuvent entraîner des problèmes d'application tels que :
1. Achats de l'App Store manquants
Elle peut être causée par le fait qu'Apple supprime l'application parce qu'elle est dépassée, que le développeur ne la vend plus ou qu'elle pourrait avoir des problèmes de compatibilité, de sorte que le magasin la cache. Lorsqu'une application est cachée, elle ne figure plus dans la liste des applications achetées et vous ne recevrez pas non plus de notifications de mise à jour. Cela ne veut pas dire qu'elle n'existe pas.
Pour revoir l'application, ouvrez l'App store et cliquez sur "voir mon compte". Connectez-vous à la page d'informations sur le compte. Faites défiler vers le bas jusqu'aux éléments cachés et cliquez sur "Gérer".
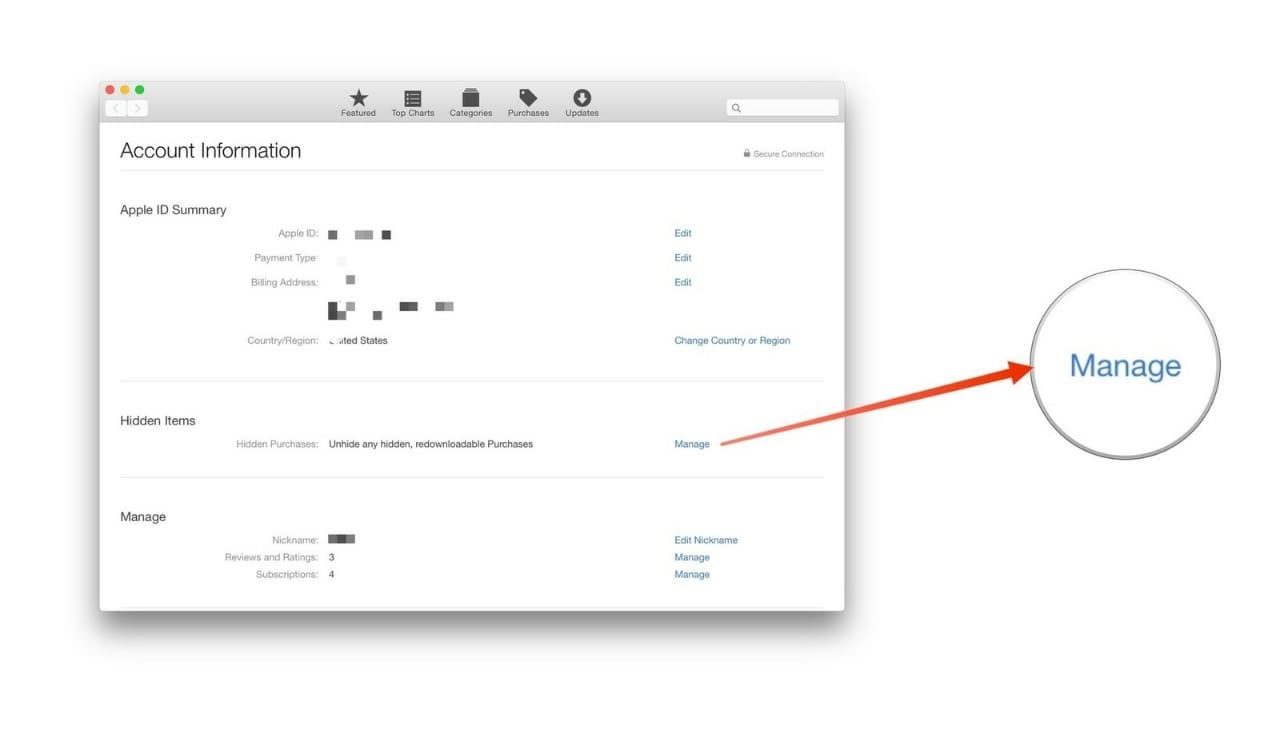
Vous pouvez désormais masquer les applications que vous souhaitez revoir.
2. Erreurs lors de l'achat d'applications
La mise à jour de votre Mac OS ou l'utilisation de plusieurs Apple ID entraîne l'erreur "nous n'avons pas pu terminer votre achat : erreur inconnue". Vous devez donc vous assurer que l'Apple ID que vous utilisez est le même pour toutes les applications.
3. Affichage incorrect des applications telles qu'elles sont installées
Ce qui précède peut être le résultat d'un problème de dossier de cache avec votre Mac. La solution consiste à vider le dossier de cache manuellement.
La présence d'une version bêta de MacOS X installée dans un autre lecteur peut également en être la cause. Pour résoudre ce problème, vous supprimez la copie en double et reconstruire l'index des spots. Pour reconstruire l'index Spotlight, vous devez le faire ;
Ouvrez le menu Apple, sélectionnez les préférences du système.
Choisissez la fonction "Spotlight" et passez à l'onglet "Vie privée".
Cliquez sur le bouton "Ajouter" en bas de l'écran.
Une nouvelle fenêtre de recherche s'ouvre.
Ajoutez à la liste ce que vous avez nommé votre disque et fermez les préférences du système.
Déconnectez-vous de votre compte et reconnectez-vous.
En utilisant le signe moins dans l'onglet "Vie privée", retirez le lecteur que vous avez ajouté à la liste.
Fermez la fenêtre des préférences du système. Le système commence alors à réindexer tout ce qui se trouve sur le disque et cela prendra un certain temps.
L'utilisation d'un compte partagé avec un autre utilisateur peut également causer le même problème. Pour résoudre ce problème, vous devrez reconstruire l'index des projecteurs, comme expliqué ci-dessus.
4. Mises à jour et téléchargements bloqués
Pour résoudre ce problème, vous pouvez procéder comme suit :
Supprimer le dossier de cache de l'application
Supprimer le contenu du dossier des mises à jour
Éliminer le processus de l'app store
Supprimer le fichier de préférences
5. Affichage d'une page blanche de l'App store
En tant qu'utilisateur de Mac, vous devez connaître le message d'erreur "ne peut pas se connecter à l'App Store". En général, cela peut être dû à une mauvaise connexion à Internet ou à une panne des services système d'Apple.
Méthode 9. Réinstaller MacOS
La réinstallation de Mac OS résout le problème de l'écran noir de la mort. Cependant, les applications et les données de tiers seront perdues en conséquence. La réinstallation résoudra donc le problème lorsqu'il était connecté à une application, généralement une application tierce.
Avant de procéder à la réinstallation, vous devrez effectuer certaines vérifications :
- Sauvegardez toutes vos données. Vous pouvez sauvegarder votre MacBook Pro en utilisant Machine à remonter le temps d'Apple, iCloud ou un disque externe, de préférence un disque dur, selon la quantité de données dont vous disposez.
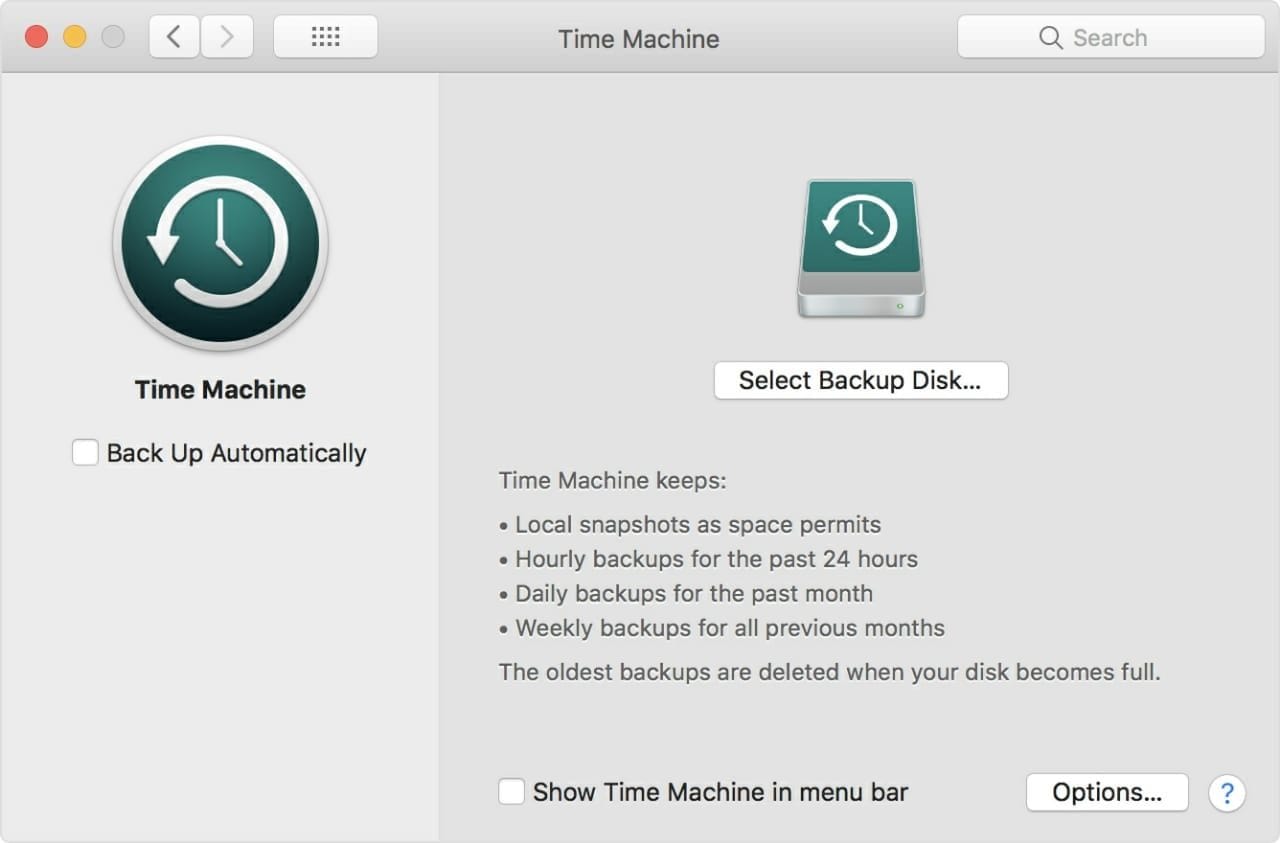
- Libérez votre espace de stockage après la sauvegarde afin de libérer votre système.
- Vérifiez la génération de votre MacBook Pro afin de ne pas avoir de problèmes de compatibilité.
Vous pouvez maintenant effectuer une réinstallation par l'un ou l'autre :
- Téléchargement de la dernière version de MacOS High Sierra sur le Mac App Store.
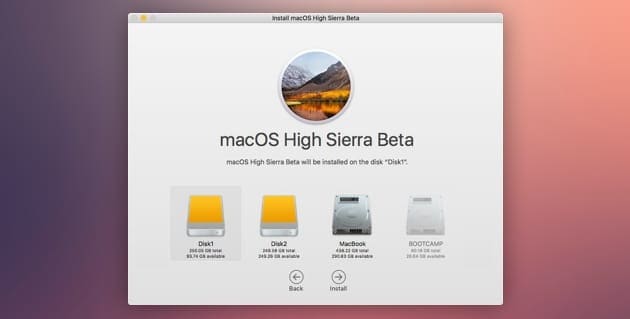
- Effectuer une installation propre de votre MacOS à partir d'un disque amorçable.
En suivant l'approche globale des solutions énumérées ci-dessus, vous devriez être bien capable de restabiliser la stabilité des fonctionnalités de votre MacBook Pro. Il est rare que ces solutions échouent, mais la plupart du temps, elles peuvent entraîner une perte de données.
Vous pouvez perdre des données lors de l'exécution de tâches telles que la réinstallation de MacOS ou la reconstruction du projecteur, surtout si le disque dur tombe en panne.
Lorsque le problème nécessite un remplacement de matériel, il est préférable de vérifier le modèle actuel et le numéro de série de votre équipement et de le remplacer par un modèle correspondant. Les incompatibilités peuvent entraîner des scénarios de défaillance du système encore plus graves, dont la résolution peut être coûteuse.
Conseil : Récupérer des données après l'écran noir du MacBook
En cas de perte de données lors d'un arrêt forcé du Mac en raison d'un crash du disque dur ou d'un processus de sauvegarde interrompu vers la plateforme iCloud, Recoverit Récupération de données pour Mac, peut vous aider.
Pour savoir comment récupérer des données perdues à l'aide de Wondershare Recoverit 8.0, il suffit de suivre ces étapes de base :
Étape 1 : Choisir un emplacement
Lancez le logiciel et sélectionnez le lecteur à partir duquel les fichiers de données sont perdus. Si vous ne savez pas quel lecteur rechercher, tapez sur l'option "Je ne trouve pas ma partition" et cliquez sur le bouton Démarrer.

Étape 2 : Scanner l'emplacement
En général, le logiciel effectue un balayage de récupération complet et recherche les fichiers perdus et supprimés sur l'ensemble du disque.

Étape 3 : Prévisualisation et récupération
Lorsque le balayage est terminé, les dossiers sont affichés à l'écran. Le logiciel triera les fichiers selon leur format pour faciliter la recherche. Vous pouvez sélectionner plusieurs fichiers à la fois et en avoir un aperçu.

MacOS ne connaît guère de problèmes tels qu'un écran noir qui ne réagit pas, mais lorsqu'il y en a un, il existe des mesures pour y remédier. Certaines des procédures peuvent être complexes pour un utilisateur moyen, mais avec des images à suivre, cet article vous fournit les conseils nécessaires dont vous avez besoin. Vous n'avez plus besoin de chercher sur Google comment forcer l'arrêt d'un Apple Mac ou d'autres recherches connexes.
Ces solutions entraînent parfois des pertes de données, mais ce n'est pas la fin pour vous. La perte de données due à quitter de force le Mac ne fonctionne pas peut toujours être récupéré avec le logiciel de récupération de données Wondershare Recoverit mis à jour.
Alors, essayez les solutions ci-dessus et partagez l'article avec vos amis et votre famille qui ont également dû forcer Mac à se rapprocher.


