Les utilisateurs ont remarqué que Windows reste bloqué sur la page de redémarrage après avoir effectué une mise à jour et essayé de redémarrer. Cet article vous montrera la cause de cette erreur et comment la réparer pour pouvoir utiliser votre ordinateur.
Dans cet article
Causes du problème "Windows se bloque au redémarrage".
- Une mise à jour récente : Une mise à niveau de la version de votre système d'exploitation Windows vers une version supérieure peut être à l'origine du blocage de votre Windows lorsque vous essayez de redémarrer l'ordinateur. Cela provient de problèmes d'incompatibilité entre votre système d'exploitation et votre PC.
- Le conflit entre les anciens et les nouveaux fichiers de mise à jour de Windows : Le problème de votre Windows bloqué sur l'écran de redémarrage peut également être dû au fait que votre nouvelle mise à jour essaie de s'installer sur votre PC alors que les anciens fichiers de mise à jour de Windows sont également mis à jour, comme il est d'usage de temps en temps. Cela implique que ce facteur se résume toujours à la question de la mise à jour de Windows.
- Interférence des dispositifs périphériques : Si des câbles et des périphériques externes sont tous connectés à l'ordinateur, ils peuvent empêcher le système de redémarrer en douceur, en plus de ses autres fonctions.
Solution 1 : Désactiver le démarrage rapide
Aussi génial que puisse paraître le "Démarrage rapide", vous devez le désactiver pour tenter de résoudre l'erreur de Windows bloqué au redémarrage. Suivez les étapes ci-dessous :
- Appuyez sur les touches "Win" et "R" du clavier. Cela vous amènera à la boîte où vous copierez et collerez ce lien "powercfg.cpl". Maintenant, sélectionnez "OK"
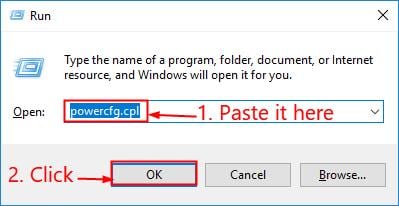
- Sélectionnez l'onglet qui définit ce que les boutons d'alimentation peuvent faire.
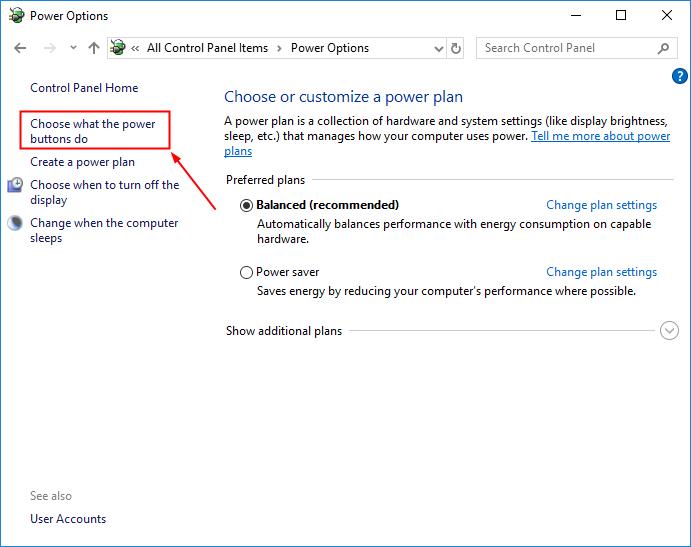
- Choisissez l'option qui vous permet de modificateur les paramètres actuellement non disponibles.
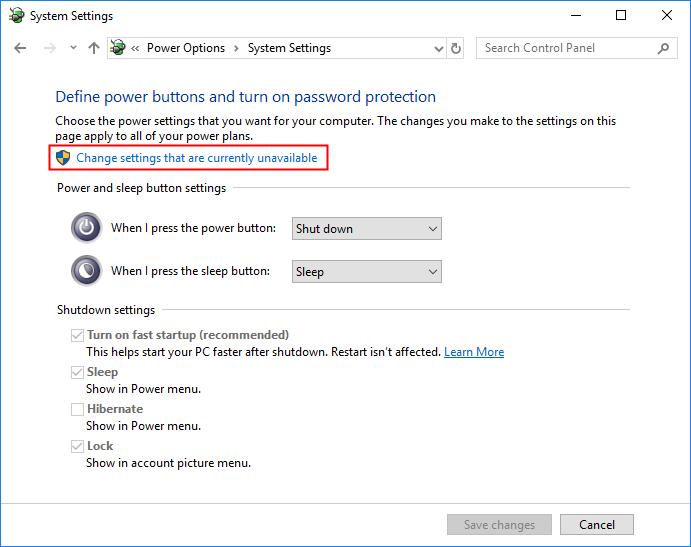
- Décochez la case près du bouton "Activer le démarrage rapide (recommandé)".
- Appuyez sur "Enregistrer les modifications" et fermez cette fenêtre.
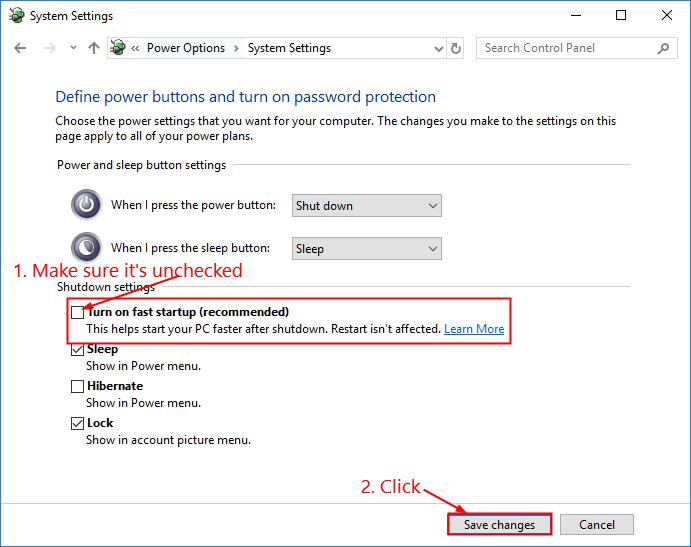
- Redémarrez votre PC.
Solution 2 : Redémarrer le PC en utilisant l'environnement de récupération
- Démarrez votre ordinateur; lorsque Windows essaie de se charger à l'aide des points tournants, appuyez sur le bouton d'alimentation et maintenez-le enfoncé pendant au moins cinq secondes. Cela éteindra l'ordinateur.
- Répétez l'étape ci-dessus deux autres fois.
- Au troisième essai, votre Windows démarrera dans l'environnement de récupération. Ici, utilisez chacune des options du menu pour vérifier si vous pouvez démarrer correctement Windows; les options incluent: "Mode sans échec", "Réparation du système", "Invite de commande", etc.
- Essayez d'utiliser la réparation Windows elle-même en cliquant sur "Dépannage", puis sous "Option avancée", choisissez "Réparation du démarrage".
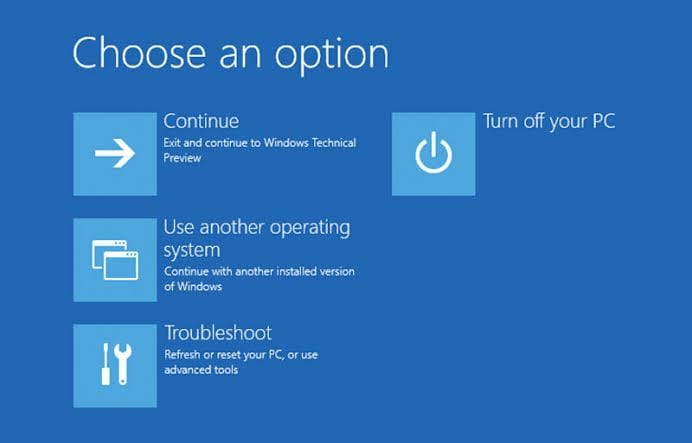
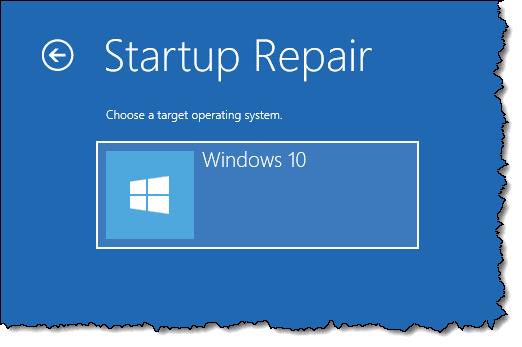
- Vérifiez si vous avez un point de restauration où les choses ne se sont pas dégradées à ce point dans votre Windows. Pour ce faire, cliquez sur le bouton "Restauration du système" après avoir sélectionné "Option avancée".
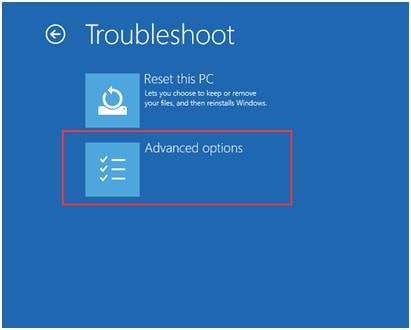
Solution 3 : Terminer le processus du programme qui a échoué dans le gestionnaire des tâches
Il se peut qu'un programme en panne soit bloqué dans votre "Gestionnaire des tâches". C'est la raison pour laquelle Windows passe sans cesse par l'écran de redémarrage. Pour résoudre ce problème, veuillez suivre les étapes suivantes :
- Appuyez sur les touches "Ctrl" + "Alt" + "Suppr" en une seule fois. Cela vous permettra d'accéder au "Gestionnaire des tâches" à partir de l'écran de redémarrage dans lequel vous êtes bloqué
- Ici, vous verrez tous les programmes qui se bloquent et refusent de se fermer
- Cliquez avec le bouton droit de la souris sur chaque programme et mettez fin aux processus des programmes en cours d'exécution en cliquant sur "Fin de la tâche"
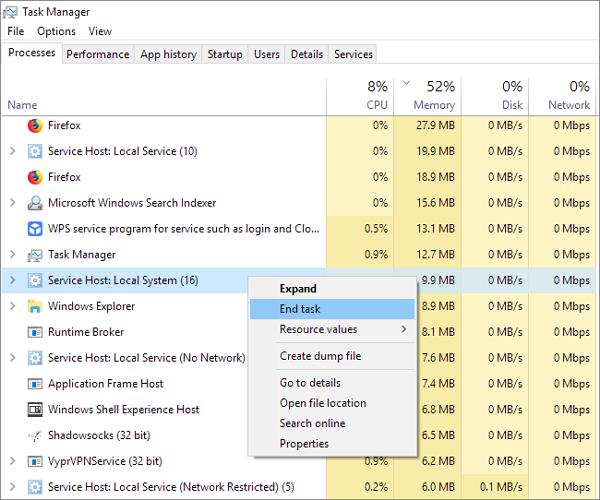
- Vérifiez maintenant si le problème a été résolu.
Solution 4 : Réparer Windows bloqué au redémarrage avec et sans disque de récupération
Pour réparer sans disque de récupération, procédez comme suit:
- Redémarrez votre ordinateur en mode sans échec en appuyant plusieurs fois sur la touche F8. Si cela ne fonctionne pas, redémarrez l'ordinateur de force cinq fois.
- Allez dans "Restauration du système" depuis "Options avancées". Cette option se trouve dans la fenêtre "Dépannage".
- Choisissez un point de restauration dont vous êtes certain qu'il est bon et sélectionnez "Restaurer"
Pour réparer avec un disque de récupération, suivez ces étapes :
- Insérez une clé USB d'au moins 4 Go dans un ordinateur en parfait état de marche.
- Utilisez Media Creation Tool de Microsoft pour créer un disque de récupération avec la clé USB.
- Maintenant, réinsérez-la dans l'ordinateur qui est bloqué par le redémarrage de Windows. N'oubliez pas d'aller dans l'écran du BIOS et de définir l'ordre de démarrage à partir de la clé USB.
- Redémarrez le PC et affichez le programme d'installation de Windows à partir du lecteur cette fois-ci
- Configurez la langue, la disposition du clavier, l'heure, puis sélectionnez "Suivant".
- Encore une fois, allez dans "Restauration du système" et choisissez un bon point de restauration.
Conseil bonus !
Vous êtes toujours confronté à cette erreur ? Voici quelques conseils supplémentaires pour vous :
- Après avoir éteint l'ordinateur avec force, déconnectez tous les périphériques qui y sont attachés. Les périphériques comprennent un SSD supplémentaire, une clé USB, un disque dur externe, etc. Les périphériques nécessaires comme le clavier et la souris peuvent encore être utilisés.
- Essayez de mettre à jour vos pilotes pour éviter les problèmes de compatibilité matérielle.
Comment récupérer les données de l'ordinateur lorsque toutes les solutions échouent à résoudre le problème ?
Après avoir essayé différentes solutions, vous devriez envisager de récupérer toutes vos données importantes du système informatique afin de pouvoir les utiliser sur un autre appareil. Cela peut être réalisé de manière transparente à l'aide d'un outil de récupération tiers et, pour être plus précis, à l'aide des outils suivants Recoverit Data recovery.
Recoverit est un outil sur lequel vous pouvez compter pour récupérer en toute sécurité des données telles que des fichiers audio, vidéo, images, documents Word, etc. En dehors des fichiers qui sont hors de portée parce que Windows est bloqué au redémarrage, il y a d'autres scénarios où les données sont perdues comme la suppression, le formatage, les erreurs dans le disque dur, le plantage du système, etc.
Puisque votre système informatique n'est pas amorçable, vous devez suivre les directives ci-dessous pour créer un disque amorçable avant de procéder à la récupération :
Étape 1 : Créer un lecteur amorçable
Lancez Recoverit. Puisque vous récupérez des données d'un système endommagé, choisissez le mode "Récupération des données en cas de crash du système".

Sélectionnez le mode de disque amorçable, tel que USB, puis confirmez votre choix en sélectionnant "Formater maintenant".

Assurez-vous que tous vos fichiers importants sont sauvegardés sur le disque avant de le formater

Maintenant que votre clé USB est prête, vous pouvez récupérer vos données

Suivez les étapes dans l'image ci-dessous pour terminer les étapes. Par ceci, il est clair que Recoverit est convivial et facile à utiliser même par l'utilisateur le plus basique.

Remarque : Modifiez la séquence de démarrage de votre ordinateur avant de commencer toute récupération d'un Windows 10 non amorçable. Pour plus de détails, consultez Comment configurer l'ordinateur pour qu'il démarre à partir d'une clé USB?.

Étape 2 : Récupérer les données d'un Windows 10 non amorçable
Lancez Recoverit à nouveau à partir du point du lecteur amorçable qui est maintenant compatible avec Windows OS. Vous pouvez soit copier les données de votre disque dur dans la clé USB, soit récupérer les données qui ont été perdues dans Windows.
Pourquoi les gens connaissent-ils ce problème pour des raisons différentes ?
- Les utilisateurs qui utilisent le "Démarrage rapide" pour démarrer plus rapidement sont susceptibles de rencontrer cette erreur, car l'outil peut également interférer avec le processus d'arrêt ou de redémarrage de l'ordinateur.
- Il se peut que des composants du système soient corrompus, manquants, indésirables ou inutilisés sur votre ordinateur. Tous ces fichiers conservés ne font que s'additionner pour conduire à des problèmes tels que le blocage de Windows lorsque vous le redémarrez.
- Il a été découvert que si une personne utilise des pilotes de différents matériels sur son système informatique, un blocage peut se produire en raison d'un conflit d'incompatibilité



