NTFS (Système de fichiers de nouvelle technologie) est le système de fichiers utilisé pour déposer et récupérer des fichiers sur un disque dur. Si vous souhaitez écrire une partition Boot Camp sur votre système Mac, vous devez utiliser exFAT puisque le système d'exploitation Mac est déjà connecté pour lire cela.
- Partie 1 : Modes libres d'écriture sur les lecteurs NTFS sur un Mac
- Partie 2 : Comment récupérer les données du lecteur NTFS
Partie 1 : Modes libres d'écriture sur les lecteurs NTFS sur un Mac
Mac peut lire mais ne pas écrire sur les disques NTFS sur un Mac, mais il existe des solutions
1. Pilotes tiers (GRATUIT) : Bien que cette méthode nécessite une activité impliquant que vous puissiez l'utiliser.
- Téléchargez et installez osxfuse
- Si vous n'avez pas encore de Homebrew, vous allez le télécharger et l'installer ensuite
- Installez les outils de ligne de commande. Accédez aux applications et naviguez vers les utilitaires à partir de là. Exécutez la commande 'xcode-select -install'. Vous verrez apparaître avec l'option d'installation. Choisissez l'installation
- Après cela, vous passerez à désactiver la protection de l'intégrité du système.
- Une fois que la protection de l'intégrité du système est désactivée, vous devez redémarrer votre Mac. Lorsque le système commence à redémarrer, appuyez et maintenez la commande + R. Le système entrera en mode de récupération.
- En mode de récupération, ouvrez un terminal à partir des utilitaires et entrez la commande 'csrutil disable'
- Après cette commande, vous allez maintenant redémarrer votre système de manière habituelle pour le sortir du mode de récupération.
- Une fois complètement opérationnel, ouvrez un terminal et exécutez ces commandes ‘sudo mv / sbin/mount_ntfs / sbin/mount_ntfs.original’ et ‘ sudo 1n –s /usr/local/sbin/mount_ntfs /sbin/mount_ntfs’
- Activer la protection de l'intégrité du système. Après cela, répétez le même processus pour appuyer sur la commande + R pendant que vous redémarrez le système pour accéder au mode de récupération.
- Entrez le code 'csrutil enable'
- Redémarrez votre Mac en mode normal et vous devriez pouvoir écrire sur les disques NTFS sur un Mac maintenant
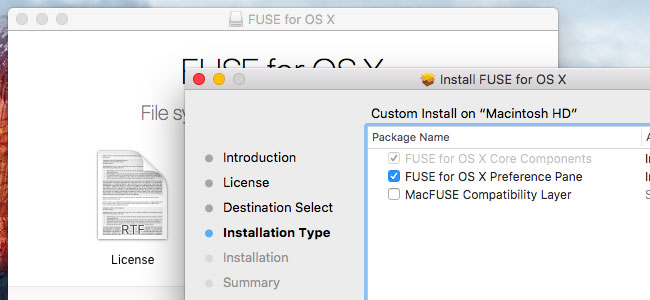
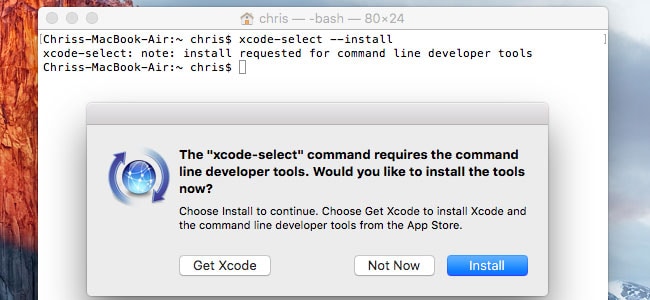
Ouvrez une fenêtre de terminal et entrez la commande 'brew install homebrew/fuse/ntfs -3g'



Si vous souhaitez inverser l'intégralité du processus, vous devriez désactiver la protection de l'intégrité du système, publiez ces commandes juste après ‘sudo rm /sbin/mount_ntfs’ et ‘sudo mv/sbin/mount_ntfs.original /sbin/mount_ntfs’ et ‘brew uninstall ntsf-3g’
Vous pouvez désinstaller Osxfuse du système et le supprimer complètement pour le panneau système. Activez la protection de l'intégrité du système après la désinstallation.
2. Support d'écriture NTFS expérimental d'Apple : Le système d'exploitation de Mac possède un support expérimental pour l'écriture de NTFS, mais il est automatiquement désactivé et doit être activé par certaines étapes. Cette méthode est la moins expérimentée et la moins stable. Il n'est en aucun cas garanti et, si cela ne fonctionne pas, ce n'est pas la faute des instructions ou les moyens. Cela ne fonctionne pas parfois parfois. De plus, si cela ne fonctionne pas, cela pourrait générer un problème pour vous à l'avenir avec l'écriture de NTFS.
- Pour rendre le processus plus facile, vous devez changer l'étiquette des mots de lecteur sur l'étiquette de mot unique si cela n'a pas déjà été fait
- Ouvrez un terminal en accédant aux applications puis aux utilitaires et ouvrez un terminal. Entrez la commande ‘sudo nano /etc/fstab’
- Ajoutez la commande ‘LABEL=NAME none ntfs rw,auto,nobrowse’ à nano et nommez le fichier ce que vous voulez en remplaçant NAME. Si vous souhaitez écrire plus d'un fichier ntfs, vous pouvez le faire en ajoutant une autre commande pour ceux-ci comme celui ci-dessus
-
Appuyez et maintenez le contrôle + O après pour enregistrer le fichier ou les fichiers et contrôler + X pour fermer nano
(Si vous souhaitez écrire sur plusieurs lecteurs NTFS que vous avez, ajoutez simplement une nouvelle ligne pour chaque lecteur, )

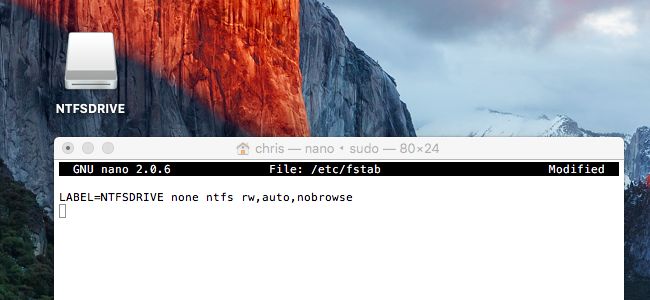
Si le lecteur est connecté à votre Mac, débranchez-le et connectez-le à nouveau. Aller au chercheur, cliquez sur aller puis sélectionnez aller dans le dossier et tapez '/Volumes'.
Si c'était Windows, vous trouverez maintenant votre lecteur USB manquant dans Windows. Mais Windows écrit sur NTFS automatiquement sans ces étapes afin qu'il soit facile de trouver votre USB manquant dans Windows.
Partie 2 : comment récupérer les données du lecteur NTFS
3. Récupérer les données du lecteur NTFS : si vos données dans le fichier NTFS sont perdues lors de l'un des processus mentionnés ci-dessus, vous pouvez le récupérer à l'aide d'un logiciel de récupération de données du disque dur. Nous recommandons la récupération de données - Wondershare. Cet outil de récupération de données récupérera les données des lecteurs NTFS. Si vous connectez votre périphérique USB et que vous ne le voyez pas, vous pouvez suivre nos étapes pour trouver votre lecteur USB manquant dans Windows et suivre les étapes simples pour récupérer des données à partir de lecteurs NTFS.

Meilleur Logiciel de Récupération de Données pour Mac
- Récupérez des fichiers en plus de 550 formats à partir de n'importe quel périphérique de stockage rapidement, en toute sécurité et totalement.
- Prise en charge de la récupération de données à partir d'une corbeille, d'un disque dur, d'une carte mémoire, d'un lecteur flash, d'un appareil photo numérique et de caméscopes.
- Systèmes d'exploitation pris en charge : Windows 11/10/8/7/XP/Vista, macOS 10.10 ~ macOS 12 (Monterey) sur iMac, MacBook, Mac Pro etc.
Téléchargez et lancez la récupération de données - Wondershare Recoverit sur votre Mac, suivez les prochaines étapes suivantes pour effectuer la récupération des données du disque dur Mac.
Étape 1 Sélectionnez le type de fichier que vous souhaitez récupérer à partir du disque dur Mac.

Étape 2 Sélectionnez le disque dur Mac et cliquez sur "Démarrer" pour numériser les fichiers perdus.

Étape 3 Il commencera une analyse rapide, si elle ne peut pas trouver vos données perdues, vous pouvez passer à une analyse approfondie, qui cherchera à rechercher plus de fichiers à partir du disque dur.

Étape 4 Après la numérisation, vous pouvez prévisualiser les fichiers récupérés pour vérifier si vos fichiers souhaités ont été localisés.

Un Mac peut lire des fichiers NTFS mais ne peut pas écrire sur eux. Il existe des façons de changer cela en utilisant des applications gratuites de tiers qui peuvent facilement être téléchargées, installées et utilisées sur un Mac pour écrire des fichiers NTFS. Apple possède également un support d'écriture NTFS expérimental. Vous pouvez utiliser ceci pour écrire NTFS sur Mac.


