Que faire si Outlook ne s'ouvre pas ?
Microsoft Outlook est une application sur abonnement qui est installée sur l'ordinateur d'un utilisateur et configurée pour envoyer et recevoir des courriers électroniques depuis votre ordinateur. Elle peut également être utilisée pour gérer plusieurs types de données personnelles, notamment les rendez-vous du calendrier et les entrées associées, les tâches, les contacts et les notes.
Partie 1: Pourquoi Outlook ne répond-il pas ?
Partie 2 : Huit solutions communes à '' Outlook ne répond pas ''.
Partie 3 : Comment résoudre des problèmes spécifiques de dysfonctionnements [trois problèmes] ?
Problème 1 : Outlook se bloque constamment
Problème 2 : Outlook bloqué sur un processus
Problème 3 : Le fichier Scanpst ne répond pas
Partie 1: Pourquoi Outlook ne répond-il pas ?
Microsoft Outlook appartient à la catégorie de logiciels appelés " clients de messagerie". Ces classes de logiciels sont des outils de messagerie programmables qui sont installés sur votre ordinateur pour envoyer et recevoir des courriels. Ceci est en contraste avec le '' Webmail '' qui permet seulement aux utilisateurs d'accéder aux emails via les navigateurs web. Microsoft Outlook est certainement l'un des " clients de messagerie " les plus flexibles disponibles aujourd'hui et c'est sans doute la raison pour laquelle les organisations du monde entier l'utilisent pour gérer leurs e-mails.
Comme tout autre logiciel, Outlook est également susceptible de connaître des bugs et des problèmes, et ces problèmes, lorsqu'ils surviennent, sont généralement frustrants et, dans la plupart des cas, vous arrêtent dans votre élan. L'un des problèmes les plus courants auxquels les utilisateurs sont souvent confrontés est l'erreur " Outlook ne répond pas ". Ce message s'affiche généralement lorsque Windows n'est pas en mesure de communiquer assez rapidement avec un programme exécuté sur votre ordinateur. Dans ce contexte, voici une liste des raisons possibles pour lesquelles Microsoft Outlook ne répond plus.
- Vous n'avez pas installé les dernières mises à jour.
- Outlook est utilisée par un autre logiciel.
- Outlook charge du contenu externe, tel que des images dans un message électronique.
- Un add-in installé précédemment interfère avec Outlook.
- Vos boîtes aux lettres sont trop pleines.
- Votre dossier AppData est redirigé vers un emplacement réseau.
- Vous devez réparer vos programmes Office.
- Les données Outlook et les fichiers utilisateur sont corrompus ou endommagés .
- Le logiciel antivirus que vous avez installé est obsolète, ou il entre en conflit avec Outlook.
- Un autre programme entre en conflit avec Outlook.
Partie 2 : Huit solutions communes à '' Outlook ne répond pas ''
Le message '' Not Responding '' est généralement affiché par les applications Windows, y compris Outlook, lorsque les ressources nécessaires au bon fonctionnement des applications sont insuffisantes.
1 Forcer la sortie d'Outlook
Lorsqu'Outlook ne répond pas et refuse de se fermer, il devient nécessaire d'utiliser le Gestionnaire des tâches pour le fermer. Suivez les étapes ci-dessous pour savoir comment utiliser le Gestionnaire des tâches pour quitter de force Outlook.
i. Ouvrez le gestionnaire des tâches en appuyant simultanément sur les touches CTRL+SHIFT+ESC.

ii. Cliquez sur l'onglet Processus et sélectionnez Microsoft Outlook dans la liste déroulante.

iii. Faites double clic sur Outlook et dans la nouvelle fenêtre qui s'ouvre, cliquez sur Terminer la tâche pour quitter de force Microsoft Outlook

2 Désactiver les modules complémentaires défectueux
" COM Add-ins " sont des modules qui ajoutent des fonctionnalités spécifiques aux produits Microsoft Office, dont Outlook. Dans certains cas, cependant, un ou plusieurs modules complémentaires peuvent causer des problèmes et doivent être désactivés. Les modules complémentaires peuvent être supprimés à partir du Panneau de configuration de Windows ou par Outlook lui-même.
Désactiver les compléments défectueux à l'aide de l'interface de gestion des compléments d'Outlook
i. Ouvrez Outlook et tapez " Com " dans la boîte de recherche " Dites-moi ce que vous voulez faire " dans le coin supérieur droit d'Outlook, puis cliquez sur " COM Add-ins "
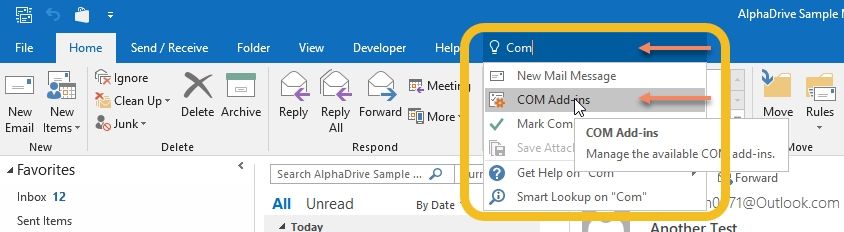
ii. Dans la liste déroulante, décochez tous les modules complémentaires défectueux ou inutiles que vous souhaitez désactiver, puis cliquez sur " OK " et relancez Outlook pour que les changements prennent pleinement effet.
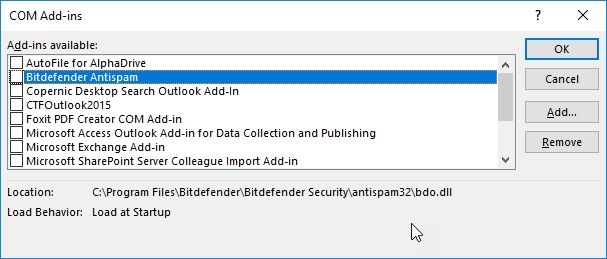
Désactiver les modules complémentaires défectueux à l'aide du Panneau de configuration de Windows
Il s'agit d'une méthode plus efficace pour supprimer les modules complémentaires d'Outlook que pour supprimer les fichiers d'Outlook, car vous supprimez complètement les fichiers des modules complémentaires d'Outlook et de Windows. Les modules complémentaires peuvent être facilement supprimés via le Panneau de configuration de Windows en utilisant la fonction Désinstaller un programme du Panneau de configuration de Windows.
i. Quittez Outlook.
ii. Tapez Panneau de configuration dans la boîte de recherche Windows et ouvrez le
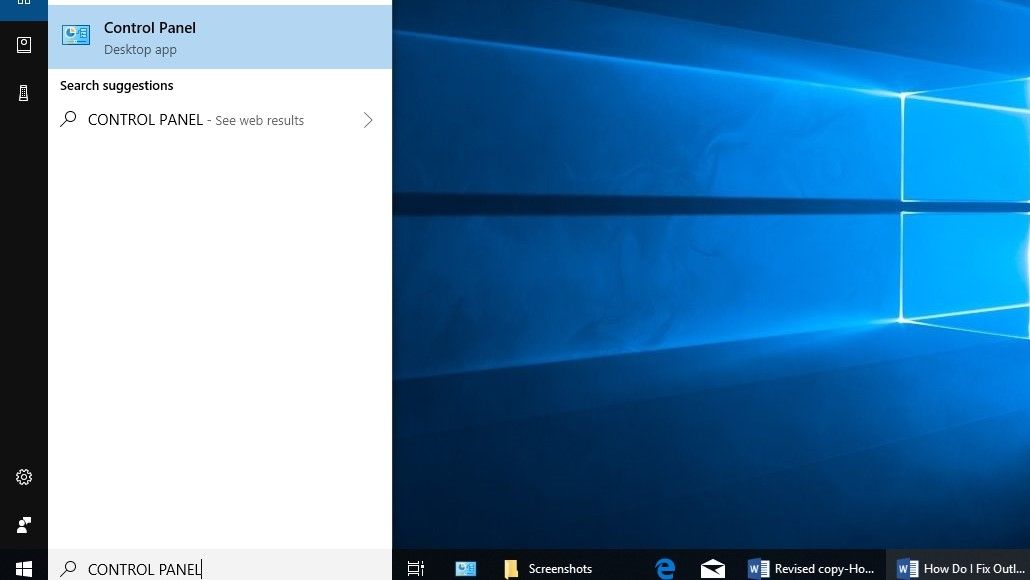
iii. Cliquez sur Programmes et fonctionnalités, puis sur Programmes de désinstallation.

iv. Recherchez le nom du module complémentaire défectueux, sélectionnez-le et désinstallez-le.
3 Mise à jour de Microsoft Outlook
Toutes les versions d'Outlook à partir de 2013 sont configurées pour recevoir automatiquement les mises à jour de Microsoft. Ces mises à jour garantissent que les améliorations de sécurité les plus récentes sont téléchargées pour corriger les bugs et appliquer les correctifs.
Ces mises à jour peuvent parfois être désactivées par inadvertance, ce qui empêche le téléchargement et l'application automatiques des mises à jour programmées.
Si vous constatez qu'Outlook ne se met pas à jour automatiquement, suivez les instructions ci-dessous pour rétablir la fonction de mise à jour automatique.
i. Allez dans l'onglet Fichier et choisissez Compte Office

ii. Sélectionnez '' Options de mise à jour '', puis choisissez '' Activer les mises à jour ''. Si vous êtes invité à autoriser Outlook à effectuer des modifications sur votre ordinateur, sélectionnez Oui.
" Si vous ne voyez pas la fonction '' Activer les mises à jour '' ou si elle est grisée, cela indique soit que les mises à jour automatiques sont activées, soit qu'Outlook fait partie d'un environnement en réseau et que l'administrateur système a placé des restrictions sur les mises à jour automatiques par les individus''
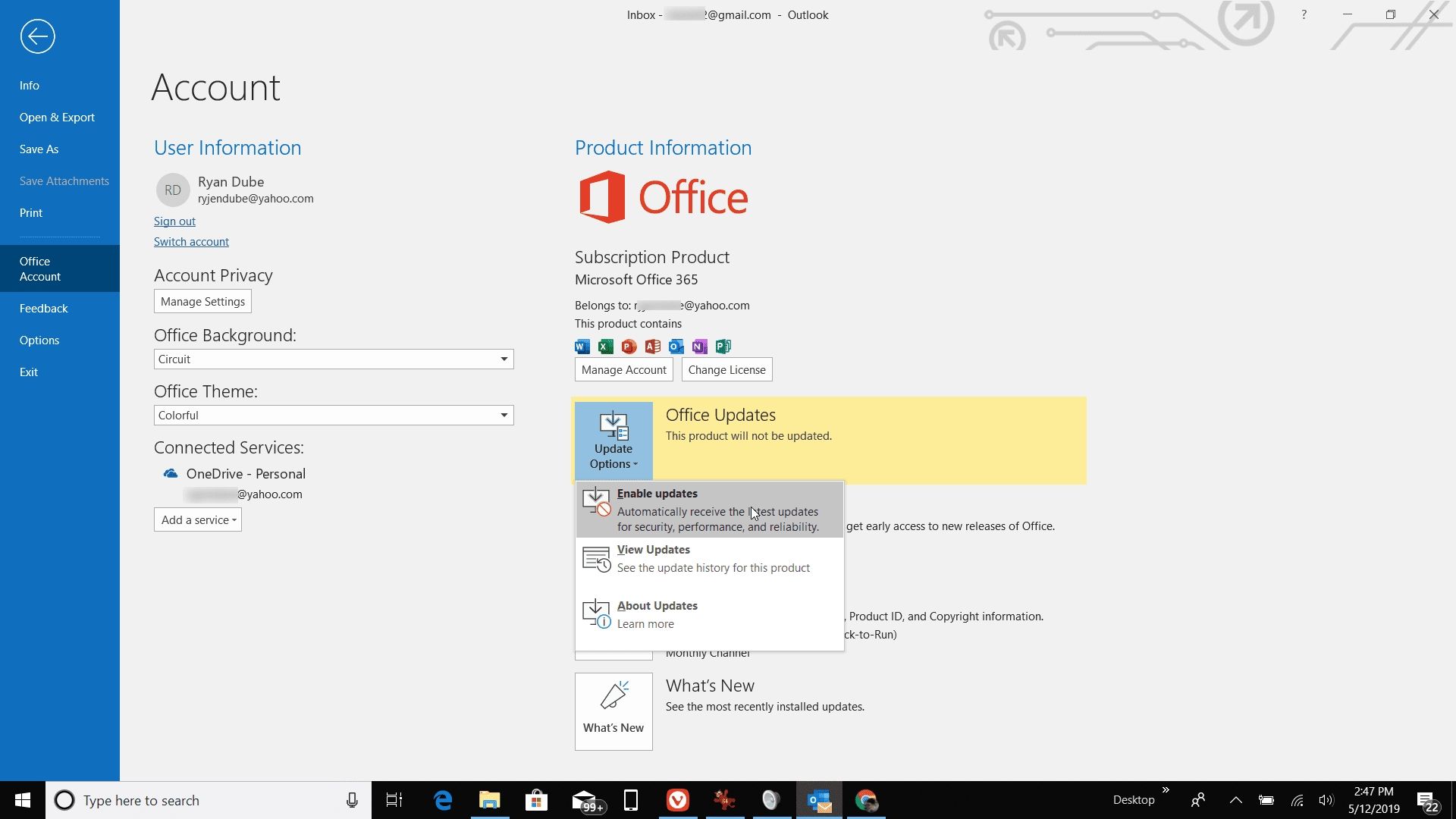
4 Démarrer Outlook en mode sécurisé
Lorsque Outlook est démarré en mode sans échec, tous les paramètres sont rétablis aux paramètres par défaut d'Outlook, ce qui permet de détecter et de corriger plus facilement les erreurs.
Pour démarrer Outlook en mode sans échec, vous devez maintenir la touche CTRL de votre clavier enfoncée, puis cliquer sur votre raccourci Outlook. Outlook le détectera et vous demandera si vous voulez démarrer Outlook en mode sans échec.
Bien qu'il existe plusieurs méthodes pour démarrer Outlook en mode sans échec, cette méthode est l'une des plus efficaces car elle fonctionne dans toutes les versions de Windows et pour toutes les versions d'Outlook.

5 Réparer les programmes Outlook
Si Outlook ne fonctionne toujours pas correctement même après le redémarrage, vous pouvez essayer de réparer le programme et redémarrer ensuite votre ordinateur.
i. Ouvrez le Panneau de configuration et cliquez sur Programmes

ii. Cliquez sur Programmes et fonctionnalités.

iii. Si Outlook a été installé dans le cadre des suites d'applications Microsoft Office, localisez Microsoft Office 2010/2013/2016/2019 dans la liste, mais si Outlook a été installé en tant qu'application autonome, recherchez-la par son nom. Mettez-la en surbrillance et cliquez ensuite sur modifier.

iv. Sélectionnez Réparer > Continuer puis suivez les instructions.
'' Veuillez noter qu'Outlook est généralement inclus dans les suites d'applications Microsoft Office. En tant que tel, lorsque vous cliquez sur réparer, Windows réparera Office entièrement même si c'est juste une application que vous voulez réparer comme Outlook. Si toutefois vous avez installé Outlook en tant qu'application autonome, recherchez-la par son nom "
Une fois la réparation terminée, lancez Outlook pour confirmer que les modifications ont abouti.
6 Réparer les fichiers Outlook corrompus
Outlook stocke une copie de vos courriels, contacts et calendriers en utilisant deux fichiers de données différents selon le type de compte pour l'accès hors ligne.
Si vous utilisez un compte IMAP ou POP, les informations de votre compte sont stockées dans un fichier de données Outlook (PST). Sinon, si vous utilisez un compte Office 365, Exchange ou Outlook.com, les données sont stockées dans le fichier de données Outlook hors connexion (OST). Bien que ces fichiers soient très robustes, ils peuvent parfois être corrompus et finissent par ne plus fonctionner.
C'est la raison pour laquelle toutes les versions de bureau d'Outlook comprennent un outil de réparation permettant de résoudre et de réparer les problèmes liés aux fichiers .pst, ainsi que la possibilité de restaurer automatiquement le fichier .ost.
COMMENT RÉPARER UN FICHIER DE DONNÉES OUTLOOK HORS LIGNE (.OST)
i. Ouvrir le panneau de contrôle.
ii. Cliquez sur Comptes d'utilisateurs.
iii. Cliquez sur l'option Courrier.
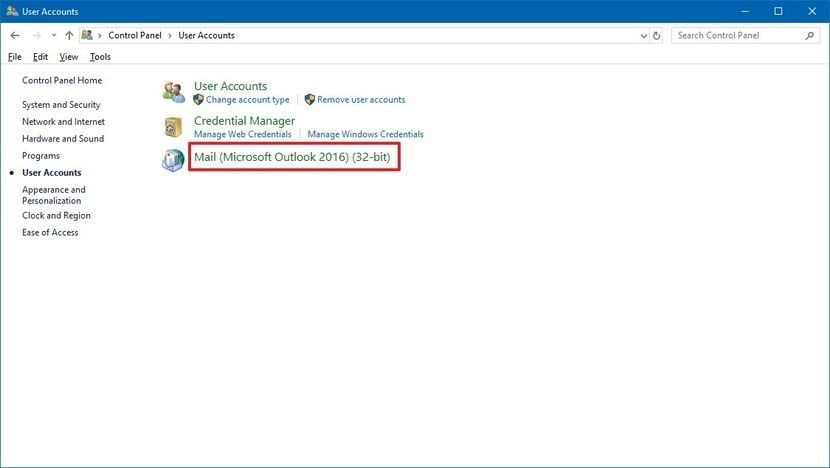
iv. Cliquez sur " Afficher les profils " dans la fenêtre " Configuration du courrier "
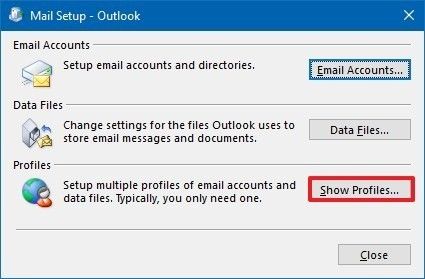
Sélectionnez le profil avec le compte que vous voulez fixer. (Le profil par défaut est appelé "Outlook")
vi. Cliquez sur le bouton Propriétés

vii. Cliquez sur le bouton Comptes e-mail

viii. Cliquez sur l'onglet Fichiers de données
ix. Sélectionnez le compte corrompu.
x. Cliquez sur le bouton Ouvrir l'emplacement du fichier.

xi Cliquez sur le bouton de fermeture des fenêtres " Paramètres des comptes ", " Configuration du courrier " et " Courrier ".
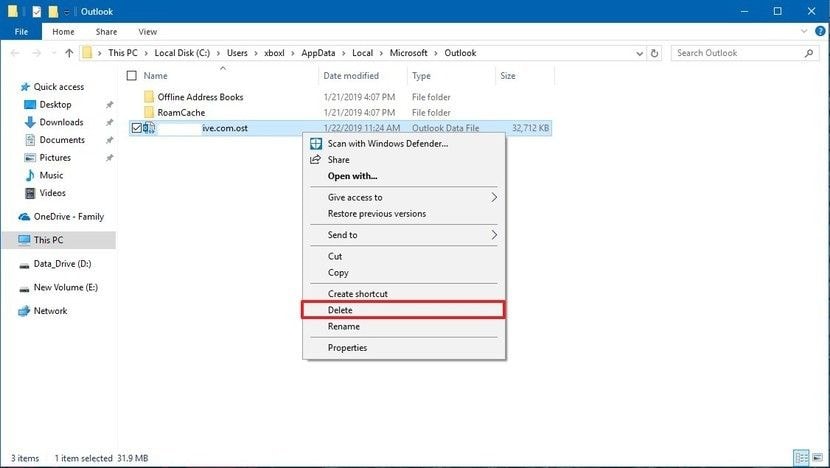
xii. Faites un clic droit sur le fichier .ost du compte qui pose problème, puis sélectionnez l'option Supprimer.
xiii. Enfin, redémarrez Outlook pour que les fichiers .ost soient régénérés.
COMMENT RÉPARER UN FICHIER DE DONNÉES OUTLOOK HORS LIGNE (.PST)
i. Appuyez sur la touche Windows + R pour ouvrir la commande Exécuter.
ii. Tapez les chemins suivants et cliquez sur OK en fonction de la version d'Outlook que vous utilisez :
- Pour Office 2016, Office 2019 et Office 365, C:\Program Files (x86)\Microsoft Office\root\Office16
- Pour Outlook 2013, C:\Program Files (x86)\Microsoft Office\Office15
- Pour Outlook 2010, C:\Program Files (x86)\Microsoft Office\Office14
- Pour Outlook 2007, C:\Program Files (x86)\Microsoft Office\Office13
iii. Double-cliquez sur le fichier SCANPST.EXE pour ouvrir l'outil de réparation des boîtes de réception de Microsoft Outlook.

iv. Cliquez sur le bouton " Parcourir ".
Trouvez le fichier .pst que vous voulez réparer et cliquez sur le bouton Ouvrir
vi. Cliquez sur le bouton Ouvrir
vii. Cliquez sur le bouton " Démarrer ".

viii. Par précaution, cochez la case Faire une sauvegarde du fichier analysé avant de le réparer, puis cliquez sur le bouton Réparer.

Une fois que vous aurez cliqué sur le bouton de réparation, l'outil de réparation des boîtes de réception d'Outlook analysera et réparera le fichier .pst du compte de messagerie présentant des problèmes.
Une fois la réparation terminée, vous devez lancer Outlook pour confirmer que tous les problèmes du compte ont été résolus.
7 Désactiver le logiciel anti-virus
Un programme antivirus obsolète peut parfois provoquer des erreurs lorsque vous essayez de lancer Outlook, car il peut y avoir des problèmes de compatibilité entre votre programme antivirus et Outlook. Parfois, le problème peut être dû au fait qu'un fichier que vous essayez d'ouvrir a été infecté par un virus et que votre programme antivirus n'a pas pu le supprimer.
Dans ces cas, la meilleure option est de mettre à jour votre logiciel anti-virus. Veuillez noter que la désactivation de votre logiciel antivirus pour résoudre les erreurs d'Outlook doit toujours être le dernier recours, car elle peut toujours laisser votre système vulnérable à de multiples menaces.
8 Créer un nouveau profil Outlook
Vous pouvez créer un nouveau profil dans Outlook lorsque vous êtes confronté à des '' erreurs de non-réponse ''. Un nouveau profil est également conseillé lorsque vous passez à une version plus récente d'Outlook.
Suivez les étapes ci-dessous pour créer un nouveau profil pour Outlook.
i. Fermer Outlook s'il est déjà en cours d'exécution.
ii. Ouvrez le Panneau de configuration et localisez l'applet Courrier.
iii. Sélectionnez le bouton " Afficher les profils.

iv. Cliquez sur le bouton Ajouter pour créer un nouveau profil
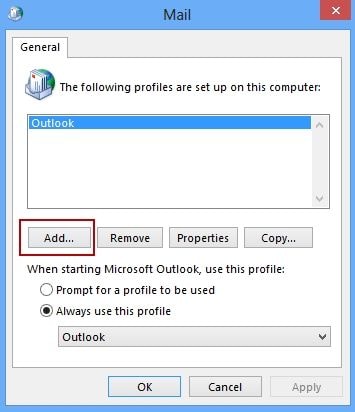
i. Organiser et archiver les anciennes données
Votre boîte de réception Outlook a une taille limitée et pour éviter qu'elle ne se remplisse de contenu et ne crée éventuellement des problèmes, vous devez archiver les anciens éléments en procédant comme suit:
i. Cliquez sur Fichier > Info > Outils > Nettoyer les anciens éléments

ii. Cliquez sur l'option Archiver ce dossier et tous les sous-dossiers, puis sélectionnez le dossier que vous souhaitez archiver.

iii. En plus de l'option Archiver les éléments plus anciens, entrez une date que vous voulez.
iv. Sélectionnez la case à cocher Inclure les éléments avec l'option " Ne pas archiver automatiquement " et cliquez sur ok
Partie 3 : Comment résoudre les problèmes spécifiques de dysfonctionnement ? [Trois problèmes]
1 Outlook se bloque constamment
Lorsqu'Outlook se ferme brusquement et à chaque fois qu'il est ouvert, cela indique un conflit possible avec Outlook et d'autres applications, un fichier corrompu dans Outlook, ou que l'application a été mal configurée. Vous pouvez essayer de rectifier ces erreurs en menant les actions suivantes :
a. Redémarrez votre ordinateur
Certains programmes fonctionnant en arrière-plan de votre ordinateur peuvent entrer en conflit avec Outlook et le faire planter. Vous pouvez essayer de redémarrer votre ordinateur et de rouvrir Outlook pour voir s'il fonctionne correctement.
b. Corriger les problèmes causés par l'interférence des modules complémentaires
Les modules complémentaires qui améliorent l'expérience de l'utilisateur peuvent parfois poser des problèmes d'incompatibilité.
i. Fermez Outlook et appuyez sur le logo Window + les touches R pour ouvrir une boîte de dialogue Exécuter.
ii. Une fois qu'elle s'ouvre, saisissez Outlook /safe dans la zone de texte, puis cliquez sur OK.

si le problème est résolu, lancez Outlook et allez dans Fichier > Options > Compléments.
iv. Trouvez et sélectionnez COM Add-ins et cliquez sur le bouton " Go "

Ensuite, décochez toutes les cases de la liste, puis cliquez sur le bouton OK pour enregistrer vos paramètres.
vi. Redémarrez Outlook pour confirmer que le problème a été résolu
c. Exécuter les diagnostics d'Outlook
Si Outlook continue à se bloquer, vous pouvez exécuter l'outil de diagnostic d'Outlook pour analyser et résoudre les problèmes courants liés à Outlook.
i. Téléchargez l'outil de diagnostic d'Outlook depuis le site officiel de Microsoft et exécutez-le. Lancez-le et il analysera automatiquement et tentera de résoudre les problèmes.
2 Outlook bloqué en phase de traitement.
a. Outlook en cours d'utilisation
Le message d'erreur '' Le fichier ...ost est en cours d'utilisation et ne peut être consulté '' affiché par Outlook indique que le fichier OST d'Outlook est utilisé par un autre programme. Il peut également y avoir d'autres raisons qui provoquent l'affichage de telles erreurs, comme des problèmes de synchronisation entre le fichier OST et la boîte aux lettres Exchange associée ou plusieurs utilisateurs dans un environnement en réseau qui essaient d'accéder au même fichier OST. Pour résoudre ce problème, suivez les étapes ci-dessous
i. Fermer Outlook s'il est déjà en cours d'exécution.
ii. Ouvrez le gestionnaire des tâches et sélectionnez l'onglet " Processus "
iii. Dans la liste, recherchez les processus nommés " Outlook ", " LYNC ", " Communicator " ou " UCMAPI "
iv. Sélectionnez ces processus et cliquez sur le bouton "End Task" à chaque fois.
b. Problèmes liés aux contenus externes
Microsoft Office est configuré par défaut pour bloquer le contenu externe, comme les images et les médias liés. Pour cette raison, des problèmes peuvent survenir si Outlook télécharge du contenu externe qui n'est pas nécessaire. Pour empêcher Outlook de télécharger des contenus externes, vous devez procéder comme suit :
i. Accéder au fichier
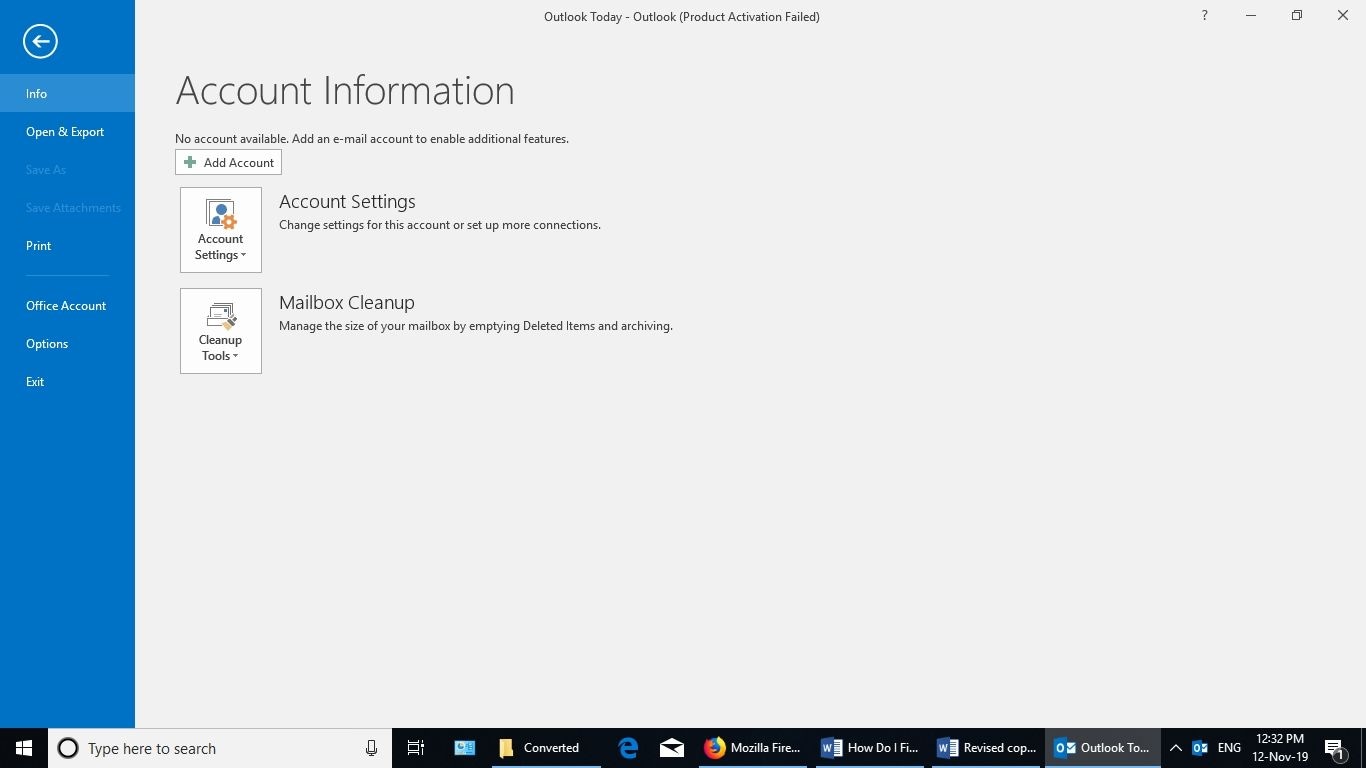
ii. Sélectionnez les options, puis cliquez sur l'option Centre de confiance.

iii. Cliquez sur Téléchargement automatique

iv. Enfin, cliquez sur l'option Ne pas télécharger automatiquement des images ou d'autres contenus dans l'e-mail HTML
c. La boîte de réception est trop pleine
Votre boîte aux lettres Outlook peut devenir considérablement grande si vous envoyez et recevez beaucoup d'e-mails. Cela devient un problème car plus la boîte de réception est grande, plus il faut de temps à Outlook pour la traiter, ce qui augmente invariablement la possibilité d'erreurs. Pour réduire la taille de votre boîte aux lettres, exécutez l'outil de nettoyage des boîtes aux lettres.
i. Cliquez sur l'onglet " Fichier ".
ii. Cliquez sur Outils, puis sur Nettoyage de la boîte aux lettres.
iii. Sélectionnez les dossiers suivants : Afficher la taille de la boîte aux lettres, Trouver les éléments plus anciens, Afficher la taille des éléments supprimés et Vider les éléments supprimés

iv. Sélectionnez Vider les conflits pour effectuer la tâche de nettoyage.
d. Le dossier AppData est redirigé vers un emplacement réseau
Outlook possède de nombreuses données d'applications pour effectuer différents types d'opérations et si vos connexions réseau sont lentes, Outlook doit attendre la fin des opérations de lecture et d'écriture dans le répertoire AppData. Pour éviter cela, vous devez désactiver la redirection du répertoire App Data.
i. Cliquez sur l'onglet fichier pour lancer Outlook.
ii. Lancez l'éditeur de registre en appuyant sur la touche Windows + R pour ouvrir une boîte de dialogue Tapez regedit.exe, puis appuyez sur OK.
iii. Dans l'Éditeur du registre, localisez puis cliquez sur la sous-clé suivante
HKEY_CURRENT_USER\Software\Microsoft\Windows\CurrentVersion\Explorer\User Shell Folders
iv. Localisez puis double-cliquez sur le fichier suivant : AppData
Dans la case de données Valeur, tapez %USERPROFILE%\AppData\Roaming
vi. Cliquez sur OK et quittez l'éditeur de Registre
e. Outlook traite un processus important ou long
Lorsque la taille de votre fichier de données Outlook atteint ou dépasse 10 gigaoctets (Go), l'application s'interrompt systématiquement. Ce problème peut toutefois être résolu en réduisant la taille de votre fichier de données Outlook en déplaçant ou en archivant des éléments du fichier.
f. Une boîte de dialogue est en cours d'ouverture
Cela peut se produire lorsqu'aucune information utilisateur n'est spécifiée pour votre version d'Office. Pour le résoudre, vous devez remplir les informations relatives à l'utilisateur en effectuant les opérations suivantes:
i. Cliquez sur Fichier > Options > Général
ii. Dans la section '' Personnalisez votre copie de Microsoft Office '', remplissez la section Nom d'utilisateur et Initiales.

3 Le fichier Scanpst ne répond pas
Stellar Repair for Outlook est un logiciel de récupération avancée des PST qui restaure instantanément les fichiers PST d'Outlook corrompus avec un taux de réussite très élevé. Son puissant moteur d'analyse peut analyser des fichiers PST gravement corrompus, quelle que soit leur taille, pour récupérer les données de la boîte aux lettres, y compris les courriels supprimés, les pièces jointes et les contacts. Une fois que vous avez téléchargé le logiciel depuis Stellarinfo.com, installez-le et suivez les instructions ci-dessous pour l'utiliser.
i. Cliquez sur les options " Trouver le fichier Outlook " ou " Sélectionner le fichier Outlook " pour commencer la réparation.
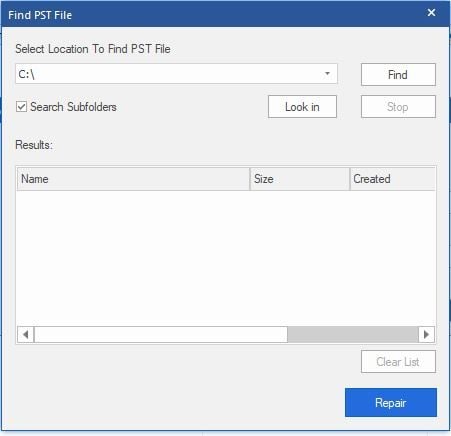
ii. Cliquez sur l'option "Rechercher le fichier Outlook" et ensuite sur l'option "Rechercher dans" et ensuite choisissez le nom du lecteur où les fichiers PST endommagés sont situés.
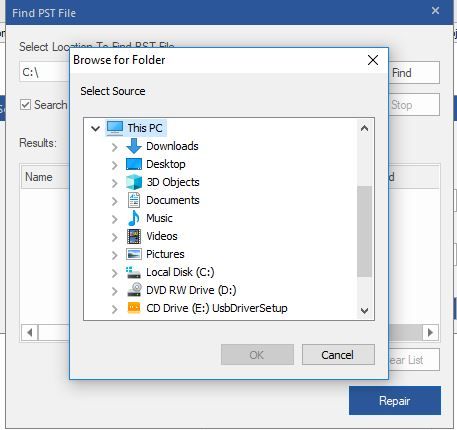
iii. Sélectionnez tous les fichiers PST corrompus pour commencer l'analyse en cliquant sur le bouton de démarrage
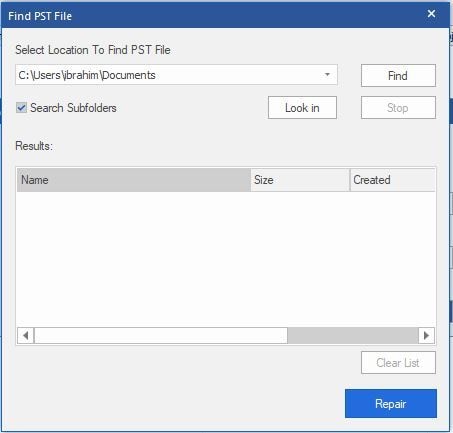
iv. Une fois que les fichiers PST sélectionnés ont été réparés avec succès, cliquez sur n'importe quel élément de la liste située sur le côté gauche.
Toutefois, si vous avez rencontré d'autres problèmes comme le fait qu'Outlook ne s'ouvre pas, apprenez comment réparer le fait qu'Outlook ne s'ouvre pas ici.
Conclusion
Les courriels nous accompagnent depuis 1972, date à laquelle Ray Tomlinson a envoyé le premier courriel; depuis, des moyens toujours plus efficaces d'envoyer et de recevoir des courriels ont été développés.
À l'avant-garde de cette innovation se trouve Microsoft Outlook, un client de messagerie indispensable pour les entreprises et les particuliers qui a résisté à l'épreuve du temps.
Bien qu'il ne soit pas exempt d'inconvénients, la polyvalence de ce produit universellement reconnu lui confère un avantage certain sur ses concurrents.


