Lorsque vous êtes en pleine création d’une présentation importante ou sur un projet crucial, un PowerPoint qui plante peut être extrêmement frustrant. Que ce soit un plantage, une fermeture inattendue ou PowerPoint qui ne répond pas, ces interruptions peuvent considérablement affecter votre flux de travail. Heureusement, résoudre ces problèmes est souvent plus simple que vous ne le pensez.
De la mise à jour de votre logiciel à la suppression des fichiers corrompus, il existe plusieurs solutions efficaces pour réparer un fichier PowerPoint corrompu et remettre PowerPoint en marche. Ce guide vous expliquera des étapes de dépannage rapides pour résoudre et éviter les plantages, vous permettant ainsi de vous concentrer sur la création de présentations professionnelles lorsque ppt ne fonctionne pas. Prêt à résoudre vos problèmes liés à PowerPoint et à reprendre votre travail ? C'est parti.
Dans cet article
-
- Solution 1 : Vérifiez si un autre processus utilise PowerPoint
- Solution 2. Vérifiez la taille de vos fichiers
- Solution 3. Vérifiez votre connexion Internet
- Solution 4. Mettez à jour votre logiciel antivirus
- Solution 5. Réparez ou réinstallez l'installation d'Office
- Solution 6. Supprimez les préférences PowerPoint
Que signifie « plantage de PowerPoint » ?
Le terme « plantage de PowerPoint » fait référence à l'arrêt inattendu du programme lors de son utilisation. Cela peut se produire pour diverses raisons, notamment des fichiers corrompus, un logiciel obsolète ou des modules complémentaires incompatibles. Lorsque PowerPoint plante, il peut se figer, s'arrêter de lui-même ou devenir insensible, entraînant souvent la perte de travail non sauvegardé.
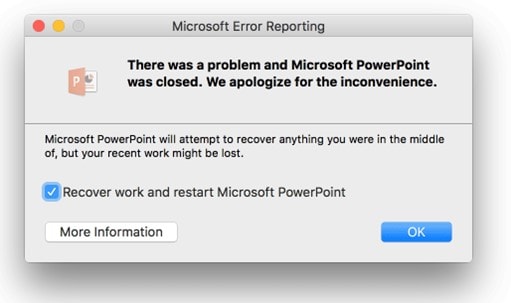
Les plantages fréquents peuvent retarder votre travail et vos présentations. De cela peut résulter une expérience frustrante et gênante lors de l'édition ou de la présentation d'un diaporama. Toutefois, pour trouver une solution à ce problème, il est nécessaire de comprendre pourquoi PowerPoint plante. En effet, l'identification de la cause profonde du problème peut vous aider à éviter de futurs problèmes et garantir une utilisation ininterrompue du programme.
Examinons les causes les plus courantes et ce qu'il faut faire lorsque PowerPoint ne répond pas.
Quelles sont les causes du « plantage de PowerPoint » ?
Trouver la cause du plantage de PowerPoint est la première étape vers une solution. Comprendre le problème vous aide à réparer un fichier PowerPoint corrompu et à éviter de futures interruptions, qu'il s'agisse d'un logiciel obsolète, de conflits avec des modules complémentaires ou de problèmes liés au système. Découvrons les causes les plus fréquentes expliquant les plantages de PowerPoint.
Cause 1 : Le logiciel obsolète
Des plantages peuvent se produire si vous utilisez une version obsolète de PowerPoint. Microsoft publie régulièrement des mises à jour qui améliorent la sécurité, corrigent les bugs et améliorent les performances. Le problème des plantages peut donc être dû à une mise à jour manquante de votre logiciel. Utilisez alors la version la plus récente de PowerPoint pour résoudre ce problème.
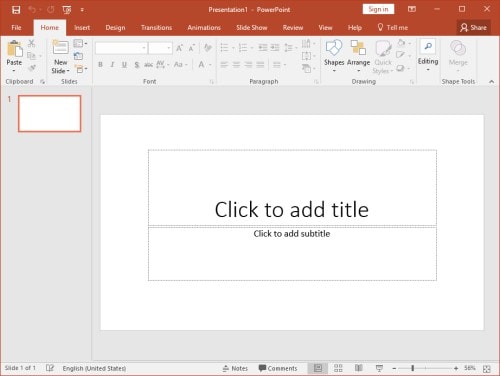
Cause 2 : Modules complémentaires incompatibles
Les modules complémentaires sont utiles pour étendre les fonctionnalités de PowerPoint, mais parfois ils peuvent provoquer des problèmes. Il faut comprendre que des plantages réguliers peuvent survenir si un module complémentaire n'est pas compatible avec votre version de PowerPoint. L'une des manière les plus faciles pour restaurer la stabilité et réparer les modules complémentaires de PowerPoint corrompus est de les désactivet ou de les supprimer.
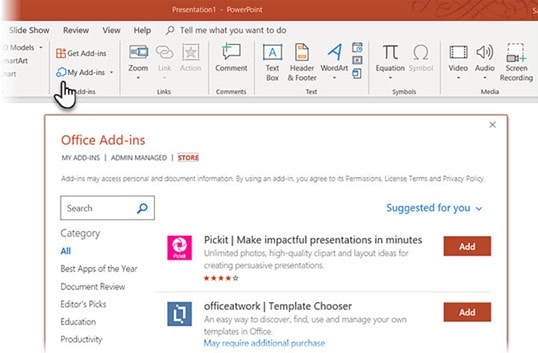
Cause 3 : Erreurs de macro
Des erreurs dans la macro peuvent entraîner le plantage du programme, bien que les macros PowerPoint soient utiles pour automatiser les tâches. Alors, si vous rencontrez des plantages après avoir démarré une macro, il est probable que le code contienne des erreurs. Il vous revient donc de trouver les erreurs dans la macro ou de la désactiver temporairement pour réparer le fichier PowerPoint corrompu.
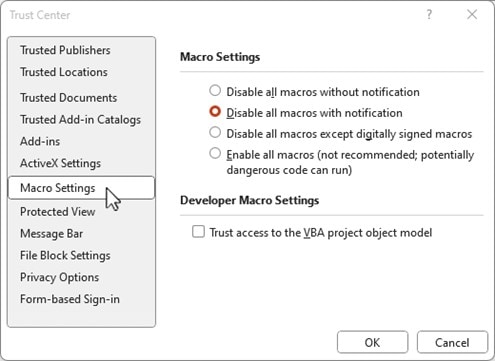
Cause 4 : Ressources du système
L'exécution de trop nombreux programmes en même temps peut épuiser les ressources de votre ordinateur, ce qui peut entraîner un plantage de PowerPoint. Votre système peut ne pas disposer de suffisamment de mémoire pour faire fonctionner tout cela correctement, surtout si vous travaillez avec des fichiers volumineux ou que vous avez plusieurs applications ouvertes. Les performances du PPT peuvent être améliorées en rendant plus de ressources disponible.
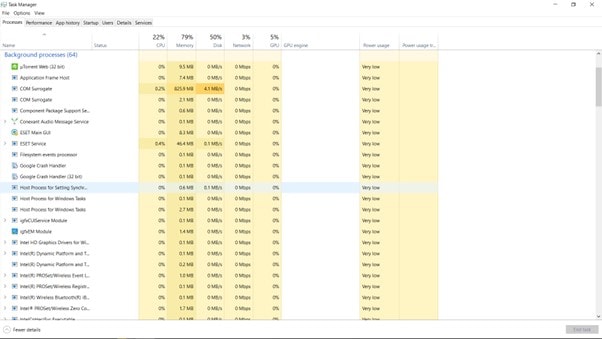
Cause 5 : Fichiers corrompus
Une cause fréquente des plantages de PowerPoint est que certains fichiers sont endommagés. En effet, un fichier corrompu pourrait faire fermer le programme de manière inattendue. Ouvrir une nouvelle présentation ou créer un nouveau fichier peut permettre de déterminer si la corruption d'un fichier est la cause du problème. Dans ce cas, essayez de restaurer une version antérieure du fichier PowerPoint pour le résoudre.
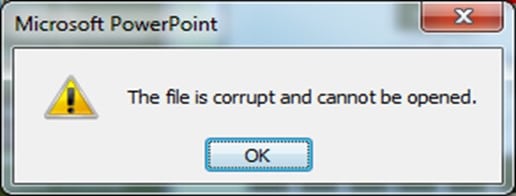
En identifiant la cause des plantages de PowerPoint, vous pourrez appliquer la solution adaptée et profiter d’une expérience plus fluide lors de vos présentations.
Quelques solutions rapides pour réparer un PowerPoint qui plante souvent
PowerPoint peut perturber votre flux de travail et retarder des présentations cruciales si il plante souvent. Vous pouvez réparer PowerPoint et le remettre en marche grâce à quelques solutions simples. Ces dernières peuvent vous faire gagner du temps et réduire le stress, de la mise à jour de votre logiciel à la suppression des fichiers temporaires. Voici les méthodes les plus efficaces pour résoudre les problèmes de fichiers PowerPoint-
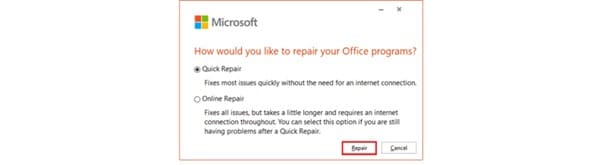
Solution 1 : Vérifiez si un autre processus utilise PowerPoint
PowerPoint peut provoquer des plantages et des conflits si un autre programme l’utilise sur votre ordinateur. Face à cette situation, il est souvent courant d'attendre la fin de l'utilisation du programme par un autre. Vous pouvez également utiliser les outils intégrés à votre système d'exploitation pour identifier et arrêter directement le processus incompatible. Voici comment faire :
Pour Windows :
Étape 1 : Appuyez sur «Ctrl + Alt + Suppr» et sélectionnez «Gestionnaire des tâches».

Étape 2 : Allez dans l'onglet « Processus en arrière-plan » et recherchez toute application ou processus utilisant PowerPoint.

Étape 3 : Sélectionnez le processus et cliquez sur «Fin de tâche» pour le fermer, cela pourrait résoudre le problème de fichier PowerPoint corrompu.
Pour Mac :
Étape 1 : Allez dans « Applications », puis « Utilitaires » et ouvrez « Moniteur d’activité ».

Étape 2 : Recherchez tout processus actuellement en train d'utiliser PowerPoint. Sélectionnez ensuite le processus qui pourrait provoquer le conflit.
Étape 3 : Cliquez sur le bouton « Arrêter » pour mettre fin au processus sélectionné, ce qui pourrait résoudre le problème.
Solution 2. Vérifiez la taille de vos fichiers
Si votre présentation PowerPoint contient plus de 30 diapositives, elle peut être trop volumineuse et nécessiter trop de ressources, ce qui entraîne des plantages. Pour améliorer les performances, compressez les médias, réduisez la taille des fichiers et convertissez les formats. Vérifiez et gérez la taille des fichiers en suivant ces étapes :
Étape 1 : Ouvrez votre présentation PowerPoint et sélectionnez «Fichier». Cliquez sur «Informations», puis sur «Compresser les médias». Réduisez la taille de vos vidéos et fichiers audio en baissant la qualité.

Étape 2 : Pensez à redimensionner les images volumineuses à une taille plus gérable.

Étape 3 : Changez les images de format .tiff en .jpg. Sachez que les JPEG sont souvent plus petits et plus faciles à manipuler.

Étape 4 : Formatez les vidéos volumineuses de votre présentation pour les réduire.

Étape 5 : Enfin , enregistrez votre présentation et vérifiez la taille du fichier après compression des médias et redimensionnement des images.
Solution 3. Vérifiez votre connexion Internet
Les problèmes de connexion Internet peuvent elles aussi, expliquées des plantages fréquents dans PowerPoint. En effet, vous avez besoin d'une connexion stable pour de nombreuses fonctionnalités de PowerPoint, comme l'enregistrement automatique sur OneDrive. Une connexion défaillante ou instable peut donc provoquer des plantages. Il vous suffit maintenant de vérifier et d'ajuster vos paramètres de connexion Internet pour résoudre ce problème.
Étape 1 : Assurez-vous d'abord, d'avoir une connexion Internet stable et active. Vérifiez la connectivité et les paramètres du réseau.

Étape 2 : Ensuite, désactivez temporairement l'option Sauvegarde Automatique en Ligne dans PowerPoint. Cela peut aider à réduire les plantages pendant que vous résolvez les problèmes de connexion.

Étape 3 : Si les problèmes de connectivité persistent, envisagez de résoudre le problème ou de mettre à niveau votre service Internet pour une connexion plus stable.

Solution 4. Mettez à jour votre logiciel antivirus
Le logiciel antivirus est important pour protéger vos données, mais il peut parfois interférer avec PowerPoint et provoquer des corruptions de fichiers. Plutôt que de le désactiver, essayez de mettre à jour le logiciel pour résoudre les problèmes de fichiers pouvant affecter les performances de PowerPoint. Découvrez les procédures de mise à jour du logiciel anti-virus :
Étape 1 : Lancez votre logiciel antivirus depuis votre ordinateur pour commencer.
Étape 2 : Allez ensuite dans la section des mises à jour du programme. Cherchez une option pour vérifier les mises à jour ou mettre à jour le logiciel.

Étape 3 : Après la mise à jour, redémarrez votre ordinateur pour que les changements prennent effet et vérifiez si les problèmes de PowerPoint sont résolus.
Solution 5. Réparez ou réinstallez l'installation d'Office
Si PowerPoint plante fréquemment, la réinstallation ou la réparation de Microsoft Office peut résoudre le problème. Un processus de réparation peut aider à restaurer les fichiers corrompus et rétablir la fonctionnalité. Réparer ou redémarrer Office et résoudre les plantages récurrents :
Pour Windows
Étape 1 : Appuyez sur WIN + I sur Windows pour ouvrir les «Paramètres», puis allez dans Applications > Applications et fonctionnalités.
Étape 2 : Sélectionnez votre installation Office, cliquez sur Modifier, puis choisissez Réparation rapide. Cliquez sur Réparer et le processus commencera.

Étape 3 : Une fois la réparation terminée, fermez la fenêtre et relancez PowerPoint pour vérifier si le problème est résolu.
Étape 4 : Si la réparation ne fonctionne pas, désinstallez Office en allant dans Applications > Applications et fonctionnalités, sélectionnez Office, puis cliquez sur Désinstaller.

Étape 5 : Réinstallez Office en vous connectant à votre compte Microsoft 365 et suivez les instructions pour réinstaller le logiciel.
Pour Mac
Étape 1 : Étant donné qu'il n'y a pas d'option de réparation pour Office sur Mac, commencez par désinstaller PowerPoint. Ouvrez «Finder», allez dans «Applications», faites un clic droit sur Microsoft PowerPoint et sélectionnez «Mettre à la corbeille» pour le supprimer.

Étape 2 : Allez sur le site officiel de Microsoft pour télécharger la dernière version d'Office. Cela garantira que vous utilisez le logiciel le plus récent pour corriger les problèmes de fichier PowerPoint.
Étape 3 : Après le téléchargement, installez la nouvelle version de PowerPoint à partir de votre compte Microsoft 365, afin d’assurer un fonctionnement fluide et résoudre les problèmes de plantage précédents.
Solution 6. Supprimez les préférences de PowerPoint
Si PowerPoint continue de planter, réinitialiser ou effacer les préférences de PowerPoint peut aider à résoudre les problèmes liés aux paramètres corrompus. Voici comment procéder :
Pour Windows :
Si PowerPoint continue de planter sous Windows, réinitialiser ses préférences peut aider à corriger les problèmes causés par des paramètres conflictuels. Comment le faire :
Étape 1 :Avant de réinitialiser les préférences, assurez-vous que PowerPoint est entièrement fermé.
Étape 2 : Ouvrez l'Éditeur de registre en appuyant sur «Windows + R», tapez «regedit», puis appuyez sur «Entrée». Allez dans «HKEY_CURRENT_USER > Logiciel > Microsoft > Office.»

Étape 3 : Dans le dossier Office, trouvez le dossier PowerPoint et faites un clic droit dessus. Maintenant, choisissez «Supprimer»
Avant cela, assurez-vous de sauvegarder toutes vos configurations personnalisées, car lorsque vous réparez PowerPoint, il reviendra à ses paramètres par défaut.
Pour Mac :
Étape 1 : Assurez-vous que PowerPoint soit complètement fermé avant de réinitialiser ses préférences.
Étape 2 : Ouvrez «Finder», cliquez sur «Allez» et maintenez la touche «Option». Sélectionnez «Bibliothèque» et ouvrez le dossier «Préférences».

Étape 3 : Trouvez ensuite, le fichier «com.microsoft.powerpoint.plist» qui, contient les préférences de PowerPoint, et déplacez-le dans la corbeille.
En outre, prenez la peine de noter vos paramètres personnalisés, car cela réinitialisera PowerPoint à ses réglages par défaut.
Astuce bonus - Utilisez Wondershare Recoverit comme la meilleure solution pour les plantages de PowerPoint
Des outils gratuits de récupération PowerPoint, comme Recoverit Data Recovery, peuvent vous aider à récupérer des fichiers perdus ou supprimés de votre ordinateur, de votre téléphone mobile et de votre clé USB. Avec un processus de récupération simple et rapide en trois étapes, ce logiciel fiable et écologique prend en charge à la fois Mac et Windows.
En effet, il est particulièrement efficace pour récupérer des fichiers qui ont été supprimés par erreur, endommagés par des virus, perdus lors de plantages système ou mal formatés. En restaurant les fichiers PPT perdus ou détruits, Wondershare Recoverit est un puissant outil de récupération qui aide à récupérer des fichiers PowerPoint corrompus.
Étape 1 : Lancez Wondershare Recoverit
Ouvrez Wondershare Recoverit sur votre ordinateur pour commencer. Sur Windows, recherchez l'icône «Recoverit» sur le bureau ou recherchez-le et double-cliquez dessus. Pour les utilisateurs de Mac, allez dans Finder > Applications > Recoverit et double-cliquez sur l'icône sur votre bureau.
Étape 2 : Scannez l'emplacement
Choisissez ensuite l'emplacement où vous avez perdu vos fichiers PowerPoint, puis cliquez sur le lecteur pour commencer le scan. Toutefois, selon la taille des fichiers, le scan peut prendre de quelques minutes à plusieurs heures.

Pour affiner votre recherche, vous pouvez mettre en pause ou filtrer les résultats par type de fichier ou par chemin.

Étape 3 : Prévisualisez et récupérez les fichiers
Après le scan, consultez les fichiers récupérables. Sélectionnez alors un chemin de sauvegarde, choisissez les fichiers PowerPoint que vous souhaitez restaurer, puis cliquez sur «Récupérer». Récupérer les présentations perdues ou supprimées résoudra les problèmes de PPT.

Que faire si PowerPoint plante sans sauvegarder ?
Il est possible de perdre votre présentation PowerPoint si elle plante sans sauvegarde. Suivez ces étapes pour récupérer votre travail et résoudre les problèmes PPT si PowerPoint plante sans sauvegarde.
Méthode 1 : Récupérer les présentations non sauvegardées
Étape 1 : Ouvrir PowerPoint et accéder aux fichiers récents
Il est important d'ouvrir PowerPoint d'abord si le programme plante sans sauvegarde. Sélectionnez «Fichier», puis cliquez sur «Récents». Cela affichera les fichiers récents et les options pour restaurer le travail non terminé.
Étape 2 : Récupérer les présentations non sauvegardées
Dans le menu des fichiers récents, choisissez "Récupérer les présentations non sauvegardées". Les brouillons sauvegardés s'afficheront dans une nouvelle fenêtre. Parcourez la liste jusqu'à ce que vous trouviez votre fichier non sauvegardé, puis cliquez sur «Ouvrir» pour le visualiser.

Étape 3 : Sauvegarder votre présentation
Sélectionnez «Enregistrer sous» pour sauvegarder la présentation sur votre ordinateur dès que vous avez vérifié le fichier. Cela garantit que votre travail est sauvegardé et permet de résoudre les problèmes liés à la perte de données causée par les plantages dans PPT.
Méthode 2 : Utiliser la fonction AutoRecovery
Étape 1 : Assurez-vous que l'option «AutoRecover» est activée. Allez dans «Fichier», puis «Options» sous «Aide», et sélectionnez «Enregistrer».
Étape 2 : Trouvez l'option «Emplacement des fichiers AutoRecover» sous l'onglet Enregistrer la présentation. Vérifiez le chemin où les fichiers AutoRecover sont stockés.

Étape 3 : Cochez la case «Enregistrer les informations AutoRecover toutes les x minutes» pour garantir que PowerPoint enregistre périodiquement votre travail, minimisant ainsi la perte de données.
Conclusion
Les plantages de PowerPoint peuvent perturber votre flux de travail, mais comprendre les causes et les solutions peut vous aider à les résoudre efficacement. Vérifiez la taille des fichiers pour un meilleur chargement du programme. Maintenez une connexion Internet stable et mettez à jour votre antivirus pour éviter toute interférence. De plus, assurez-vous qu'aucun autre processus ne surcharge PowerPoint et utilisez les options de récupération pour les travaux non sauvegardés ou pour récupérer des fichiers PowerPoint corrompus.
Ces étapes peuvent minimiser les plantages et garantir un bon fonctionnement des présentations en limitant la taille des fichiers, en assurant une connexion stable, en mettant à jour le logiciel et en restaurant les présentations non sauvegardées. Ces actions permettent donc de résoudre les problèmes de PPT.
Foire à questions
-
1. Comment arrêter les plantages de PowerPoint ?
Gérez la taille des fichiers en redimensionnant les grandes vidéos et images pour éviter que PowerPoint ne plante. Assurez-vous également que votre connexion Internet est stable, maintenez votre antivirus à jour et ne surchargez pas PowerPoint avec trop de fichiers. Par ailleurs, pour résoudre les problèmes de PPT et améliorer la stabilité générale, sauvegardez régulièrement votre travail et fermez les programmes inutiles en arrière-plan. -
2. Comment réparer ma présentation PowerPoint ?
Vérifiez d'abord si le fichier PowerPoint est corrompu avant d'essayer de le réparer. Sélectionnez le fichier, cliquez sur «Ouvrir», puis choisissez «Réparer» dans le menu déroulant. Cela utilisera l'outil intégré «Ouvrir et réparer» de PowerPoint. Essayez ensuite de restaurer le fichier problématique à partir d'une sauvegarde ou créez une nouvelle version de la présentation à partir du dernier enregistrement. -
3. Comment réparer automatiquement PowerPoint ?
Bien que PowerPoint n'ait pas d'option «réparation automatique», vous pouvez résoudre les problèmes en vérifiant et en gérant la taille des fichiers, en assurant une connexion stable et en mettant à jour le logiciel. Sauvegarder régulièrement vos présentations et fermer les programmes en arrière-plan peut également aider à garder votre ordinateur fluide et corriger les problèmes de format des présentations.




