Dans cet article
Dans l'article donné, nous apprenons comment créer une partition de récupération pour Windows 10 et MAX OS X (Yosemite) qui s'avère utile pour les utilisateurs qui cherchent à stocker leurs données. Cependant, avant de comprendre les fondamentaux qui aident à créer une partition de récupération dans Windows 10 et MAC OS X (Yosemite), nous devons recueillir des informations supplémentaires sur le sujet.
Partie 1 : Qu'est-ce que la partition de récupération ?
Pour être avec, la partition de récupération est une partition cruciale sur le disque dur qui est utilisé pour restaurer le système d'exploitation s'il y a un problème imprévu. Bien que la partition de récupération puisse être considérée comme un lecteur utilisable lorsqu'elle est visualisée via l'Explorateur Windows, il faut résister à la possibilité de stocker des fichiers sur celle-ci car cela pourrait entraîner l'échec de la procédure de récupération du système. Par conséquent, si vous créez une partition de récupération, laissez-la agir comme une sauvegarde pour les situations invisibles plutôt qu'une autre zone de stockage.
Avantages qui vous encouragent à créer une partition de récupération:
- Il est important de noter qu'une partition de récupération est un espace de stockage distinct où la sauvegarde du système d'exploitation est stockée.
- Pour créer la partition de récupération, il est possible d'autoriser la tenue du système d'exploitation installé, ainsi que les nombreux programmes et applications logiciels, les pilotes de périphériques et les autres paramètres système nécessaires.
- Cela est particulièrement utile en cas de blocage du système, car le système d'exploitation peut être réinstallé avec l'image de récupération qui contient toutes vos applications et paramètres, ce qui aide ceux qui créent la partition de récupération.
Pourquoi créer une partition de récupération au lieu d'utiliser des CD de récupération ?
L'autre question importante qui se pose est pourquoi avons-nous besoin d'utiliser une partition de récupération et pourquoi pas simplement un CD de récupération que nous pouvons insérer. Les gens soutiennent souvent que l'espace consacré à la création de la partition de récupération peut plutôt être utilisé pour le stockage de fichiers et d'autres données multimédias importantes.
- Les fabricants ne sont pas favorables à la création d'une partition de récupération sur des CD car cela pourrait conduire à une distribution non autorisée de logiciels préchargés, car le support de récupération est marqué sur l'ordinateur.
- S'il y a une modification de la configuration matérielle du système, il faudrait que les utilisateurs réinstallent leurs pilotes, ce qui pourrait compliquer le processus de récupération s'il se déroule sur un disque.
- S'il existe certains logiciels nécessitant des clés de produit, ils nécessiteraient une installation manuelle si la récupération s'effectue via un disque et, par conséquent, il est conseillé de créer une partition de récupération dans le système lui-même.
- Cependant, il est important de noter que s'il existe un scénario où le disque dur est endommagé, brisé ou corrompu, la récupération des données à travers la partition peut s'avérer difficile.
Partie 2 : Comment créer une partition de récupération pour Windows 10 ?
Ici, nous énumérons les étapes qui vous aident à créer une partition de récupération pour Windows 10. Alors que Windows 8 et 10 donnent aux utilisateurs l'option de créer une partition de récupération via USB et CD, et comme nous l'avons énuméré ci-dessous, prendre l'itinéraire précédent est mieux . Les étapes sont les suivantes :
- Pour créer un lecteur de récupération, utilisez l'outil de création de lecteur de récupération auquel vous pouvez accéder en appuyant sur la touche Démarrer. Tapez "Lecteur de récupération", puis cliquez sur Paramètres et lancer l'application de lecteur "Créer une partition de récupération".
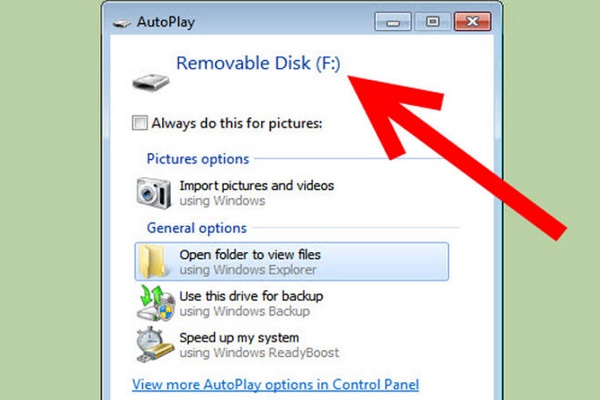
- Une fois que Recovery Media Creator apparaît sur votre bureau, vous saurez si le système d'exploitation est livré avec une partition de récupération. S'il est présent, copiez-le sur le lecteur de récupération. Cela pourrait vous permettre d'économiser de l'espace près de 3,5 Go. Toutefois, si ce n'est pas présent, vous pouvez le créer.
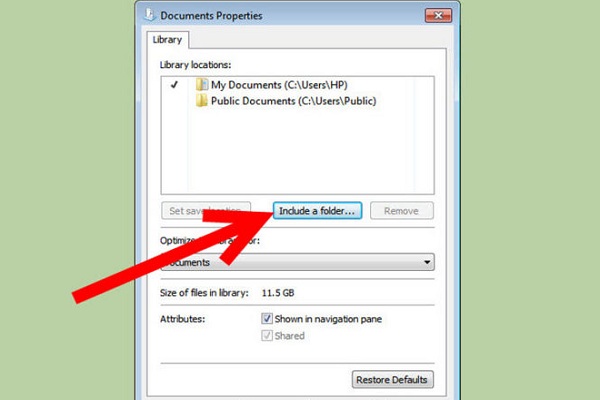
- Lorsque l'outil est ouvert, assurez-vous que "les fichiers du système de sauvegarde sur le lecteur de récupération" sont sélectionnés, puis cliquez sur Suivant.
- Vous pouvez maintenant créer une partition de récupération sur votre système. En outre, s'il existe un USB connecté à votre système, il peut apparaître dans les options. Cependant, vous devez cliquer sur le disque pour créer une partition de récupération. Cliquez sur Créer.
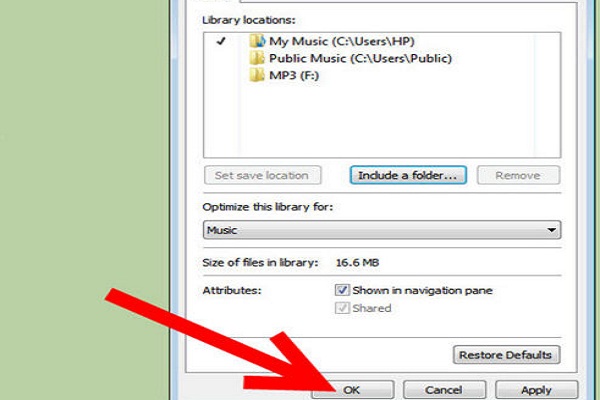
- Cliquez sur Terminer, et vous avez votre partition de récupération sur le disque dur.
Partie 3 : Comment créer une partition de récupération pour MAC OS X :
Pour créer une partition de récupération de MAC OS X (Yosemite), il faudrait un installateur OS X à partir de l'App Store et le Recovery Partition Creator serait également requis. C'est un script Apple qui permet de créer la partition de manière amicale.
Voici les étapes :
- Démarrez le script de partition de récupération. En utilisant Time Machine, on peut créer une sauvegarde. Ceci est une précaution nécessaire pendant que le script vous invite à utiliser la version OS X.
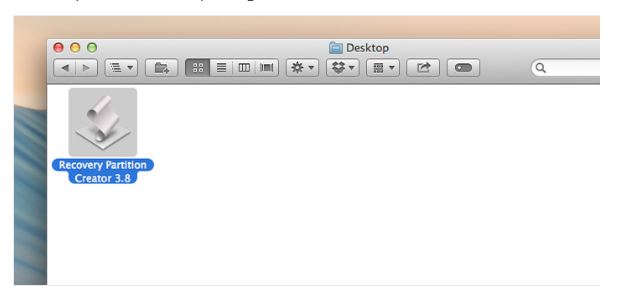
- Cliquez sur OK, puis sélectionnez la partition de disque principale qui contient l'installation de OS X. Cliquez à nouveau sur OK.
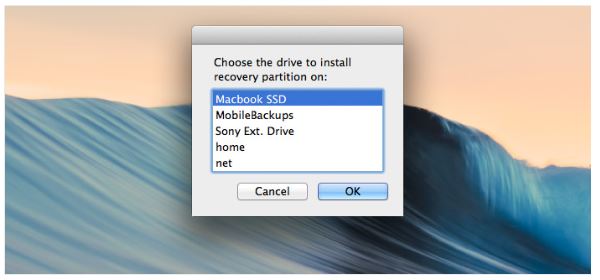
- Vous pouvez connecter un disque externe, mais cela implique d'avoir à connecter le disque chaque fois que l'assistant de récupération de disque est utilisé.
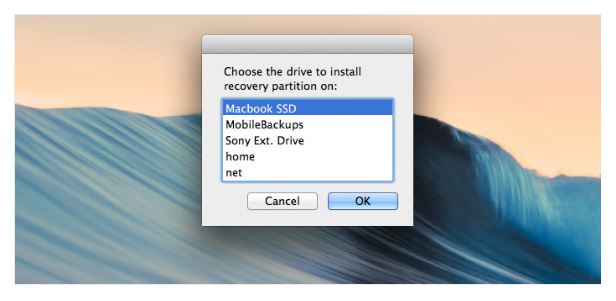
- Le système OS X installé téléchargé depuis l'App Store doit être sélectionné. Après avoir cliqué sur OK, vous serez invité à vérifier les disques avant que la partition ne soit créée par le script. Cliquez sur "Continuer".
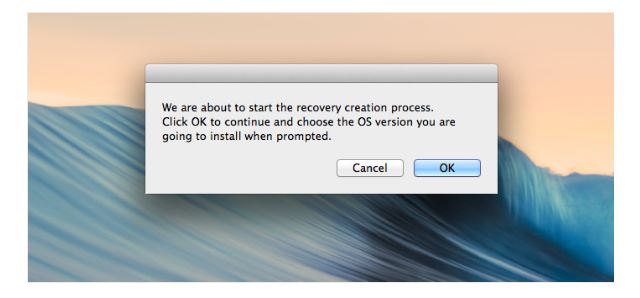
- Cliquez sur OK pour laisser le script créer la partition de récupération avec le système d'exploitation X de votre choix. Le processus prend un certain temps, mais une fois le processus terminé, il nous permet de réparer des disques avec l'assistant de récupération de disque, et non la récupération d'Internet qui est un processus fastidieux.
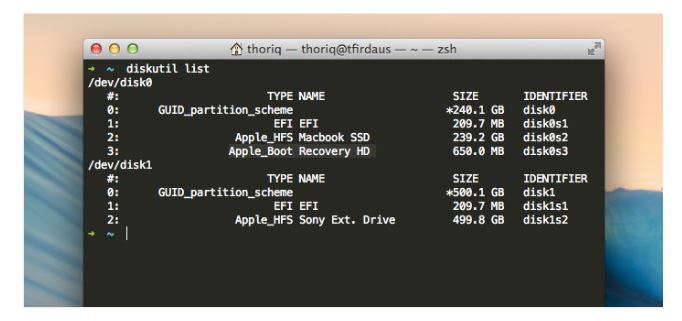
Comme nous l'avons vu plus haut, créer une partition de récupération dans Windows 10 et Apple MAC OS X (Yosemite) n'est pas si difficile, si l'on est conscient des étapes. Les étapes pour créer une partition de récupération dans les deux systèmes d'exploitation ont été énumérées clairement et peuvent vous aider à créer une sauvegarde de votre logiciel installé et d'autres programmes et applications. Ceci est particulièrement utile en cas de perte de données accidentellement et, par conséquent, il est souvent recommandé de créer une partition de récupération sur le disque dur du système lui-même.
Partie 4 : Comment restaurer une partition de récupération supprimée
Les données perdues de la partition supprimée se produisent souvent, lorsque ce problème se produit, vous aurez besoin d'un puissant logiciel de récupération de données pour vous récupérer des données perdues. Wondershare Recoverit est un logiciel de récupération de données de parité simple et efficace, il supporte de récupérer les données supprimées, perdues et formatées du disque dur de partition, ainsi que la récupération de données à partir d'un lecteur flash, d'un disque dur USB, d'un appareil photo numérique et d'un autre périphérique de stockage.

Meilleur logiciel de récupération de données pour Partitions
- Récupérez des fichiers en plus de 550 formats à partir de n'importe quel périphérique de stockage rapidement, en toute sécurité et totalement.
- Prise en charge de la récupération de données à partir d'une corbeille, d'un disque dur, d'une carte mémoire, d'un lecteur flash, d'un appareil photo numérique et de caméscopes.
- Systèmes d'exploitation pris en charge : Windows 11/10/8/7/XP/Vista, macOS 10.10 ~ macOS 12 (Monterey) sur iMac, MacBook, Mac Pro etc.
Obtenez les étapes les plus précises pour Récupérer les données perdues du disque dur de la partition.


