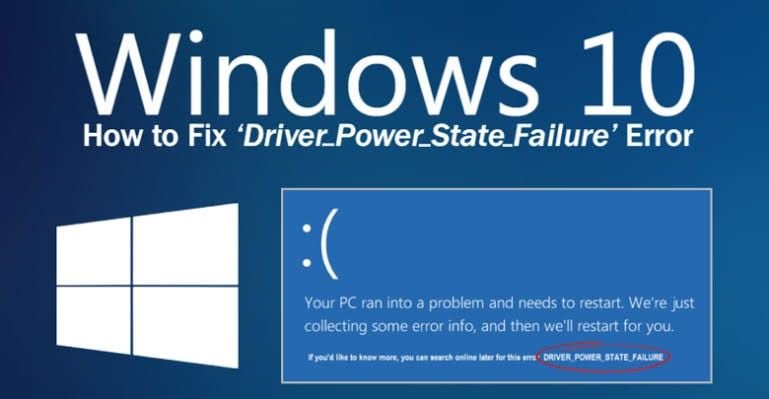
L'erreur de panne d'alimentation du pilote se produit principalement lorsque vous reprenez votre système à partir d'un mode d'hibernation ou de veille, ou lorsque vous le redémarrez. Cette erreur est liée à des problèmes liés à l'état de votre pilote, dans un état d'alimentation non valide ou incohérent.
Cet article contient neuf solutions qui peuvent être appliquées pour réparer cette erreur. Après avoir corrigé l'erreur, on vous montrera comment utiliser l'outil Recoverit Data Recovery pour récupérer tous les fichiers que vous avez pu perdre à cause de cette erreur.
Causes de l'erreur "Stop Code Driver_Power_State_Failure
Cette erreur peut être causée par l'un des facteurs suivants :
- Les pilotes de votre PC peuvent être incompatibles avec votre version actuelle du système d'exploitation Windows. Cette incompatibilité est à l'origine de l'incapacité des pilotes à gérer correctement la transition d'état de puissance. Par conséquent, le problème provient d'un pilote que vous avez installé et qui s'est avéré incompatible avec la version actuelle de votre système Windows
- En mettant votre système d'exploitation en mode veille, vous pouvez rencontrer l'erreur lorsque vous essayez de vous reconnecter .
Comment réparer l'erreur "Stop Code Driver_Power_State_Failure
Comment pouvez-vous résoudre l'erreur Driver_Power_State_Failure ? La réponse est simple, mais elle est intégrée dans les 9 solutions ci-dessous :
Comment pouvez-vous résoudre l'erreur Driver_Power_State_Failure ? La réponse est simple, mais elle est intégrée dans les 9 solutions ci-dessous :
Cette erreur peut provenir d'un appareil externe que vous avez branché en dernier lieu sur votre ordinateur. Les périphériques USB sont les plus souvent en cause. Par conséquent, vous devez détacher tout nouveau matériel externe de votre PC, puis essayer de l'utiliser pour voir si l'erreur a disparu. Si l'erreur a disparu, cela signifie que le matériel était en cause, mais si elle persiste, passez à d'autres solutions.
Solution 2 : Retirer les pilotes récemment installés en mode sécurisé
L'erreur peut provenir de pilotes que vous avez récemment installés, surtout s'ils ne sont pas incompatibles avec votre système Windows. Démarrer votre ordinateur en mode sans échec vous permettra de vous assurer qu'aucun programme installé n'interfère.
- Démarrez votre PC, puis commencez à appuyer sur la touche F8 en continu
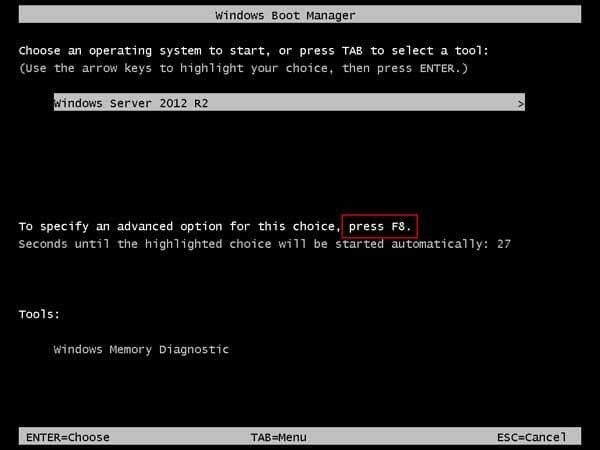
- Choisissez "Mode sans risque" dans la liste des options
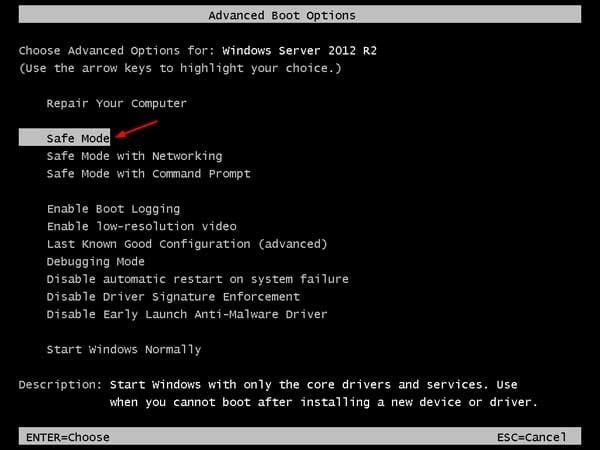
- Dans ce mode, lancez le "Gestionnaire de périphériques".
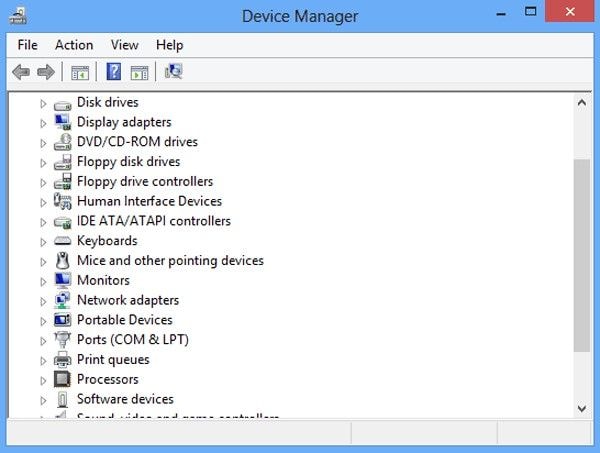
- Cliquez avec le bouton droit de la souris sur un pilote que vous avez récemment installé, puis choisissez "Désinstaller le périphérique". Continuez comme ceci pour tous les autres périphériques
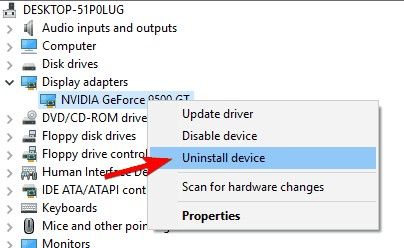
- Maintenant, redémarrez votre ordinateur comme vous le feriez normalement
Solution 3 : Mettre à jour les pilotes de périphériques
Vous devez mettre à jour vos pilotes de périphériques en suivant les étapes suivantes :
- Dans la boîte de dialogue "Exécuter", tapez ceci: devmgmt.msc. Pour accéder à cette boîte, appuyez sur ces touches ensemble: "Windows" et "R".
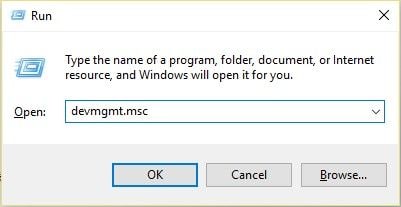
- Faites un clic droit sur le pilote que vous devez mettre à jour à ce moment-là et sélectionnez "Mettre à jour le logiciel du pilote" dans la liste des options
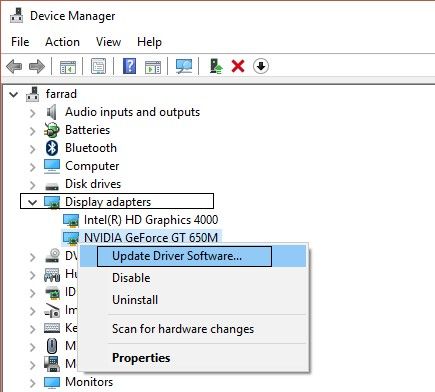
- Vous devriez être en mesure de terminer le processus une fois que vous aurez cliqué sur la recherche automatique pour obtenir les derniers pilotes disponibles pour votre système
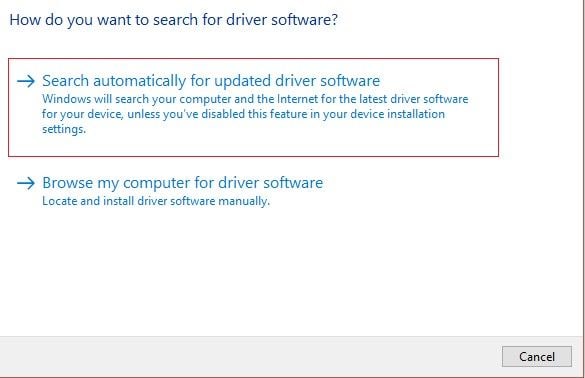
- Vous ne devez sélectionner la deuxième option que si celle ci-dessus ne fonctionne pas et que vous devez rechercher en ligne les mises à jour des pilotes.
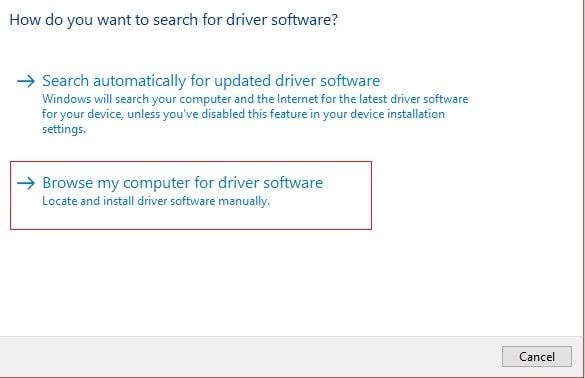
- Vous pouvez maintenant redémarrer votre ordinateur pour enregistrer vos modifications et réparer l'erreur.
Solution 4 : Effectuer un scan SFC
Effectuez un scan avec le System File Checker (SFC) pour détecter toutes les erreurs dans vos fichiers système en suivant les étapes ci-dessous :
- Accédez à "l'invite de commande" à partir du champ de recherche de votre Windows. Lorsque vous le voyez, choisissez d'utiliser l'ordinateur en tant qu'administrateur.

- Vous verrez un message vous demandant si vous autorisez l'application à effectuer des modifications sur votre ordinateur; sélectionnez "Oui".

- Dans le champ "invite de commande", tapez et "Saisissez": sfc /scannow
Attendez que le scan ait lieu.
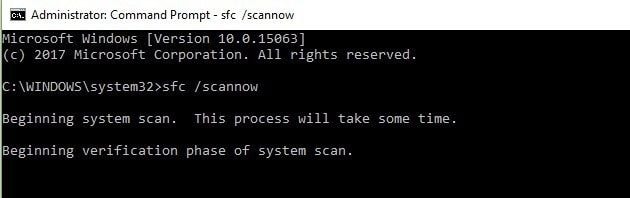
- Maintenant qu'elle est terminée, entrez "sortie" et appuyez sur le bouton "Saisir" pour fermer la fenêtre
Solution 5 : Couper les économies d'énergie
Comme il s'agit d'une erreur liée à l'état de puissance du système, vous devez ajuster les paramètres de puissance. Désactivez l'économie d'énergie en suivant ces étapes :
- Si votre ordinateur ne peut pas démarrer normalement, mettez-le en mode sécurisé
- Appuyez sur la touche logo de "Windows" et la lettre "R" pour ouvrir la boîte "Exécuter" où vous pouvez taper "Panneau de configuration". Après l'avoir tapé, cliquez sur "OK" pour lancer la fenêtre
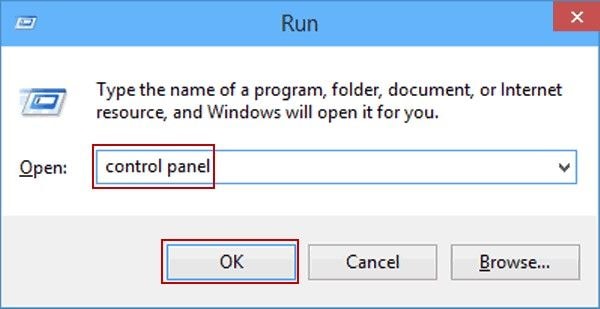
- Choisissez d'utiliser les "Petites icônes" à afficher avant de cliquer sur "Options d'alimentation".
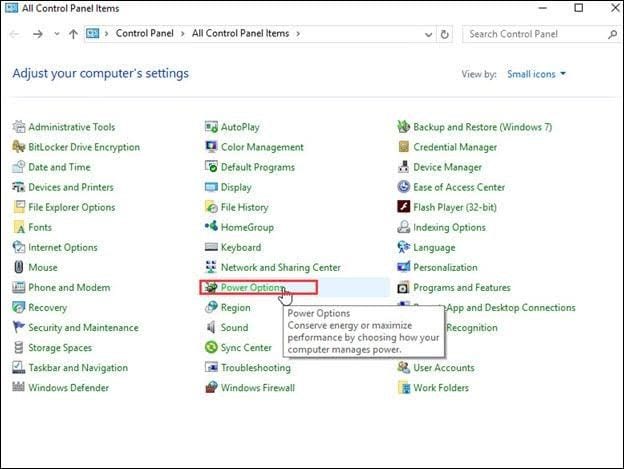
- Dans le volet central, activez le cercle à côté de "Équilibré (recommandé)". Déplacez-vous à droite de cette option et cliquez sur "Modifier les paramètres du plan".
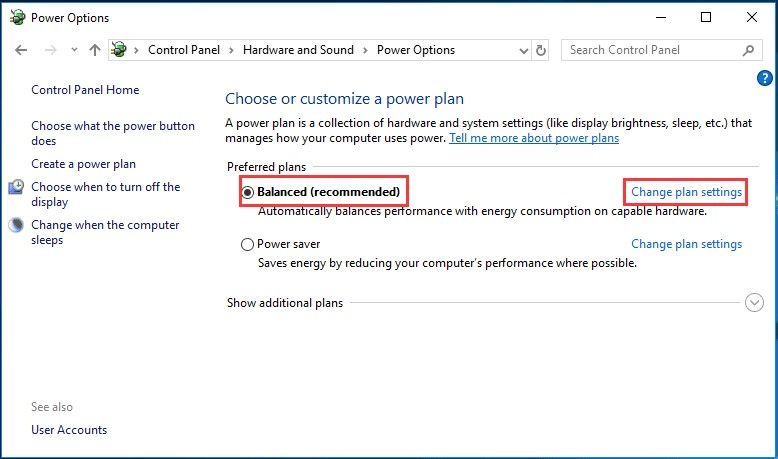
- Choisissez ensuite l'option "Modifier les paramètres de puissance avancés"
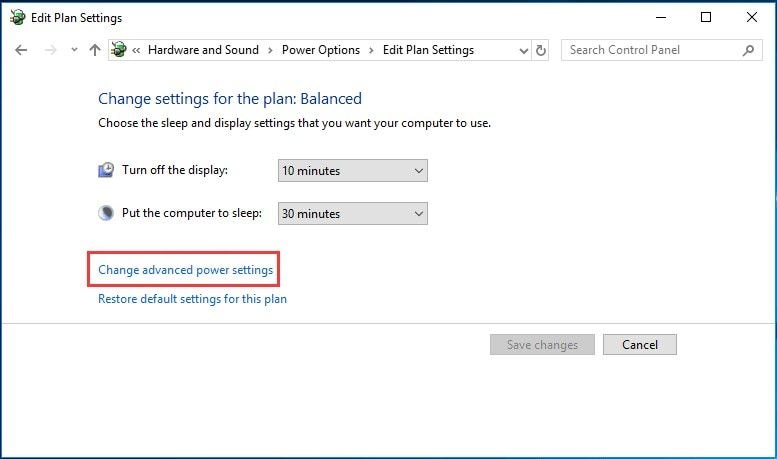
- Laissez votre curseur sur l'option "Paramètres de l'adaptateur sans fil" pour l'étendre. Plus bas, vous verrez "Mode d'économie d'énergie". Dans le menu déroulant, augmentez le paramètre à "Performance maximale".
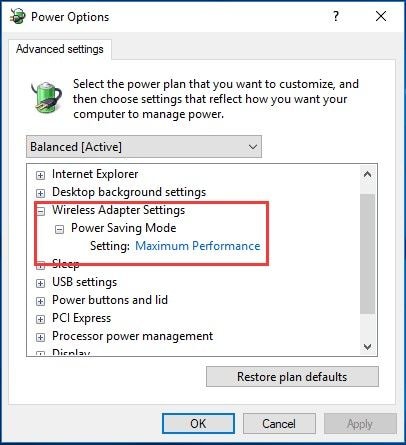
- Venir à "PCI Express" et l'étendre. Il se développera pour afficher le bouton "Lien vers la gestion du pouvoir de l'État". Là encore, améliorez un changement en sélectionnant l'option "Économies d'énergie maximales" dans le menu déroulant: cela devient votre paramètre ici
- Sélectionner "Appliquer"
- Cliquez sur "OK" et redémarrez votre ordinateur pour vérifier et vous assurer que l'erreur a disparu
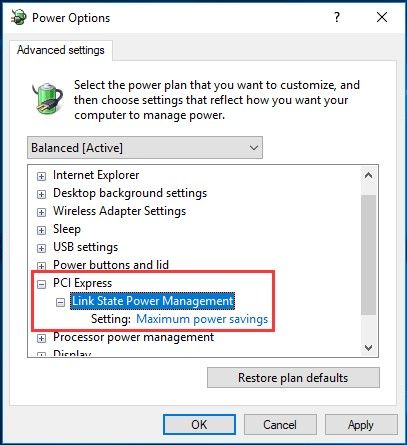
Solution 6 : Désactiver ou supprimer votre logiciel antivirus
Votre programme antivirus peut être une entrave aux fonctions de votre système. Cela peut conduire à une erreur. Vous devez désactiver ou supprimer le logiciel en suivant les étapes suivantes :
- Allez à l'endroit où vous pouvez rechercher des applications et des programmes sur votre Windows en appuyant sur la touche "Windows" de votre clavier. Tapez "contrôle" et choisissez de lancer le "Panneau de configuration
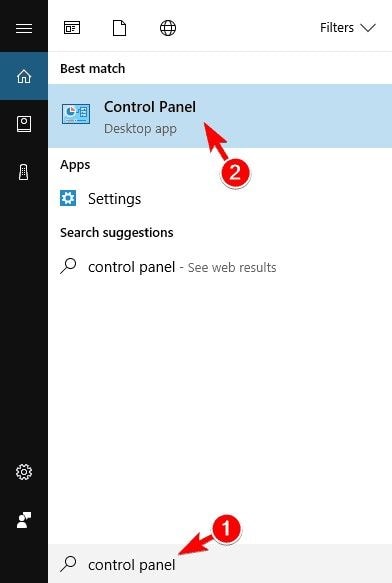
- Dans la liste du menu, sélectionnez "Désinstaller un programme".
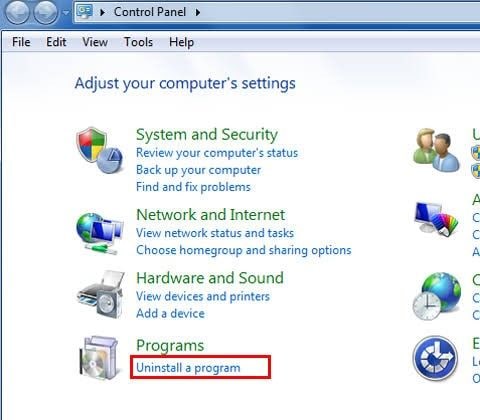
- Une autre liste contenant tous vos programmes installés apparaîtra, faites un clic droit sur le programme antivirus et cliquez sur "Désinstaller".
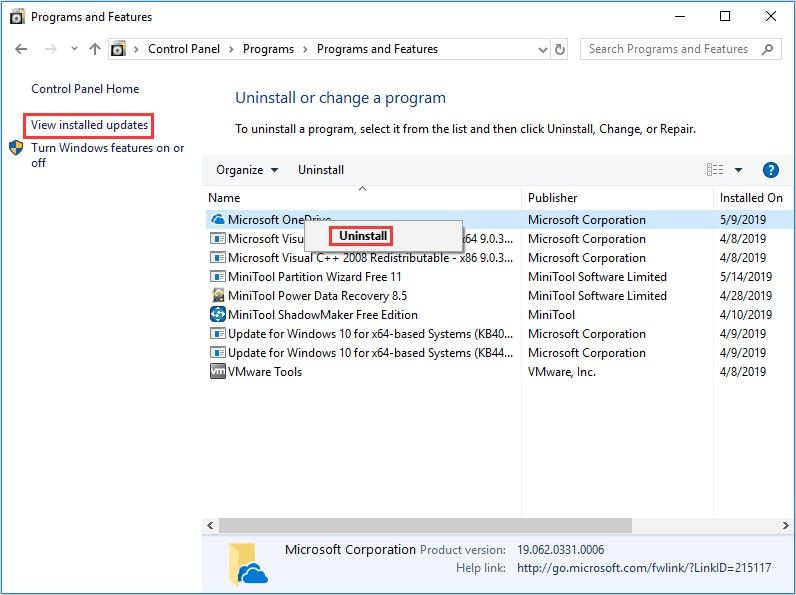
- Maintenant, redémarrez votre PC
Solution 7 : Revenir à l'ancienne version des pilotes de cartes graphiques
L'erreur Driver_Power_State_Failure du pilote peut se produire en raison de l'activation de vos pilotes graphiques. Il est nécessaire de revenir à vos pilotes graphiques utilisés précédemment. Pour revenir à l'ancienne version, suivez les étapes suivantes :
- Lancee le "Gestionnaire de périphériques".
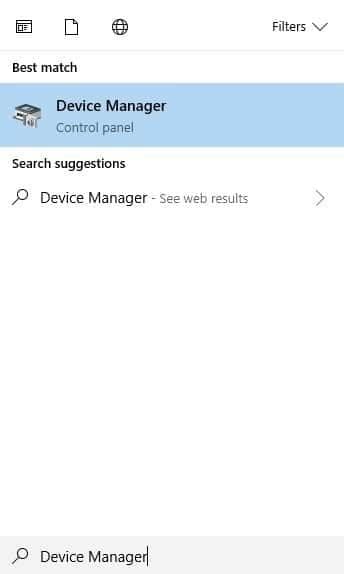
- Dans cette nouvelle window, double-cliquez sur la carte graphique que vous utilisez après avoir fait défiler la section qui vous permet de "Afficher les adaptateurs".
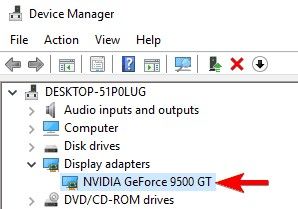
- Dans la page des propriétés de la carte, sélectionnez "Pilote Roll Back" dans le menu sous l'onglet "Pilote". Attendez maintenant qu'il soit complet
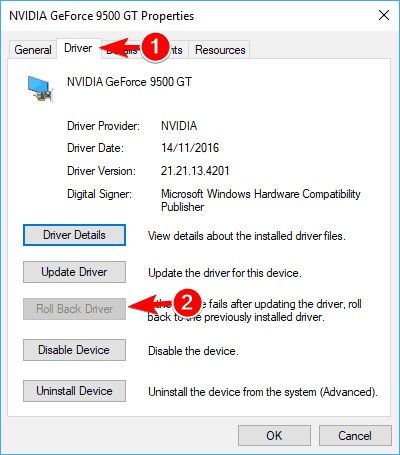
Solution 8 : Modifier les paramètres de puissance du panneau de configuration de Nvidia
L'erreur Driver Power State Failure apparaît parfois lorsque vous utilisez des graphiques Nvidia. Vous pouvez donc résoudre ce problème en suivant ces étapes :
- Lancez le "Panneau de configuration Nvidia" et faites défiler la section de gauche. Ici, cliquez sur l'option "Gérer les paramètres 3D"
- Défilez vers le panneau de droite et sélectionnez la carte graphique sur laquelle vous comptez comme étant la préférée.
- Dans le menu des paramètres, trouvez "Mode de gestion de l'énergie". Sous celui-ci, cliquez sur "Préférer la performance maximale". Bien que vous recherchiez une performance maximale, elle sera consommatrice d'énergie. Assurez-vous donc d'avoir une bonne batterie pour les utilisateurs d'ordinateurs portables.
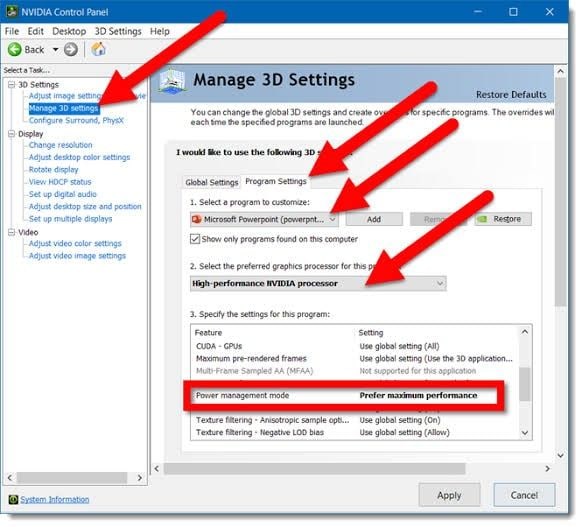
- Sauvegardez toutes les modifications que vous avez apportées
Solution 9 : Rafraîchir votre PC Windows 10
En dernier recours, rafraîchissez votre Windows 10 sans supprimer vos fichiers système, pour lui permettre de repartir à zéro, en éliminant l'erreur dans le processus.
- Cliquez sur l'icône "Paramètres" dans la section "Démarrage
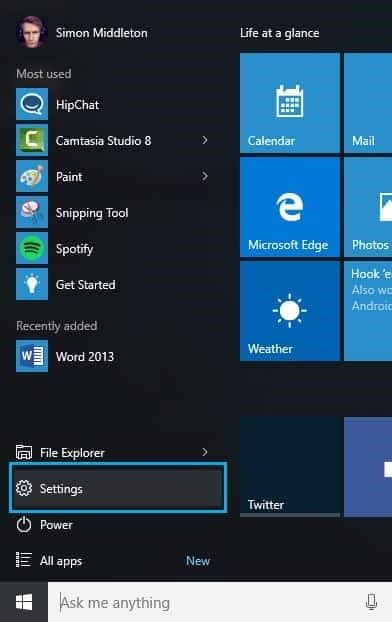
- Sélectionnez "Mise à jour et Sécurité"
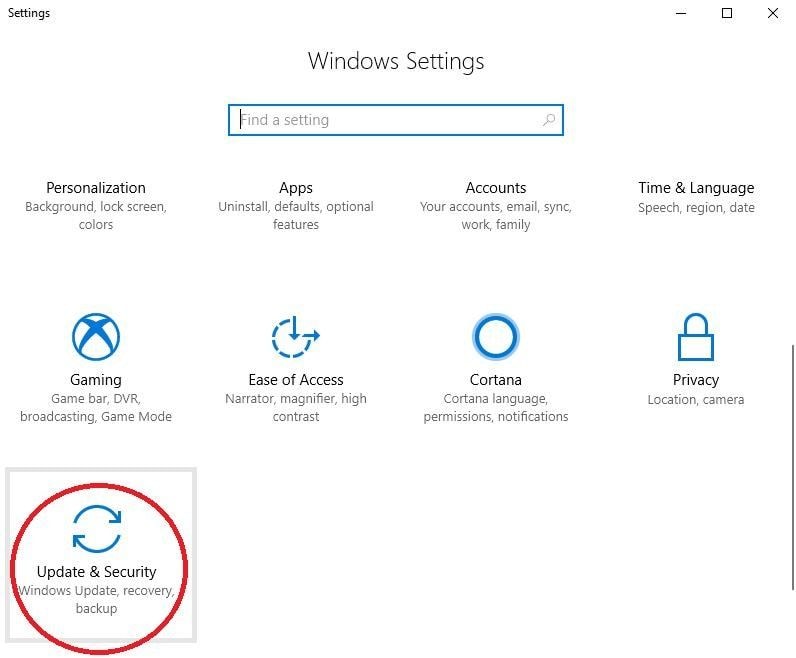
- Cliquez sur le bouton "Récupération" dans le panneau de gauche
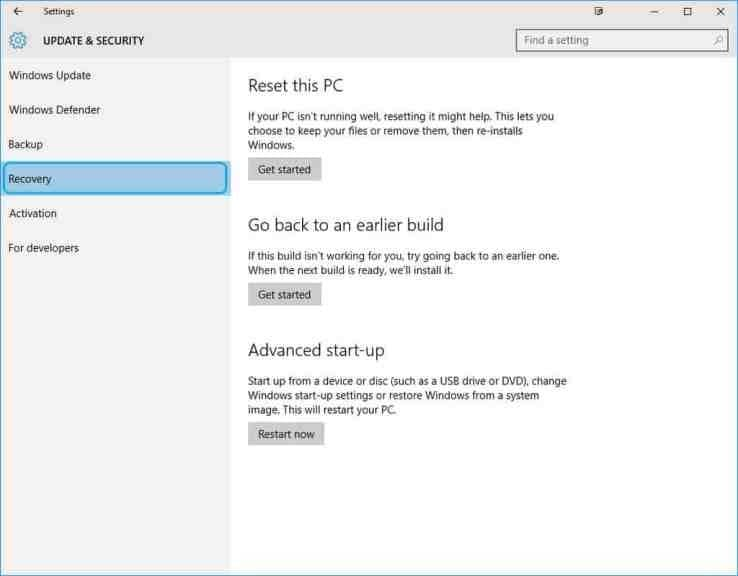
- Cliquez sur "Démarrer", un onglet sous la section "Réinitialiser ce PC".
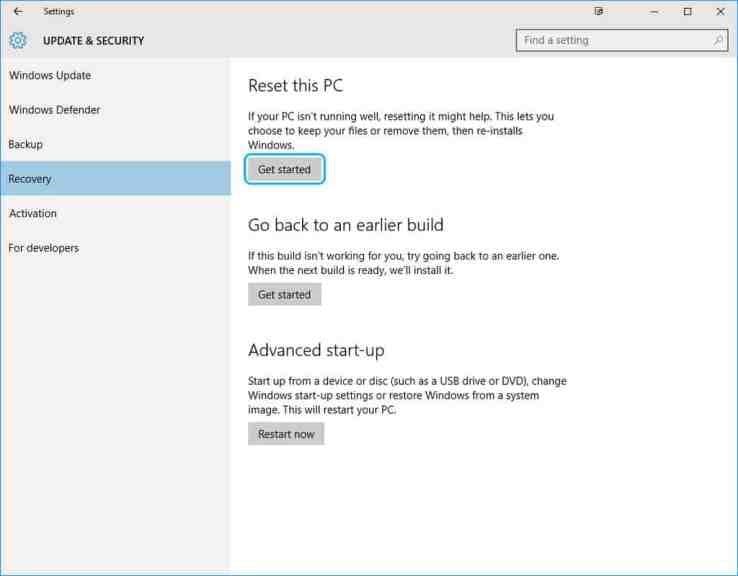
- Parmi les deux options qui s'affichent, choisissez de conserver vos fichiers puisque vous ne faites qu'un rafraîchissement de Windows
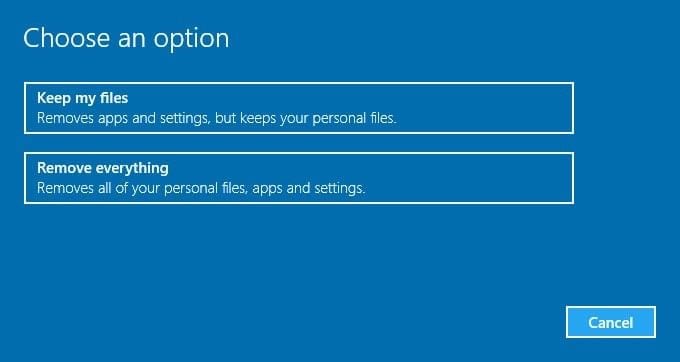
- Vous allez maintenant voir les fichiers qui seront supprimés en raison de ce rafraîchissement. Calmez-vous, ce ne sont que vos fichiers installés par des tiers; ce sont vos fichiers système qui seront conservés.
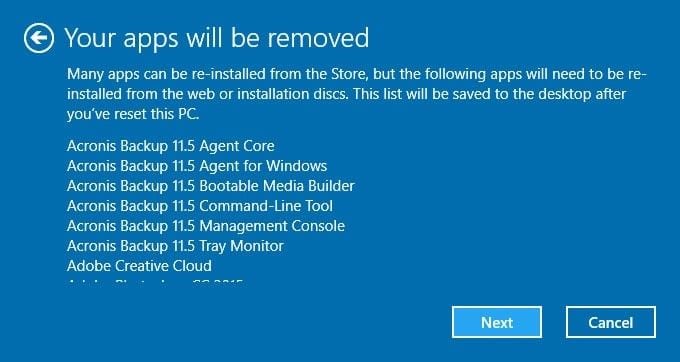
- Maintenant, terminez le processus
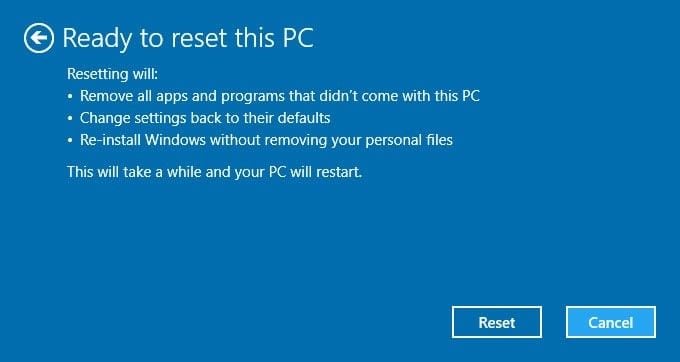
Comment récupérer des données non sauvegardées en raison d'erreur Driver_Power_State_Failure
Si vous avez subi l'erreur "Stop Code Driver Power State Failure", vous avez peut-être subi une perte de données en raison de l'interruption causée par cette erreur. Avant de paniquer, vous devez savoir qu'avec un outil efficace de récupération des données comme Recoverit Data Recovery, vous pouvez récupérer toutes ces données non sauvegardées. N'est-ce pas une bonne nouvelle ?
Recoverit utilise son interface simple et conviviale pour récupérer des données de tous types et formats. Il fonctionne également parfaitement dans différentes versions de Windows et Mac OS. Si vous avez perdu vos données à cause d'erreurs, de problèmes de carte mémoire, d'un système défaillant, de disques formatés, de disques durs internes ou externes corrompus, de fichiers supprimés, etc., cet outil peut vous aider à les récupérer.
Avec le processus en trois étapes ci-dessous, utilisez Recoverit installé sur votre ordinateur :
Étape 1 : Choisir un emplacement
Choisissez l'endroit où vous avez perdu le fichier et cliquez sur "Démarrer".

Étape 2 : Scanner l'emplacement
Le scan de l'emplacement commencera et tous vos fichiers seront récupérés par Recoverit.

Étape 3 : Prévisualisation et enregistrement
Visualisez tout ce qui a été récupéré et si vous êtes d'accord avec le résultat, cliquez sur "Récupérer" pour les enregistrer à nouveau sur votre ordinateur

Conclusion
Votre première réaction à un message d'erreur tel que cette erreur de l'erreur est de ne pas paniquer. Calmez-vous et cherchez des solutions. Cet article a été une source d'informations utiles pour réparer l'erreur Driver_Power_State_Failure, n'est-ce pas ? Dans le cas où cette erreur se produirait, vous pourriez avoir perdu des données importantes. Récupérez-les en utilisant Recoverit Data Recovery.


