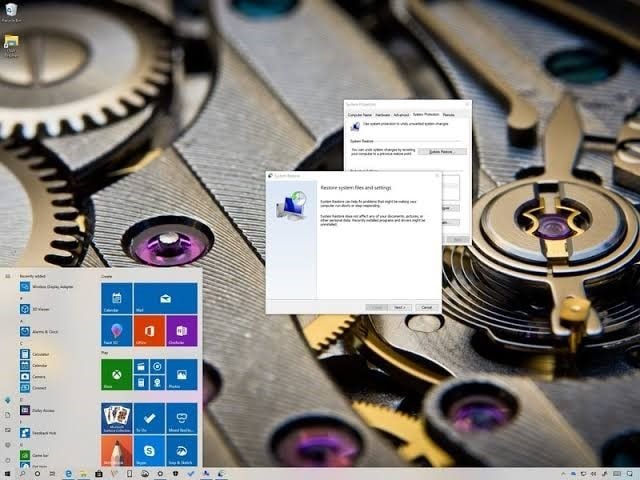
Vous vous demandez comment créer un point de restauration dans votre Windows 10 ? Vous apprendrez ici 8 solutions majeures pour le message d'erreur "Aucun point de restauration n'a été créé dans Windows 10". De plus, vous aurez une connaissance approfondie de ce que sont les points de restauration du système, de leur utilité et de leur absence dans votre Windows 10. Enfin, vous apprendrez à utiliser l'outil expert Recoverit Data Recovery pour récupérer les données perdues après avoir effectué une restauration du système sur votre Windows 10.
- Que peuvent faire les points de restauration du système pour vous ?
- Pourquoi les points de restauration du système sont absents dans Windows 10 ?
- Comment résoudre le problème des points de restauration du système manquants dans Windows 10 ?
- Comment récupérer les données perdues après la restauration du système sur Windows 10
Que peuvent faire les points de restauration du système pour vous ?
Cette fonction intégrée à Windows permet d'annuler les modifications que vous avez pu apporter à votre PC afin qu'il puisse revenir à son état antérieur. Vous pouvez effectuer une restauration du système vers des fichiers ou des versions antérieures des dossiers système, des paramètres, des applications installées et même du registre Windows. Ceci est différent du raccourci "Annuler" Ctrl + Z que vous utilisez lorsque vous travaillez sur un fichier sous Windows. La restauration du système rétablit les paramètres et les fichiers Windows précédents, même après avoir éteint et redémarré votre système.
Notez que cette fonction ne fonctionne pas pour vos dossiers tels que les vidéos, la musique, les documents, etc. ; elle ne fonctionne que pour les fichiers Windows.
Pourquoi les points de restauration du système manquent-ils dans Windows 10 ?
Le message d'erreur "les points de restauration du système sont manquants" dans Windows 10 peut probablement apparaître lorsque vous tentez de restaurer votre PC à une date antérieure à celle de la restauration. Les causes possibles de cette erreur sont les suivantes :
- Cela peut être dû à un espace insuffisant sur votre lecteur local C : qui rend la création d'un point de restauration sur Windows 10 impossible. Votre système peut supprimer automatiquement tous les points de restauration antérieurs une fois que la capacité maximale a été atteinte.
- Vous avez peut-être désactivé manuellement le point de restauration du système ou il est désactivé par défaut. C'est une raison majeure pour laquelle il manque dans votre Windows 10
- Si vous avez récemment effectué une mise à jour de Windows, il est possible qu'elle affecte les paramètres précédents de votre système, entraînant ainsi la disparition des points de restauration du système.
- Une autre raison de l'absence de points de restauration système dans Windows 10 est la suppression accidentelle de la fonction de point de restauration de votre système, surtout si vous avez un utilitaire tel que Disk Cleanup
- Votre "Page File" est peut-être fortement défragmentée. Un moyen rapide de savoir si c'est la cause est de vérifier si vos points de restauration du système sont supprimés après chaque redémarrage de votre ordinateur.
Comment résoudre les points de restauration système manquants dans Windows 10 ?
Les huit solutions suivantes vous aideront à résoudre le problème de l'absence de points de restauration du système dans Windows 10. Essayez d'utiliser chacune des solutions jusqu'à ce que vous trouviez ce qui fonctionne pour vous :
Solution n° 1 : Activez la restauration du système.
C'est assez simple. Rappelez-vous que l'une des raisons pour lesquelles vos points de restauration du système sont manquants est qu'il a été désactivé, n'est-ce pas ? Utilisez les Etapes suivantes pour vérifier et activer à nouveau cette fonctionnalité :
- Dans la fenêtre "Panneau de configuration", cliquez sur "Système". Déplacez votre curseur vers le panneau de gauche et sélectionnez l'option "Protection du système".
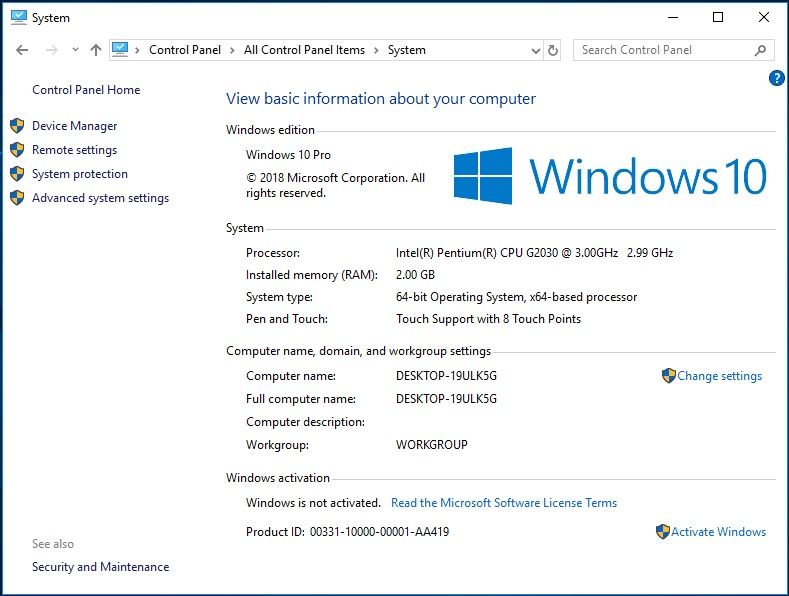
- Une nouvelle fenêtre intitulée "Propriétés du système" apparaît. Cliquez sur l'onglet "Protection du système", puis choisissez le lecteur que vous voulez examiner. Ici, vous devez activer la protection du système en choisissant "Configurer".
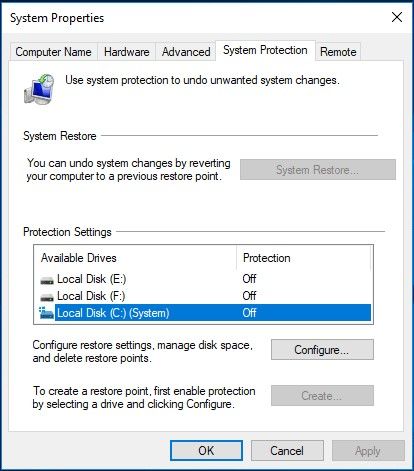
- Parmi les deux options qui s'affichent dans la nouvelle fenêtre, appuyez sur "Activer la protection du système", puis choisissez "OK" pour terminer l'action.
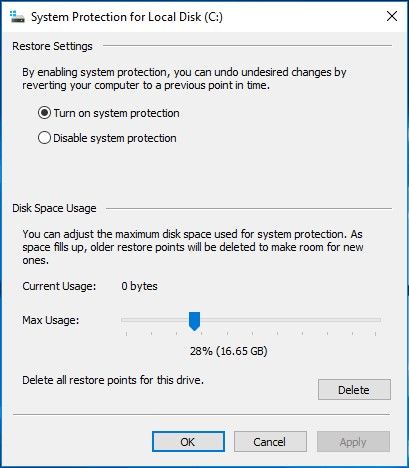
- Vous pouvez maintenant créer un autre point de restauration du système.
Solution n°2 : Vérifiez l'espace disque du disque dur.
Cette solution résout le problème d'espace disque sur votre système en vous apprenant à ajuster votre espace disque de manière à ce que les points de restauration créés ne soient pas supprimés juste pour faire de la place ou de l'espace pour un nouveau point. Maintenant, suivez ces deux Etapes :
- Allez dans l'onglet "Protection du système" comme indiqué ci-dessus. Placez votre curseur au-dessus de la ligne située à côté de "Utilisation maximale" et faites-le glisser vers la droite. Cela créera plus d'espace pour le point de restauration du système.
- Maintenant, continuez en choisissant "OK".
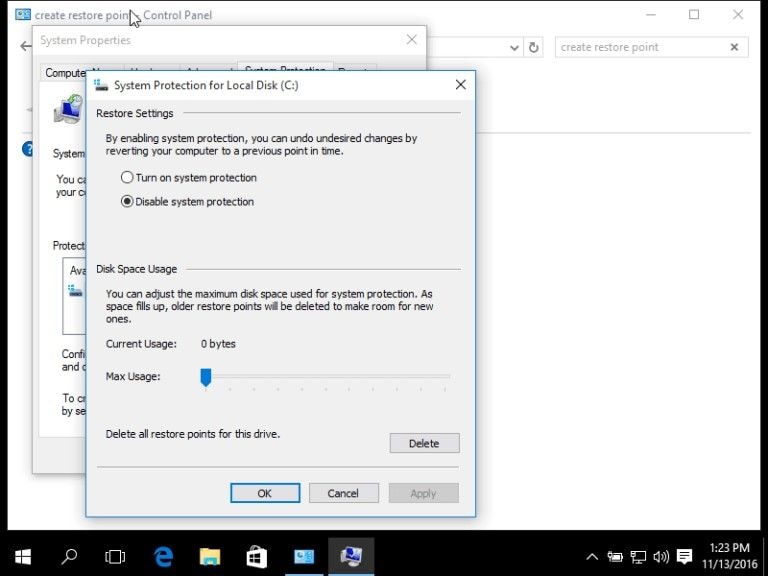
Si la cause de votre problème est un manque d'espace, cette solution devrait fonctionner. Si ce n'est pas le cas, n'abandonnez pas ! Essayer la solution suivante
Solution n°3 : Exécuter CHKDSK, SFC.
CHKDSKK et SFC sont deux utilitaires avec lesquels vous pouvez vérifier respectivement l'intégrité de votre disque dur et les fichiers système. Une fois les erreurs détectées, ces outils les solutionnent. Windows 10 dispose de ces deux fonctionnalités intégrées, vous pouvez donc y accéder pour résoudre cette erreur de points de restauration manquants.
Vous pouvez exécuter CHKDSK à partir de l'invite de commande, d'un disque d'installation et de "Poste de travail". Pour ne pas vous ennuyer, nous allons vous montrer comment l'exécuter à partir de l'invite de commande.
- Sur votre clavier, appuyez sur la touche représentant Windows, ce qui devrait ouvrir le menu "Démarrer" de votre système.
- Choisissez le champ "Recherche" et entrez-y "cmd". Une invite de commande apparaît. Faites un clic droit dessus
- Sélectionnez l'option "Exécuter en tant qu'administrateur" et vous vous connecterez en tant que tel.
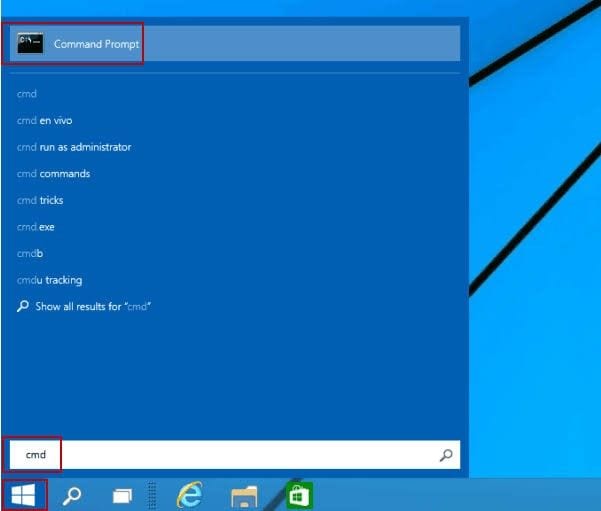
- Dans la nouvelle interface de l'Invite de commandes, tapez la commande suivante et appuyez sur la touche "Entrée" : chkdsk C : /f /r /x
- Si votre lecteur C : est utilisé, vous pouvez taper "Y" à la place pour qu'au prochain redémarrage de votre PC, l'utilitaire lance une analyse.
Vous pouvez également utiliser SFC (System File Checker) en utilisant la même invite de commande. Donc, une fois que vous vous êtes connecté à la fenêtre d'invite de commande comme ci-dessus, faites ce qui suit :
- Saisissez cette commande à la place :
sfc /scannow - Appuyez sur la touche "Entrée" et patientez pendant que cet outil parcourt tout votre système pour trouver les erreurs et les résoudre.
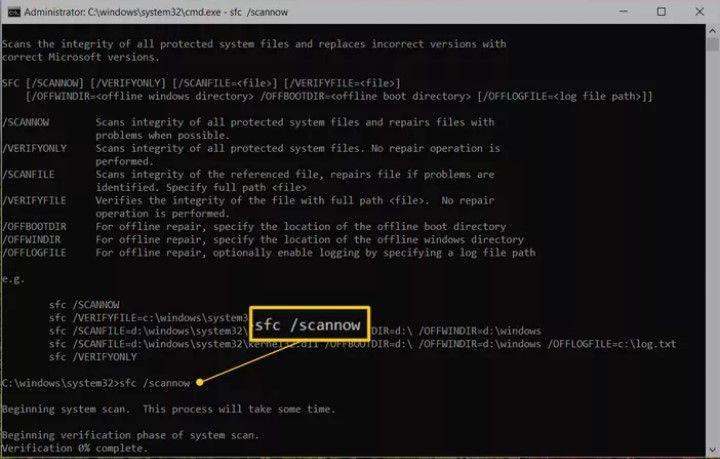
- Redémarrez votre système et vérifiez si l'erreur a disparu. Il se peut que vous deviez répéter l'un ou l'autre des scans choisis plusieurs fois pour obtenir la solution finale souhaitée.
Solution n°4 : Vérifiez le "Volume Shadow Copy".
Avec Volume Shadow Copy, vous pouvez faire des sauvegardes de vos fichiers et des données de vos applications tout en continuant à les utiliser. Si cette fonction a été désactivée ou ne fonctionne pas correctement, il y a de fortes chances pour qu'elle entraîne la disparition des points de restauration. Maintenant, pour relever ce défi, faites ce qui suit :
- Accédez à la boîte de dialogue "Exécuter" en appuyant simultanément sur les touches "Win" + "R" de votre clavier. Dans la boîte, saisissez l'instruction "services.msc" et appuyez sur le bouton "OK".
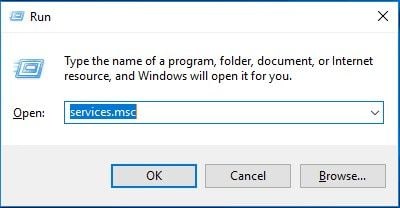
- Dans la liste qui s'affiche, vérifiez "Volume Shadow Copy" pour vous assurer qu'il est en cours d'exécution. Si ce n'est pas le cas, vous devez cliquer avec le bouton droit de la souris sur l'option, puis sélectionner "Démarrer". Cela devrait résoudre le problème, car vous pouvez maintenant créer un point de restauration du système.
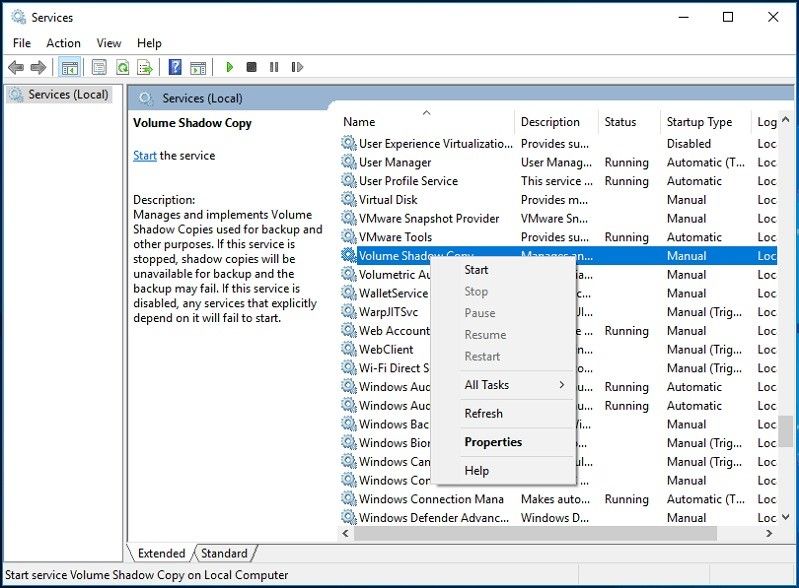
Solution n°5 : Vérifiez la fragmentation du fichier de la page.
Vérifiez si votre fichier de page est fragmenté, et résolvez le problème en désactivant et en recréant le fichier de page avec les Etapes ci-dessous :
- Recherchez et lancez "Panneau de configuration". Saisissez "paramètres avancés du système" dans le champ de recherche.
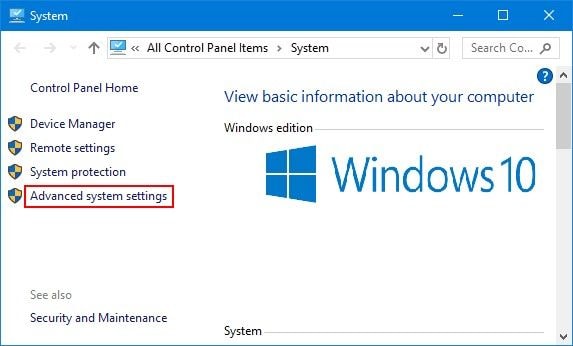
- Cliquez sur "Afficher les paramètres avancés du système".
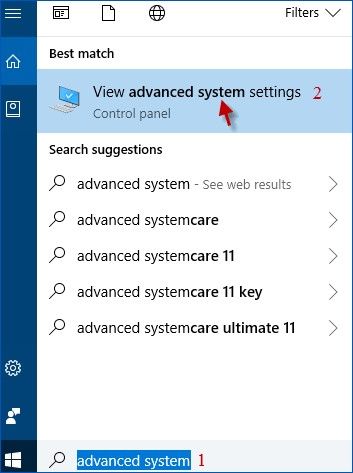
- Allez dans "Performance" > "Paramètres".
- Sous l'onglet "Mémoire virtuelle", choisissez "Modifier".
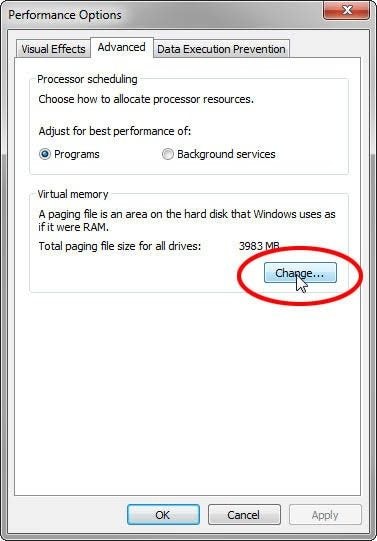
- Si votre lecteur système principal est "C :" par exemple, choisissez-le et sélectionnez "Pas de page file".
- Sélectionnez " Définir ", puis trois fois, cliquez sur " OK ". Cela vous fera quitter le menu dans lequel vous vous trouvez actuellement.
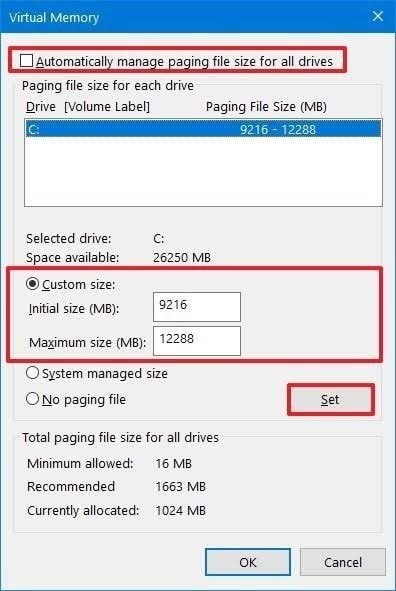
- Redémarrez votre système
- Choisissez "Démarrer". Pour lancer l'Invite de commandes, tapez la forme courte "cmd".
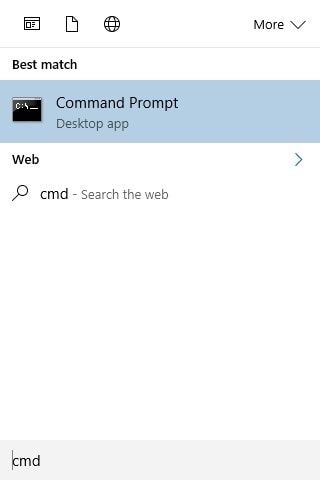
- Dans la fenêtre Invite de commande, tapez l'instruction (si c : est votre lettre de lecteur. S'il ne l'est pas, remplacez-le par votre lettre de lecteur, le cas échéant) ;
defrag /h c: - Pour activer votre page file, retournez dans le "Panneau de configuration", utilisez les Etapes ci-dessus, et là où vous avez sélectionné "Pas de page file", désélectionnez-le. Encore une fois, pour sortir, cliquez trois fois sur l'onglet "OK".
- Redémarrez votre système avant de faire quoi que ce soit d'autre
Solution n°6 : modifier les déclencheurs dans les propriétés de SR
Cette solution est centrée sur les étapes sur la façon de modifier les déclencheurs dans les propriétés SR. Vous pouvez y parvenir en utilisant les Etapes ci-dessous :
- Dans la boîte de recherche de Windows 10, entrez ceci : "Planificateur de tâches". Entrez dans l'interface principale du programme en l'ouvrant
- Vous verrez un dossier représentant la bibliothèque de planification des tâches. Découvrez-le et cliquez sur "Microsoft".
- Allez à "Windows" et sélectionnez "Restauration du système".
- Après avoir suivi le chemin ci-dessus, survolez le volet supérieur et choisissez l'option "SR" pour accéder à son interface principale.
- Choisissez maintenant "Triggers" dans la liste des onglets.
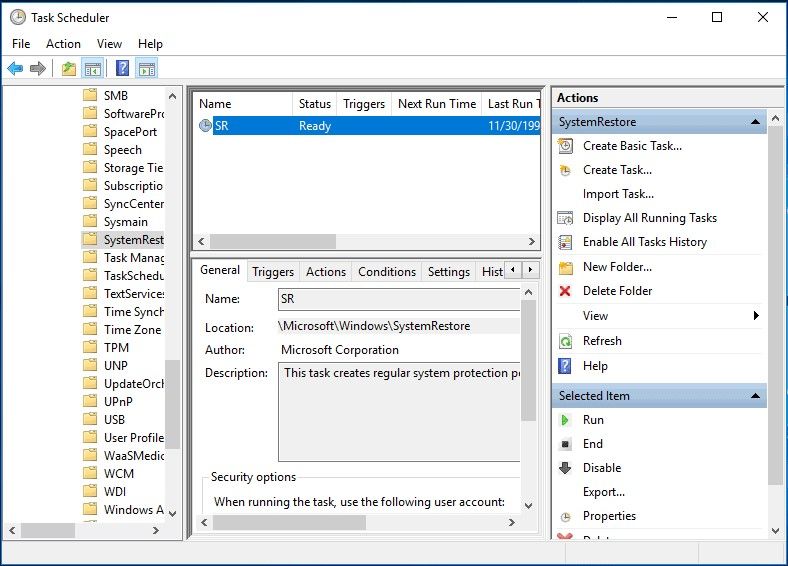
- Vous pouvez choisir d'ajouter un déclencheur en utilisant le bouton "Nouveau" ou de modifier les déclencheurs en choisissant l'option "Modifier" après avoir cliqué sur un déclencheur qui existe déjà. Maintenant, en utilisant la planification déjà prédéfinie, un point de restauration du système sera automatiquement créé. Pour continuer avec cette méthode, choisissez "OK".
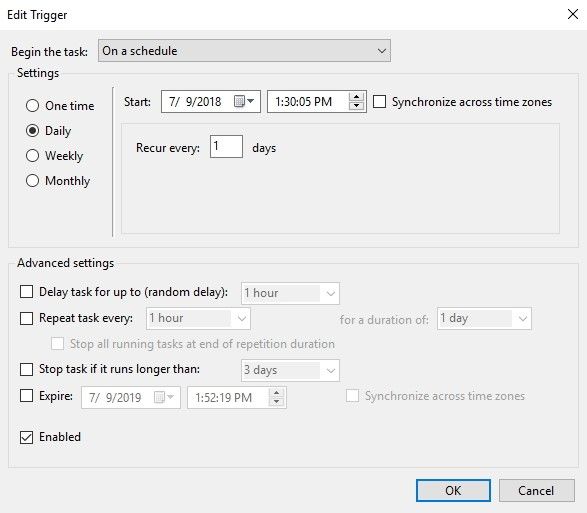
- Cliquez pour décocher les éléments suivants : " Démarrer la tâche uniquement si l'ordinateur est sur secteur " et " Démarrer la tâche uniquement si l'ordinateur est inactif pour ". Spécifiez les conditions que vous souhaitez en sélectionnant "Conditions". Une fois que tous ces éléments sont en ordre, choisissez de continuer en cliquant sur "OK".
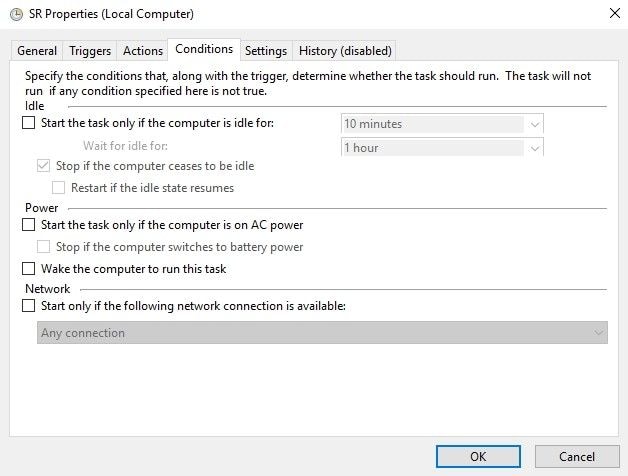
- Quittez cette interface et continuez à créer un nouveau point de restauration du système.
Solution n° 7 : Vérifiez et supprimez les virus et programmes suspects.
Cette solution est destinée à traiter tous les virus ou programmes malveillants que vous pouvez soupçonner d'avoir sur votre système. Si vous soupçonnez un logiciel d'effacer vos points de restauration du système, vous devez les vérifier et les supprimer avant qu'ils n'aient la possibilité de revenir à l'état antérieur de l'ordinateur.
Pour ce faire, vous pouvez installer un antivirus, si vous n'en avez pas déjà un, et l'utiliser pour analyser votre système à la recherche de tout coupable à supprimer. Une fois que vous avez réussi à supprimer tous les programmes ou logiciels malveillants de votre système, il est temps de recréer le point de restauration de votre système.
Solution n°8 : Effectuez manuellement la restauration du système en mode sans échec.
Si votre point de restauration du système est manquant sur votre Windows 10, vous pouvez effectuer manuellement une restauration du système en utilisant le mode sans échec de votre ordinateur. De cette manière, vous pouvez récupérer tous les fichiers ou paramètres Windows précédents que vous souhaitez sans exposer votre ordinateur : c'est l'essence même du mode sans échec. Pour ce faire, utilisez les Etapes décrites ci-dessous :
- Démarrer ou booter votre PC
- Avant de voir le logo représentant Windows sur votre écran, appuyez rapidement sur la touche "F8".
- Choisissez l'option "Safe Mode with Command Prompt" dans la fenêtre "Advanced Boot Options".
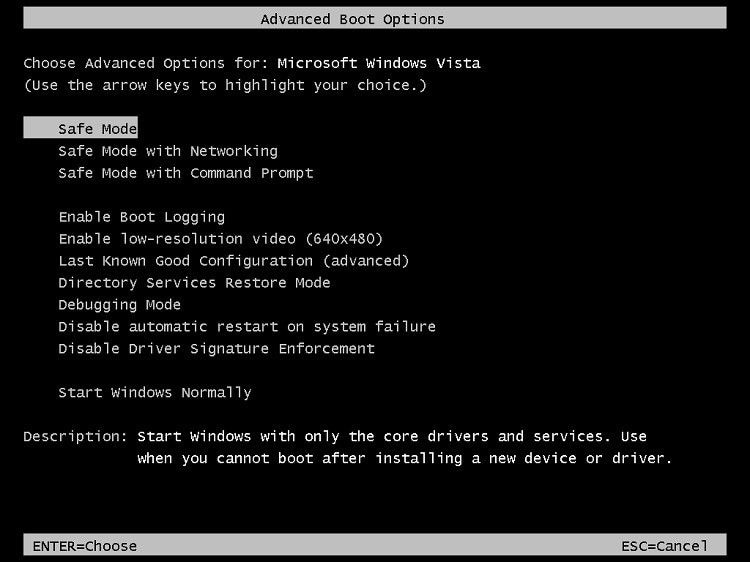
- Appuyez sur la touche "Entrée" de votre clavier
- Tapez la commande suivante et appuyez à nouveau sur "Entrée".:
rstrui.exe
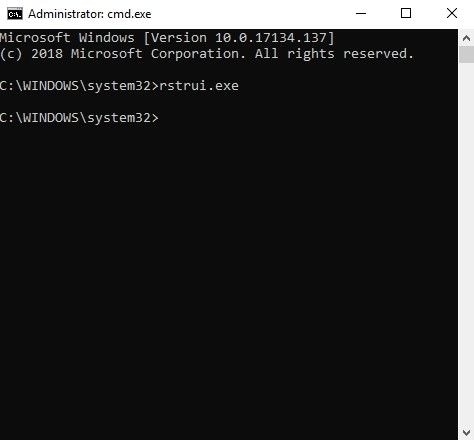
- Vous recevrez des instructions pour votre restauration du système une fois que vous aurez sélectionné un point de restauration disponible dans la liste qui vous est proposée. Choisissez "Suivant".
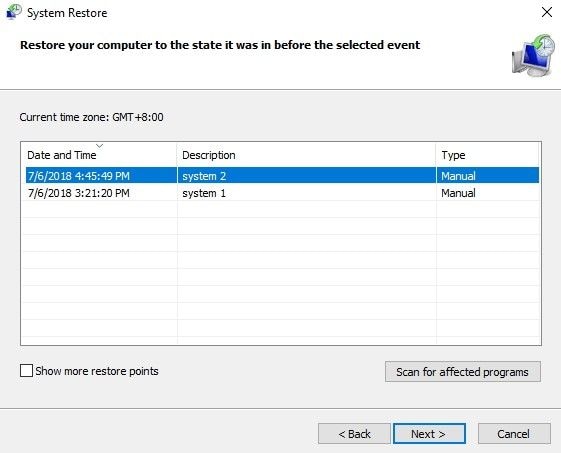
- Confirmez vos choix et cliquez sur "Terminer". Cela restaurera votre PC
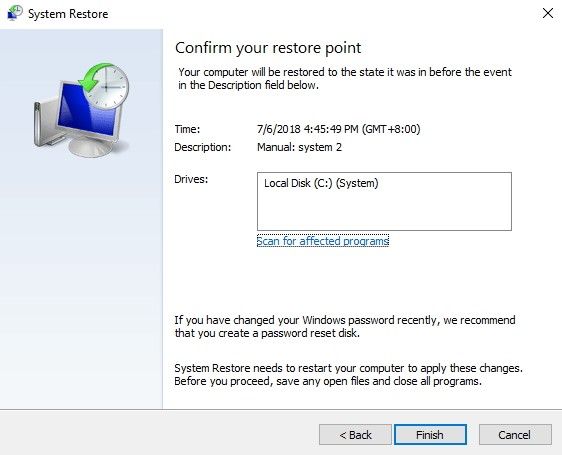
Comment récupérer les données perdues après la restauration du système sur Windows 10
Après avoir réussi à créer et à effectuer une restauration du système sur votre Windows 10, vous pouvez finir par perdre certaines données ou certains fichiers. Grâce à un outil efficace comme Recoverit Data Recovery, vous pouvez récupérer toutes vos données perdues. Cet outil est compatible avec toutes les versions du système d'exploitation Windows, ainsi que Mac OS, vous pouvez donc l'utiliser pour votre Windows 10.
En dehors de la perte de données pendant la restauration du système, d'autres données perdues à cause de systèmes plantés, d'erreurs de cartes, d'infections virales, de disques formatés, etc. peuvent être récupérées avec ce logiciel. Il vous suffit de télécharger l'application, de l'installer et de suivre les instructions ci-dessous pour récupérer vos fichiers :
Étape 1 : Choisir un lieu
Cliquez sur l'emplacement où vous souhaitez récupérer vos données perdues.

Étape 2 : Scanner l'emplacement
Cliquez sur le bouton "Démarrer" et laissez l'outil rechercher les fichiers perdus.

Etape 3 : Prévisualisation et sauvegarde des fichiers récupérés
Utilisez la fonction de prévisualisation pour afficher tous les fichiers récupérés et cliquez sur "Récupérer" pour les enregistrer.

Conclusion
Avec un point de restauration du système, il est facile de récupérer les fichiers Windows précédents. Il est donc compréhensible d'avoir été inquiet lorsque vous avez vu le message d'erreur indiquant qu'aucun point de restauration n'a été créé sur votre Windows 10. A présent, votre inquiétude devrait avoir disparu, non ? Après tout, on vous a donné huit solutions à ce problème ; si l'une d'elles ne fonctionne pas, une autre pourrait le faire.


