C'est l'une des nombreuses requêtes que nous avons reçues récemment de nos utilisateurs de macOS. Bien que macOS soit certainement l'un des systèmes d'exploitation les plus sûrs et les plus populaires au monde, il présente quelques pièges. Par exemple, il arrive que les utilisateurs ne puissent pas installer certaines mises à jour de macOS. Il y a quelque temps, ma propre installation de macOS Sierra était bloquée et j'ai dû réinitialiser le Mac manuellement. Si votre MacOS Sierra ne s'installe pas ou si vous rencontrez le même problème avec d'autres versions, ne vous inquiétez pas. Dans ce guide, nous vous apprendrons ce qu'il faut faire lorsque macOS n'a pas pu être installé sur votre ordinateur.
Dans cet article
Pourquoi macOS ne pourrait-il pas être installé sur votre ordinateur ?
Avant de discuter des moyens de corriger l'impossibilité d'installer macOS, il est important de comprendre les raisons qui se cachent derrière. Voici quelques-uns des problèmes courants associés à cette situation indésirable.
- Assurez-vous qu'il y a suffisamment d'espace libre sur le système pour compléter l'installation.
- Le problème peut se poser si vous essayez d'installer une version piratée ou corrompue du système d'exploitation
- Il peut y avoir un conflit avec le système d'exploitation existant ou le profil du logiciel sur l'ordinateur.
- Un paramètre de réseau pourrait bloquer l'installation ou le téléchargement de la mise à jour à partir de son serveur.
- Le programme d'amorçage ou les paramètres de chargement au démarrage ont pu être compromis.
- Il pourrait y avoir un problème avec la date et l'heure par défaut du système.
- Si le système a déjà plusieurs utilisateurs, il peut y avoir un problème d'installation.
- L'unité de stockage du système peut être corrompue, insuffisante ou infectée par un virus.
Méthode 1. Redémarrer et réinstaller le Mac
Parfois, la solution la plus simple peut résoudre les problèmes les plus critiques lors de l'installation de MacOS. Au cas où macOS ne pourrait pas être installé, essayez de redémarrer votre système une fois. Ensuite, réinstallez le système d'exploitation et essayez de résoudre ce problème. Si vous avez de la chance, cette simple correction pourra résoudre le problème d'installation de macOS de manière transparente.
- Tout d'abord, vous devez redémarrer votre système. Si vous l'utilisez déjà, il vous suffit d'aller dans le menu principal et de cliquer sur le bouton "Redémarrer".
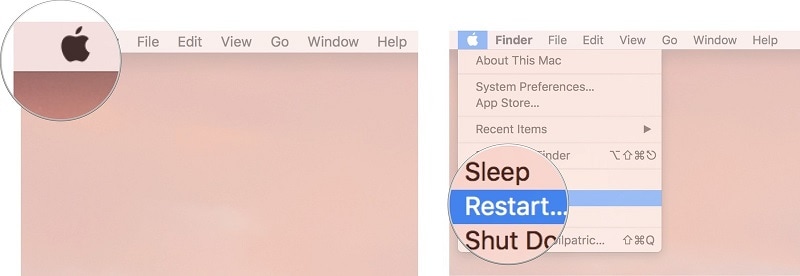
- Si le système ne répond pas, vous pouvez alors appuyer sur le bouton Power et le maintenir enfoncé pour l'éteindre. Appuyez à nouveau sur ce bouton pour allumer le Mac.
- Comme vous entendriez le carillon de démarrage sur Mac, appuyez en même temps sur les touches Commande + R. Maintenez-les enfoncées jusqu'à ce que votre système démarre en mode de récupération.
- Cela lancera la fenêtre Utilitaires macOS à l'écran. Il suffit de cliquer sur l'option "Réinstaller macOS" et de suivre les instructions simples à l'écran pour terminer l'installation.
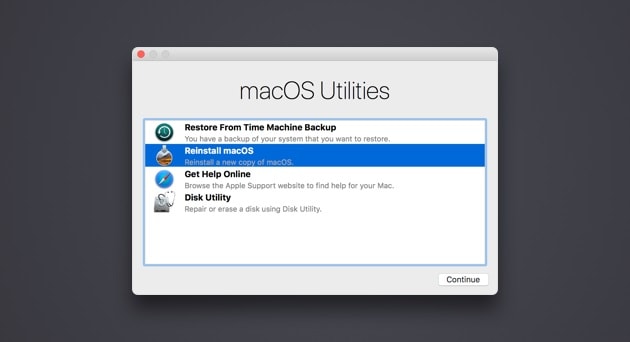
Méthode 2. Vérifier la date et heure du Mac
C'est une erreur de débutant que beaucoup de gens font en installant la mise à jour de macOS sur leur ordinateur. Si la date et l'heure par défaut de votre système sont erronées, il peut y avoir conflit avec la dernière mise à jour. Par exemple, certaines mises à jour vérifient la date et l'heure actuelles pour s'assurer que le système donne des résultats compatibles ou non. Voici une méthode rapide pour faire la même chose et corriger macOS Sierra ne posera pas de problème d'installation. Il peut également corriger le même problème pour d'autres versions de macOS.
- Il suffit de cliquer sur le menu Apple en haut à gauche de l'écran et de consulter les préférences système > Date et heure.
- Cela permettra d'ouvrir la date et réglages de l'heure sur votre système. Ici, vous pouvez régler manuellement la date et l'heure actuelles sur votre Mac ou activer la fonction automatique.
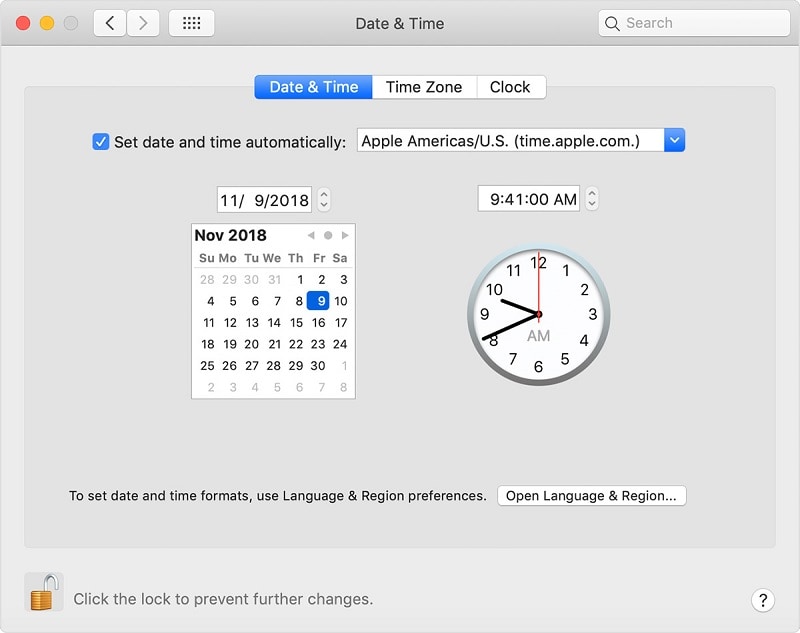
- Vous trouverez également ici une section "Fuseau horaire", qui vous permettra de sélectionner le fuseau horaire correspondant à votre lieu.
- Pour effectuer d'autres changements, vous pouvez cliquer sur le bouton "Langue ouverte et la rubrique "Région" se trouve ici.
- Maintenant, précisez la région à laquelle vous appartenez ou changez le calendrier que vous suivez. Nous vous recommandons de conserver le calendrier géorgien pour son caractère universel.
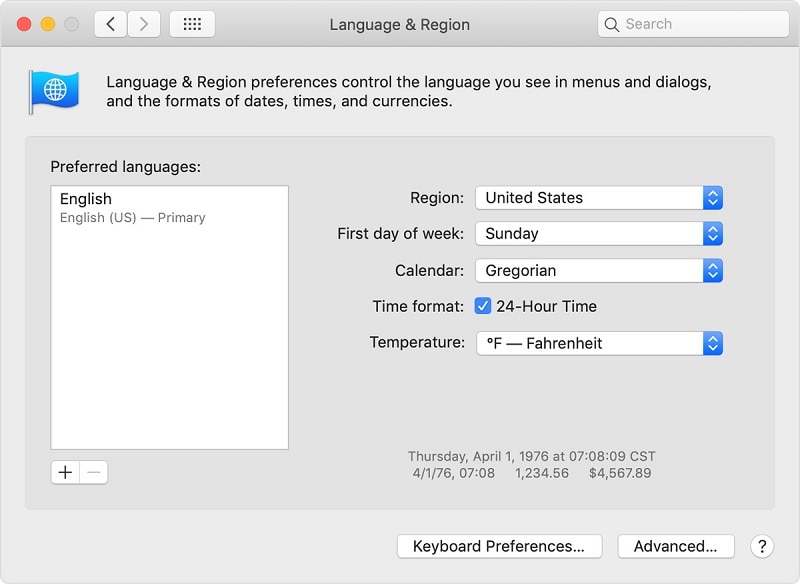
Méthode 3. Libérer l'espace Mac
Si votre système Mac est à court de stockage, vous pourriez rencontrer un problème similaire. Avant d'installer une nouvelle mise à jour de MacOS, assurez-vous qu'il y a de l'espace libre sur le système. De cette façon, le système pourra télécharger la mise à jour sans problème et prendre les mesures nécessaires.
- Pour vérifier la capacité de stockage du Mac, allez dans le menu Apple en haut et cliquez sur "À propos de ce Mac".
- Une fenêtre dédiée s'ouvrira avec des détails sur le système. Allez dans l'onglet "Stockage" à partir d'ici pour voir les détails sur les partitions et le stockage Mac.
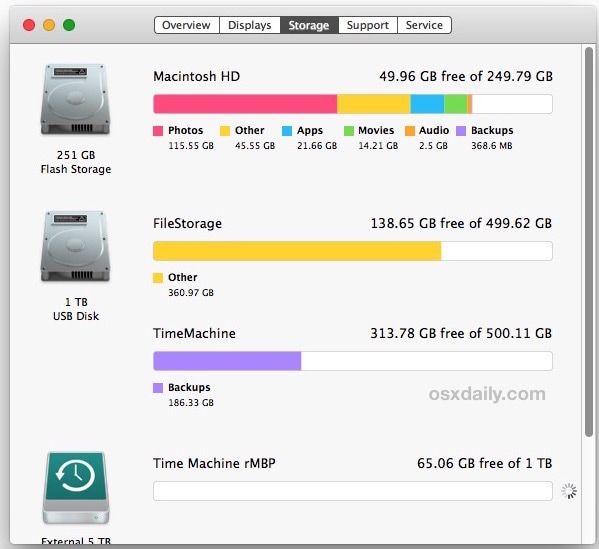
- Ici, vous pouvez voir quel type de données (photos, vidéos, sauvegarde, etc.) a occupé de l'espace sur le stockage de Mac.
- Par la suite, vous pouvez vous débarrasser de toute donnée indésirable sur votre Mac. Il vous suffit de sélectionner un fichier et de le déplacer vers la Corbeille. Ensuite, vous pouvez également vider la corbeille.
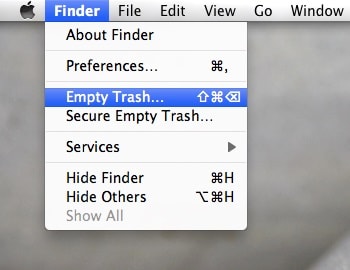
- Veillez à supprimer également le cache et les fichiers temporaires. Il existe également des tonnes d'outils tiers qui peuvent vous aider faire plus de place sur votre Mac.
Méthode 4. Réinitialisation de la NVRAM
La NVRAM est le segment non volatil de la mémoire vive d'un ordinateur qui stocke des informations vitales liées à son démarrage, à son système d'exploitation et à d'autres composants. Parfois, un détail stocké dans la NVRAM peut entrer en conflit avec le programme d'installation, rendant impossible l'installation de macOS sur votre ordinateur. Pour remédier à ce problème, vous pouvez prendre les mesures suivantes et réinitialiser la NVRAM sur votre Mac.
- Tout d'abord, redémarrez votre système comme vous le souhaitez. S'il ne répond pas, appuyez longuement sur le bouton d'alimentation et attendez qu'il s'éteigne. Ensuite, appuyez de nouveau sur le bouton et redémarrez.
- Maintenant, appuyez en même temps sur les touches Commande + Option + P + R dès que le système démarre.
- Tenez-les un moment (au moins 10 secondes) et laissez-les partir dès que vous entendez à nouveau le carillon de démarrage. Cela réinitialisera automatiquement la NVRAM de votre Mac.
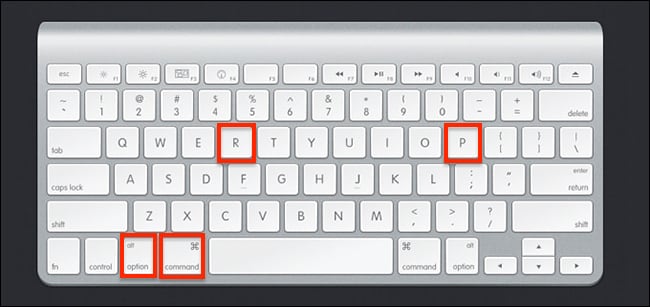
Méthode 5. Apporter les premiers secours sur le disque de Mac
En cas de problème avec le stockage de Mac lui-même, il peut également arrêter l'installation entre les deux. Pour résoudre le fait que MacOS n'a pas pu être installé à cause de ce problème, prenez l'aide de son utilitaire de disque. Il s'agit d'une fonctionnalité intégrée à Mac qui peut vous aider à réparer son stockage ou n'importe quelle partition en un rien de temps.
- Si votre Mac fonctionne déjà, vous pouvez aller à ses applications > Utilitaires > Utilitaire de disque pour l'ouvrir.
- Une autre façon d'y accéder est via le mode de récupération de Mac. Il suffit de redémarrer Mac et d'appuyer sur les touches Commande + R pendant le processus de démarrage. Parmi les utilitaires MacOS disponibles, cliquez sur "Utilitaire de disque".
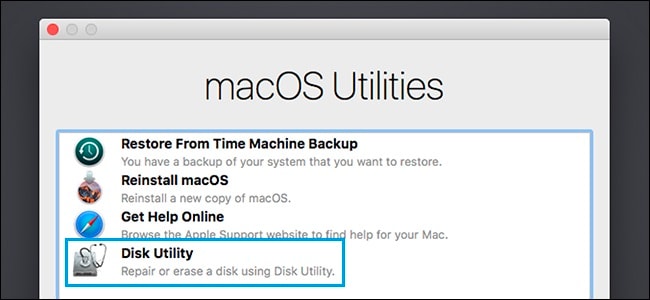
- Une section spéciale sera ainsi consacrée aux détails du disque dur interne du Mac et de sa partition. Vous pouvez sélectionner l'unité de stockage dans le panneau de gauche et voir ses détails dans le panneau de droite.
- Maintenant, cliquez sur l'option "Premiers secours" de la barre d'outils pour réparer le disque et confirmez votre choix en cliquant à nouveau sur le bouton "Exécuter".
- Cela va commencer à réparer le disque sélectionné sur votre Mac, afin que vous puissiez passer l'installation de MacOS Sierra bloquée.
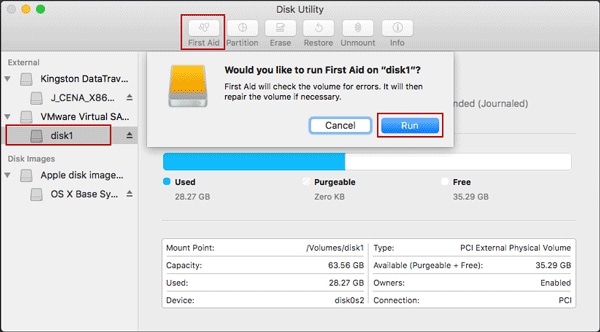
Méthode 6. Utiliser le mode utilisateur unique
Beaucoup d'utilisateurs de Mac finissent par créer plusieurs comptes qui peuvent se retourner contre eux pendant le processus d'installation. L'un des meilleurs moyens de résoudre ce problème est de démarrer votre système en mode utilisateur unique. Cela ouvrira son Shell Unix, vous permettant de passer directement les commandes nécessaires au système. Voici comment vous pouvez également résoudre le problème de MacOS qui n'a pas pu être installé sur votre ordinateur via le mode utilisateur unique.
- Pour commencer, allumez votre système. S'il est déjà allumé, vous pouvez le redémarrer.
- Maintenez les touches Commande+ S enfoncées pendant que le système s'allume pendant quelques secondes. Cela permettra de démarrer votre Mac en mode utilisateur unique avec un écran Unix Shell.
- Une fois que c'est fait, utilisez la commande vérification du système de fichiers (fsck) pour scanner le répertoire et le réparer. Idéalement, tapez la commande "fsck -fy" et appuyez sur la touche Entrée.
- Mac va automatiquement scanner l'unité de stockage et essaiera de la réparer. En fin de compte, il suffit de taper la commande "exit" et de redémarrer Mac en mode normale.
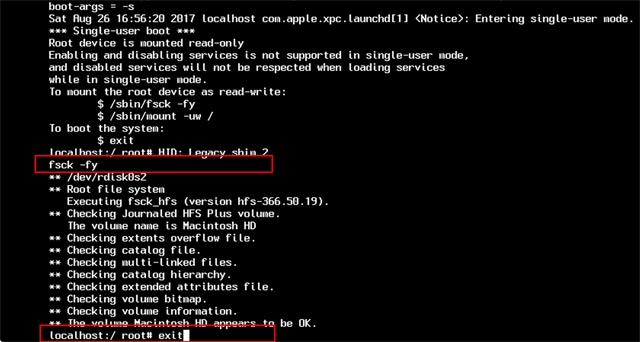
Méthode 7. Créer un installateur amorçable
Si votre système pose un problème sérieux, vous pouvez envisager cette approche. Bien qu'elle soit un peu compliquée et longue, elle permettra très probablement de résoudre les problèmes liés à l'installation de MacOS. Dans ce cas, nous nous appuierons sur une source externe (comme une clé USB) pour créer un support amorçable. Plus tard, nous prendrons son assistance pour installer macOS sur le système. Pour corriger un problème d'installation de macOS sur votre ordinateur, suivez ces étapes :
- Pour commencer, téléchargez le programme d'installation de macOS sur votre système. Vous pouvez visiter son site officiel pour faire de même.
- Une fois que vous avez l'installateur à portée de main, connectez une source externe pour créer un média amorçable. Assurez-vous qu'il dispose d'au moins 12 Go de stockage gratuit. Prenez également sa sauvegarde au préalable car elle serait formatée par Mac.
- Après avoir connecté la source, allez dans les applications de votre Mac > Utilitaires et lancement du terminal.
- Maintenant, vous devez taper certaines commandes dans Terminal pour créer un média amorçable. Les commandes exactes diffèrent selon la version de macOS que vous avez.
- Pour Mojave :sudo /Applications/Install\ macOS\ Mojave.app/Contents/Resources/createinstallmedia --volume /Volumes/
- High Sierra :sudo /Applications/Install\ macOS\ High\ Sierra.app/Contents/Resources/createinstallmedia --volume /Volumes/
- Pour Sierra :sudo /Applications/Install\ macOS\ Sierra.app/Contents/Resources/createinstallmedia --volume /Volumes/
--applicationpath /Applications/Install\ macOS\ Sierra.app - Pour El Capitan :sudo /Applications/Install\ OS\ X\ El\ Capitan.app/Contents/Resources/createinstallmedia --volume /Volumes/
--applicationpath /Applications/Install\ OS\ X\ El\ Capitan.app
Ici,
doit être remplacée par le volume actuel sous Mac où l'installateur est présent. - Pour Mojave :sudo /Applications/Install\ macOS\ Mojave.app/Contents/Resources/createinstallmedia --volume /Volumes/
- Une fois que vous avez terminé de taper, appuyez sur la touche "Entrée" et confirmez votre choix. Vous devrez entrer les détails du compte de l'administrateur pour authentifier le processus.
- À la fin, vous serez informé de la création du support amorçable. Il vous suffit de quitter le terminal et de démonter le média. Plus tard, vous pouvez vous aider du gestionnaire de démarrage de Mac ou des préférences du disque pour démarrer à partir du média connecté.
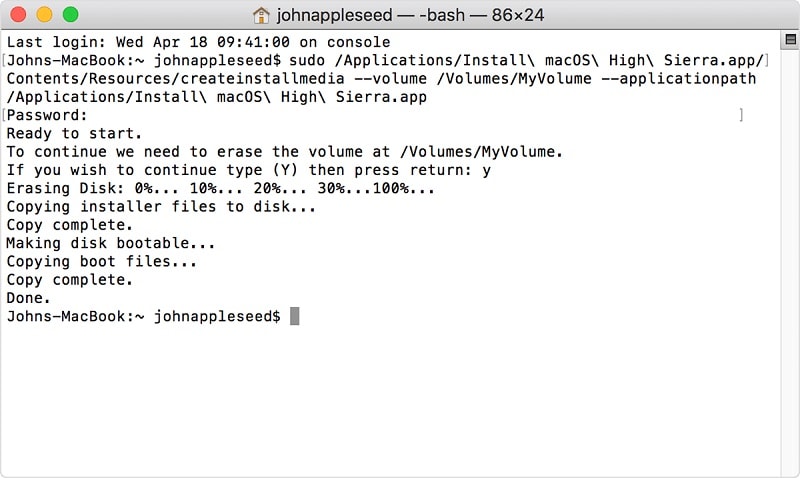
Conseil - Récupérer les données d'un Mac non amorçable
Si votre Mac a été planté et que vous ne parvenez pas à extraire ses données, ne vous inquiétez pas. Vous pouvez demander l'aide de Wondershare Recoverit Récupération de données sur Mac pour Mac de faire de même. Il s'agit d'un outil dédié à la récupération des données qui nous permet d'extraire toutes sortes de données du stockage de Mac. La version Ultimate de l'outil peut même créer un support amorçable. De cette façon, vous pouvez effectuer la récupération de données sur un Mac qui a planté ou qui fonctionne mal. Récemment, la société a mis au point la dernière mise à jour du logiciel - Wondershare Recoverit - qui est dotée de tonnes de fonctionnalités haut de gamme.
Le meilleur logiciel de récupération de fichiers Word
- Récupére les documents Word à partir de tous les périphériques de stockage comme Mac.
- Récupére plus de 1000 types et formats de fichiers dans différentes situations.
- Scanne et prévisualise les fichiers avant de les récupérer sur le disque dur du MacBook.

Pour apprendre à créer un support amorçable à l'aide de Wondershare Recoverit, il suffit de suivre ces étapes de base :
Étape 1 : Choisir un emplacement
Lancez le logiciel et sélectionnez le lecteur à partir duquel les fichiers de données sont perdus. Si vous ne savez pas quel lecteur rechercher, tapez sur l'option "Je ne trouve pas ma partition" et cliquez sur le bouton Démarrer.

Étape 2 : Scanner l'emplacement
En général, le logiciel effectue un scan de récupération complet et recherche les fichiers perdus et supprimés sur l'ensemble du disque.

Étape 3 : Prévisualisation et récupération
Lorsque le scan est terminé, les dossiers sont affichés à l'écran. Le logiciel triera les fichiers selon leur format pour faciliter la recherche. Vous pouvez sélectionner plusieurs fichiers à la fois et en avoir un aperçu.

Conclusion
C'est ça, les amis ! Ceci conclut notre guide informatif sur la façon de réparer les erreurs de macOS qui n'ont pas pu être installées. Il y a quelque temps, lorsque mon installation de macOS Sierra était bloquée, j'ai suivi la même procédure et j'ai facilement résolu ce problème. De plus, si vous avez perdu certaines de vos données importantes à cause d'un Mac qui a planté, utilisez Wondershare Recoverit. La dernière version de l'application de récupération des données peut créer un média amorçable en un rien de temps. Vous pouvez bénéficier de son assistance pour démarrer un Mac qui fonctionne mal et en extraire tout le contenu vital de façon transparente.



