Si vous avez utilisé votre téléphone Android pour des applications de base telles que les appels, les SMS, la navigation et les applications de base, sachez qu'Android organise les fichiers et les dossiers sur l'appareil à l'aide de plusieurs partitions. Chacune de ces partitions an un impact spécifique sur les fonctions de l'appareil. Logiquement, tous les appareils Android contiennent les six partitions suivantes :
Il contient également des partitions pour le système de fichiers de la carte SD :
Tout ce qu'il faut savoir sur les partitions Android sera expliqué dans ce guide.

Structure des partitions Android
Il y an 8 partitions au total, 6 sont internes et 2 sont externes. Il y an une seule partition (/sdcard) sur tous les appareils, tandis que d'autres ne peuvent être trouvées que sur des appareils particuliers. Plus loin, tout cela est expliqué :
1. /boot
Comme le nom l'indique, c'est la partition qui permet au démarrage de l'appareil Android. Il est composé du disque virtuel et du noyau. Une couche de code appelée noyau permet aux applications et au système d'exploitation de communiquer avec le matériel de votre téléphone. La mesure dans laquelle vous pouvez accéder aux fonctionnalités matérielles de votre téléphone est déterminée par la qualité du code du noyau. Choisir un noyau personnalisé signifie choisir celui qui sera le plus efficace avec votre ROM.
Sans cette partition, l'appareil ne peut pas démarrer. Ainsi, cette section de récupération ne doit être effacée que lorsque cela est nécessaire. Avant d'installer un nouveau modèle, vous ne devez pas redémarrer l'appareil. Il est possible d'installer une ROM avec une partition /boot.
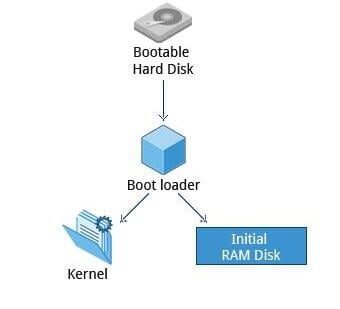
2. /system
En plus du noyau et du disque virtuel, cette partition comprend l'ensemble du système d'exploitation. L'interface utilisateur Android et toutes les applications système préinstallées sur l'appareil sont incluses dans cela. La suppression de cette partition éliminera Android de l'appareil sans interrompre son fonctionnement. En démarrant le téléphone en mode de récupération ou en mode chargeur de démarrage, vous pouvez toujours installer une nouvelle ROM.
Il contient le code source AOSP pour les applications bibliothèques et système. Cette partition est montée en lecture seule dans les conditions normales de fonctionnement ; ses composants ne changent que lors d'une mise à jour OTA ou lors du flashage d'un nouveau système d'exploitation.
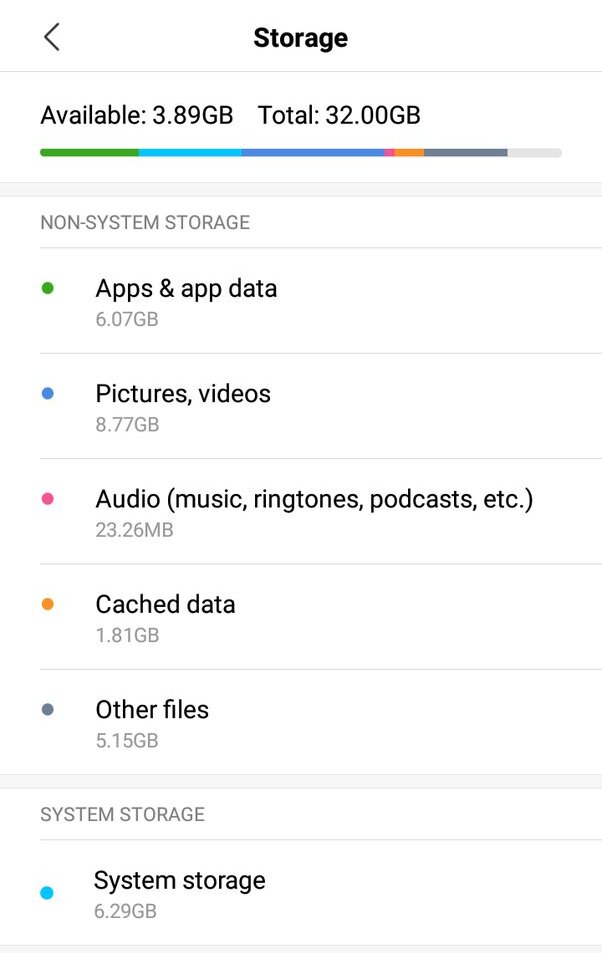
3. /recovery
Il est spécialement conçu pour être conservé. Cette partition de récupération est une option de partition de démarrage qui vous permet de démarrer votre appareil Android sur une console de récupération pour effectuer des tâches de maintenance et de récupération complexes. De plus, c'est la méthode la plus couramment utilisée pour flasher les ROM personnalisées.
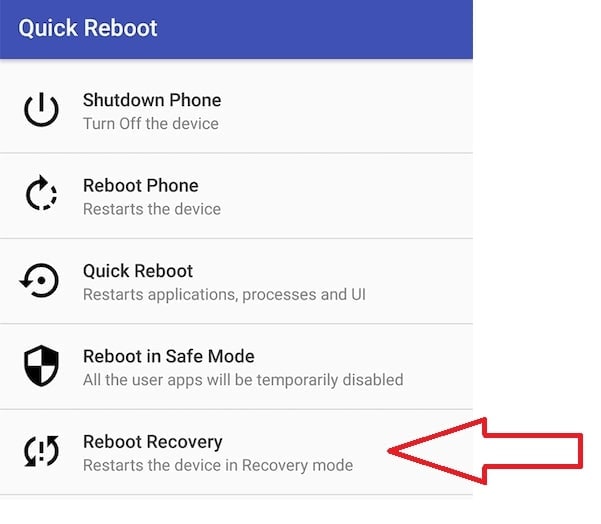
4. /data
Les données de l'utilisateur sont stockées dans la partition de données, également connue sous le nom de partition de données utilisateur. Les contacts, les messages, les paramètres et les applications installées y sont stockés. L'effacement de cette partition peut effectuer une réinitialisation d'usine sur votre appareil, en le restaurant dans l'état dans lequel il se trouvait lorsque vous l'avez démarré pour la première fois, ou dans l'état dans lequel il se trouvait après la dernière installation officielle ou personnalisée de la ROM. Lorsque vous effectuez une réinitialisation d'usine ou un effacement des données après la récupération, vous essuyez cette partition.

5. /cache
La cache est connue de tous. C'est là qu'Android stocke les données et les éléments de l'application qui sont consultés fréquemment. L'effacement du cache ne supprime que toutes les données existantes, qui sont automatiquement reconstruites lorsque vous utilisez l'appareil, et il n'affecte pas vos données. Quelques applications utilisent cette zone de stockage temporaire pour espérer que les fichiers disparaissent à tout moment.

6. /misc
Sous la forme d'interrupteurs marche/arrêt, les paramètres système sont inclus dans cette partition. Les paramètres incluent le CID (ID du transporteur ou de la région), la configuration USB et les paramètres spécifiques pour les matériels. La partition est cruciale car si elle est endommagée ou absente, plusieurs fonctions de l'appareil ne fonctionneront pas correctement.
La récupération utilise cette petite partition pour communiquer avec le chargeur de démarrage et stocker des informations sur ce qu'il fait au cas où l'appareil redémarre. Le package OTA est appliqué simultanément. C'est un sélecteur de mode de démarrage qui transfère les données entre les étapes de la chaîne de démarrage.
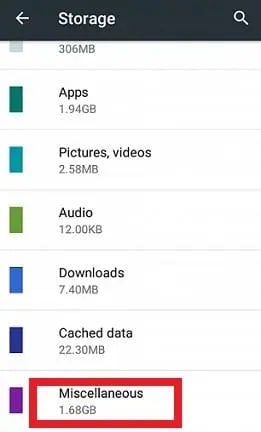
7. /sdcard
Ce n'est pas une partition sur la mémoire interne de l'appareil, mais plutôt une carte SD externe. C'est votre espace de stockage, que vous pouvez utiliser pour stocker des médias, des documents, des ROM, etc. Tant que vous avez conservé toutes les informations dont vous avez besoin sur votre ordinateur, le supprimer est sécurisé. Bien que de nombreuses applications installées par l'utilisateur enregistrent leurs données et leurs paramètres sur la carte SD, toutes ces données seront perdues si cette partition est effacée.
Sur les appareils dotés de cartes SD internes et externes, la partition /sdcard fait toujours référence à la carte SD interne. Une partition alternative est utilisée, qui varie selon l'appareil, si une carte SD externe est présente.

8. /sd-ext
Bien qu'elle ne soit pas une partition Android standard, elle a été très appréciée par la communauté des ROM personnalisées. Il s'agit d'une partition supplémentaire sur votre carte SD qui, lorsqu'elle est utilisée avec certaines ROM prenant en charge APP2SD+ ou data2ext, fonctionne comme une partition /data.
Il est particulièrement utile sur les appareils dont la mémoire interne est limitée pour les partitions / data. Ainsi, les utilisateurs qui souhaitent installer plus de programmes que la mémoire interne ne le permet peuvent créer cette partition et l'utiliser avec une ROM personnalisée qui prend en charge cette fonctionnalité pour obtenir plus de stockage pour l'installation de leurs applications.
L'effacement de cette partition est similaire à l'effacement de cette partition/data car vous perdez vos contacts, SMS, applications de marché et paramètres.
Notre visite des partitions Android se termine ainsi. Maintenant, vous devriez être en mesure de dire ce que vous perdez et ce que vous ne perdez pas chaque fois que vous installez une ROM ou un mod qui vous oblige à effacer certaines partitions avant l'installation, afin de savoir ce qu'il faut sauvegarder et ce qu'il ne faut pas.

Comment déterminer la taille de la partition de votre appareil Android ?
Vous pouvez voir la taille de la partition de votre appareil Android sans enracinement en utilisant les commandes Android Debug Bridge (ADB). Suivez les instructions ci-dessous :
Étape 1. Créer le SDK Android
La première étape consiste à installer les outils de la plate-forme Android SDK sur votre ordinateur. Téléchargez l'officiel ADB. Ensuite, extrayez-le sur votre ordinateur. Cela aidera votre PC à reconnaître l'appareil en mode ADB. Vous recevrez le dossier des outils de la plate-forme avec lequel vous pourrez accéder à la taille de la partition de votre appareil Android.
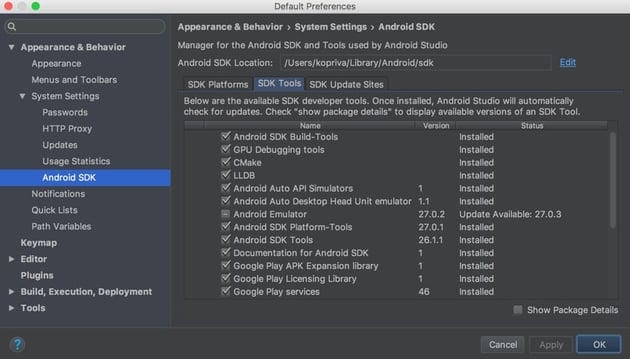
Étape 2. Débogage USB actif
Accédez à Paramètres, puis À propos du téléphone, pour activer le débogage USB. Appuyez sept fois sur le numéro de version, puis retournez à Paramètres, Système, Avancé et Options de développeur.

Étape 3. Démarrez le CMD dans l'ADB.
Après avoir connecté votre appareil Android à l'ordinateur, Assurez-vous d'abord que le débogage USB est activé. Ensuite, accédez au dossier outils de plateforme, saisissez CMD dans la barre d'adresse et appuyez sur Entrée. Cela ouvrira la fenêtre de commande invitée.

Étape 4. Saisissez les commandes
Cliquez sur les commandes suivantes dans la commande cmd et appuyez sur Entrée.
adb shell
df
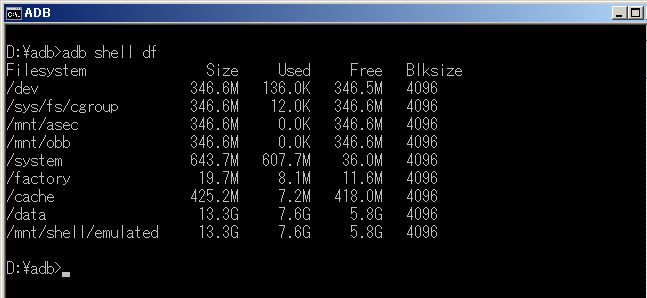
La taille est la première valeur, suivie du nombre de blocs utilisés, disponibles et de la taille du bloc (blksize).
Conseils supplémentaires : comment récupérer les données si une partition Android a été supprimée ou perdue par erreur ?
Que faire si une partition Android a été perdue ou supprimée par erreur? Cela peut être un mal de tête grave. Heureusement, un logiciel fiable peut récupérer les partitions Android supprimées ou perdues. Wondershare Dr.Fone est une excellente option. Wondershare Dr. Fone est le logiciel de récupération de données rapide, simple et riche en fonctionnalités que vous recherchez.
Les caractéristiques suivantes font partie de Dr.Fone :
- La boîte à outils de Dr.Fone vous aide à récupérer toutes les données importantes que vous pourriez perdre.
- Fone est un outil de récupération sophistiqué compatible avec les appareils Windows, Mac, iOS et Android.
- Il relie Android à votre PC et procède à une analyse complète. Tous les fichiers supprimés seront affichés en quelques minutes.
Instructions pour récupérer les données du téléphone avec Dr.Fone
Pour récupérer les photos qui ont été supprimées de la mémoire système de votre téléphone Android, suivez les étapes suivantes :
Étape 1. Connectez Android à un PC (insérez une carte SD)
Dans le menu de Dr.Fone, cliquez sur Récupération de données. Connectez votre téléphone Android à votre ordinateur avec un câble USB.
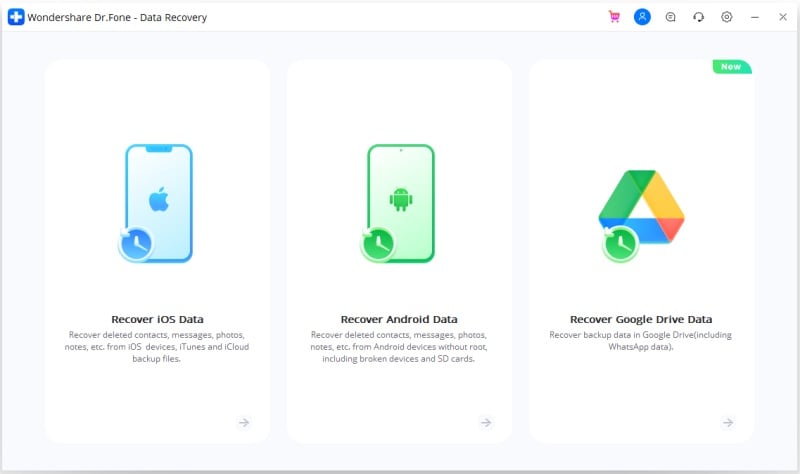
Étape 2. Le Dr.Fone examinera les fichiers perdus ou supprimés.
Selectez le mode numérisation. Dr.Fone commencera à examiner les données stockées dans la mémoire interne du téléphone Android.
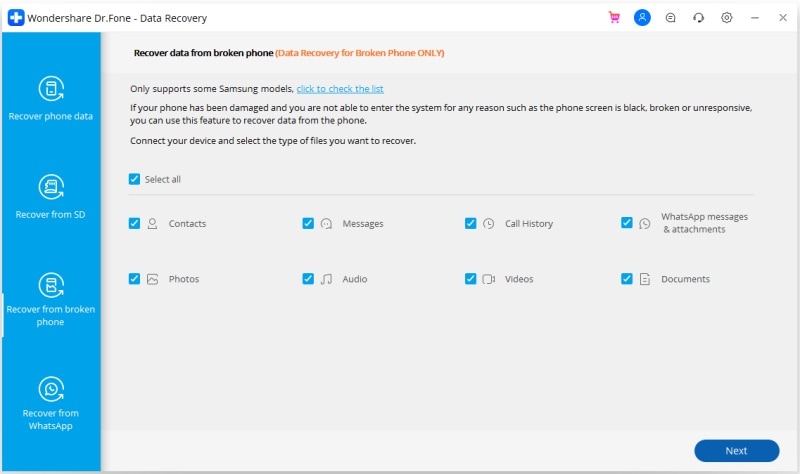
Étape 3. Récupérer des fichiers spécifiques
Récupérez avec succès les photos supprimées en visualisant les photos récupérées.

Récapitulatif
Nous espérons que cet article vous aidera à comprendre les partitions Android. L'exploration de la structure des partitions d'Android est essentielle pour mieux organiser votre appareil et résoudre les problèmes. Essayez Wondershare Dr.Fone si vous souhaitez récupérer des données après avoir supprimé ou perdu une partition Android.
nom-id-cat :
Récupération de Données Informatiques
 100% sécurité pour le téléchargement gratuit
100% sécurité pour le téléchargement gratuit

