La consommation de médias fait désormais partie intégrante de notre vie quotidienne. Les médias visuels se sont radicalement développés et ont eu un impact sur nous d'une manière que nous ne pourrions même pas reconnaître. De nos jours, les services de streaming sont devenus d'usage courant. Tout le monde utilise des médias audio et visuels. Par conséquent, quelques problèmes liés à ces rencontres sont très courants.
Un incident assez fréquent signalé par de nombreux utilisateurs est le problème de décalage audio dans Windows 10. Si vous en avez été victime, nous sommes à votre service. Nous vous proposons ci-dessous une lecture approfondie du problème et de certaines méthodes qui peuvent s'avérer utiles pour le résoudre.
Partie 1 : Diagnostiquer les causes du décalage audio
Un certain nombre de raisons peuvent être à l'origine du problème de décalage audio dans Windows. Ces raisons peuvent varier d'un utilisateur à l'autre. Certains d'entre eux sont mentionnés ci-dessous.
- Problèmes de pilotes de logiciels audio : Les pilotes obsolètes sont l'une des principales causes du ralentissement de votre système audio sous Windows. Les anciens pilotes de logiciels audio sont souvent à l'origine de la non-synchronisation de l'audio et de la vidéo.
- Effets HPET : High Precision Event Timer est une minuterie matérielle sur votre ordinateur qui peut affecter la lecture audio de votre ordinateur. La désactivation de l'utilitaire peut aider à résoudre votre problème de décalage.
- Priorités exclusives à certaines apps : Il arrive souvent que certaines applications aient un avantage sur les autres, ce qui peut entraîner un accès exclusif aux haut-parleurs et provoquer un décalage audio.
- Mauvaise qualité de diffusion en continu : Si vous utilisez un service de streaming tel que YouTube ou Amazon Prime, il est possible que le problème se situe au niveau de votre service de streaming et de la qualité du média lu, ce qui peut provoquer un décalage.
- Connexions instables : Si vous regardez des médias en ligne, une connexion Internet instable peut souvent causer des problèmes de décalage entre l'audio et la vidéo. Un Wi-Fi lent peut causer de multiples problèmes, notamment des erreurs de synchronisation.
- Problème de logiciel de lecture/navigateur : Une autre raison possible pour laquelle vous rencontrez un problème de décalage audio est un problème dans votre logiciel de lecture ou votre navigateur. Le changement de service de lecture peut aider à résoudre le problème.
Partie 2 : Méthodes efficaces pour traiter le problème
Après avoir fait la lumière sur les causes du problème de décalage audio dans Windows 10, passons maintenant aux méthodes qui peuvent s'avérer utiles pour résoudre le problème. Essayez les méthodes indiquées ci-dessous pour résoudre le problème de décalage audio sur votre ordinateur.
Méthode 1 : Réparez la connexion Internet
La première chose à essayer est de vérifier votre connexion Internet. Vérifiez si votre ordinateur est connecté au Wi-Fi et vérifiez la stabilité et la force de la connexion. Si l'internet ne fonctionne pas correctement, vous pouvez passer à un autre réseau. Les connexions instables peuvent causer beaucoup de problèmes aux utilisateurs et peuvent également être à l'origine du décalage audio de votre appareil.
Méthode 2 : Effectuer un dépannage sonore
Windows 10 contient un dépanneur intégré, qui peut être utilisé pour résoudre de nombreux problèmes qui peuvent survenir sur votre ordinateur. Vous pouvez lancer le sound troubleshooter pour résoudre le problème de décalage audio. Pour ce faire, vous pouvez suivre les étapes indiquées ci-dessous.
- Ouvrez les paramètres de votre Windows en cliquant avec le bouton droit de la souris sur le bouton Démarrer/Windows.
- Allez dans l'option " Mise à jour et sécurité ".
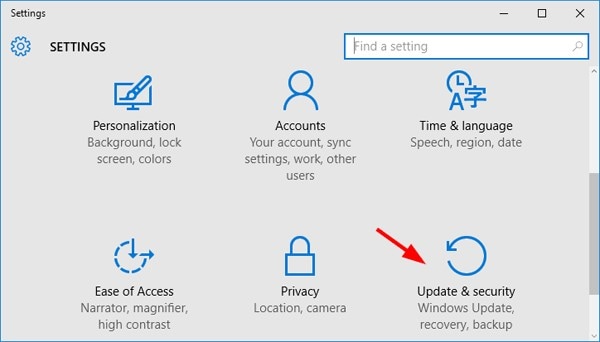
- Dans le volet de gauche, cliquez sur "Dépannage".
- Dans la section "Démarrer", une option sera visible et se lira comme suit : "Lecture audio." Cliquez dessus pour l'agrandir.
- Cliquez sur l'option "Exécuter le dépanneur" pour résoudre le problème ou en connaître la cause.
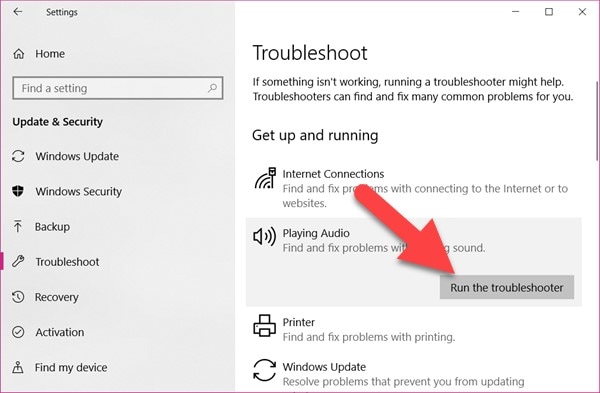
Méthode 3 : Installer les derniers pilotes
Les pilotes obsolètes sont l'une des principales causes du problème de décalage audio dans Windows 10. La mise à jour de vos pilotes à la dernière version peut vous aider à vous débarrasser efficacement du problème. Voici comment vous pouvez le faire :
- Appuyez simultanément sur les touches "Windows + R". Dans la boîte de dialogue qui apparaît, tapez "devmgmt.msc" et appuyez sur la touche Entrée pour ouvrir Device Manager. Vous pouvez également le faire en cliquant avec le bouton droit de la souris sur le bouton Démarrer et en choisissant "Gestionnaire de périphériques" dans la liste.
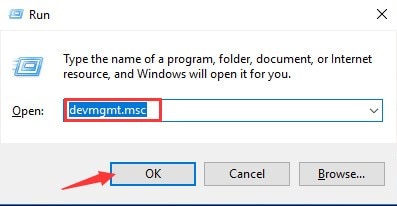
- Localisez l'option "Contrôleurs de son, de vidéo et de jeu" et développez-la.
- Dans la liste de vos pilotes audio, double-cliquez sur un pilote ou une carte son.
- Dans la fenêtre qui apparaît, allez dans l'onglet "Pilote" et cliquez sur "Mettre à jour le pilote".
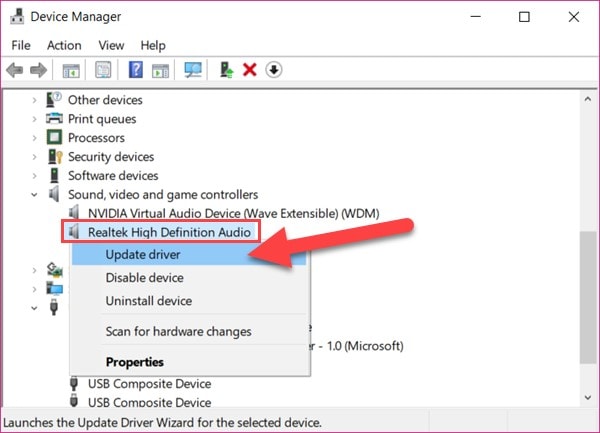
- Une fois la mise à jour terminée, redémarrez votre ordinateur. Votre problème de décalage audio devrait être résolu.
Méthode 4 : Désactiver les améliorations et modifier le format audio
Si les méthodes mentionnées ci-dessus ne permettent pas de résoudre le problème, vous devrez peut-être chercher plus loin. Une option à envisager est de changer le format audio ou de désactiver les améliorations. Parfois, votre ordinateur peut utiliser une qualité d'échantillon trop élevée. La modification de ces options peut vous aider à résoudre le problème d'audio non synchronisé dans votre Windows 10. Pour ce faire, suivez les étapes indiquées ci-dessous.
- Dans la zone de notification de votre ordinateur, cliquez avec le bouton droit sur l'icône du son et choisissez "Sons" dans la liste.
- Dans la fenêtre qui s'ouvre, allez dans l'onglet "Playback".
- Cliquez avec le bouton droit de la souris sur votre périphérique de lecture par défaut et cliquez sur "Propriétés".
- Dans l'onglet "Améliorations", cochez la case "Désactiver toutes les améliorations".
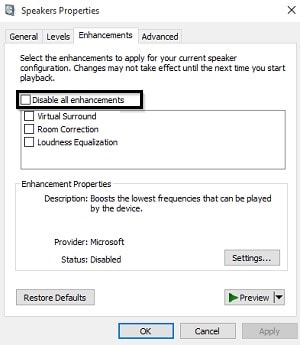
- Allez maintenant dans l'onglet "Avancé" et changez votre format audio par défaut en qualité CD ou DVD en développant le menu.
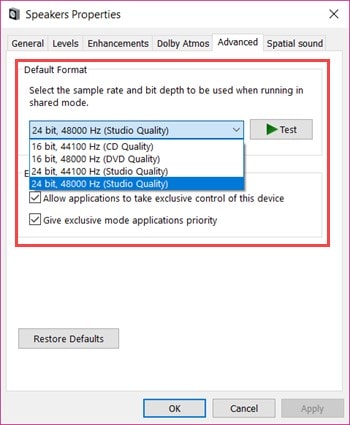
- Cliquez sur "OK" pour appliquer les modifications et redémarrer votre ordinateur.
Méthode 5 : Créer un plan d'alimentation haute performance
Les options d'économie d'énergie avancées de votre appareil peuvent parfois entraîner un problème de décalage audio. Dans ce cas, vous devez passer à un plan d'alimentation haute performance afin qu'aucune option d'économie d'énergie ne puisse avoir d'effet sur votre lecture audio. Voici les étapes à suivre pour modifier votre plan d'alimentation sur Windows 10.
- Sur votre ordinateur, cliquez avec le bouton droit de la souris sur l'icône "Batterie" et sélectionnez "Options d'alimentation" dans la liste qui s'affiche.
- Dans la liste qui s'affiche, sélectionnez l'option "Haute Performance".
- Si l'option n'est pas disponible, regardez dans le panneau de gauche et sélectionnez l'option "Créer un plan d'alimentation".
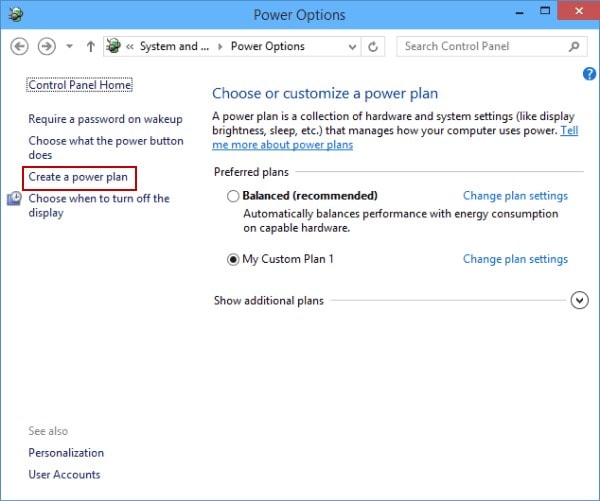
- Choisissez l'option "Haute performance", puis donnez un nom approprié à votre plan.
- Cliquez sur le bouton "Suivant", sélectionnez les paramètres souhaités et appuyez sur "Créer".
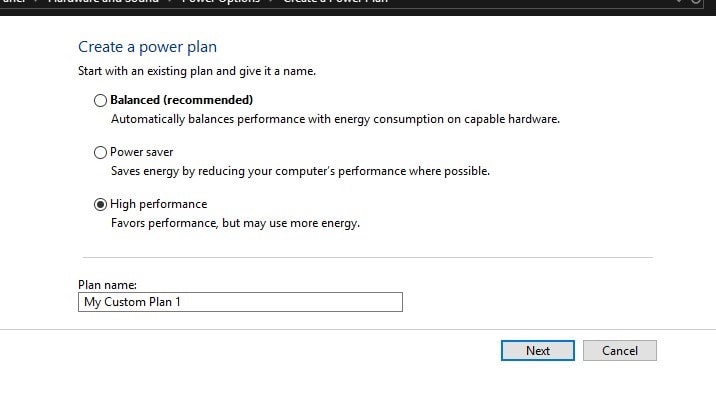
- Définissez votre plan Haute performance nouvellement créé comme plan par défaut et voyez si le problème a été résolu.
Partie 3 : Mesures préventives pour éviter le décalage audio
Bien que vous puissiez vous débarrasser du problème de décalage audio sur Windows 10 en appliquant les méthodes mentionnées ci-dessus, il est toujours fortement conseillé de prendre des mesures préventives afin d'éviter que le problème ne se produise en premier lieu. Nous avons compilé ici quelques tactiques qui vous permettront d'éviter activement ce problème. Suivez ces conseils pour éviter qu'un problème de décalage audio ne se reproduise.
- Une pratique courante et assez simple pour éviter ce problème consiste à mettre à jour votre logiciel de pilotage. Un pilote obsolète peut causer un certain nombre de problèmes et de retards sur votre appareil, et il est toujours conseillé de mettre à jour les pilotes sur une base régulière.
- Lorsque vous lisez un fichier multimédia, évitez de le mettre en pause à plusieurs reprises. Des interruptions fréquentes et inutiles peuvent entraîner une latence dans le son, voire une corruption des fichiers.
- Vous devez vider le cache de votre navigateur ou de votre service de lecture de temps à autre pour garantir le bon fonctionnement du fichier multimédia.
- Avant de travailler en ligne, assurez-vous que votre connexion internet est solide et stable. Cela peut vous aider à éviter un certain nombre de problèmes, notamment un décalage audio.
- Il est important d'utiliser un service de streaming de bonne qualité avec une source fiable pour éviter des problèmes tels que le décalage audio sur votre appareil.
Conclusion
La latence et les retards dans les sorties audio de Windows sont un problème courant. Les utilisateurs peuvent souvent rencontrer ce problème sur leur Windows 10. Avec un peu de chance, vous savez maintenant pourquoi cela se produit. De multiples causes peuvent être à l'origine du problème de décalage audio dans Windows 10, mais des méthodes simples peuvent être utilisées pour le traiter. Essayez les techniques mentionnées ci-dessus et voyez ce qui fonctionne le mieux pour vous.
Il existe certains remèdes et tactiques simples qui peuvent être adoptés pour éviter que le problème ne se pose en premier lieu. Travaillez sur eux pour vous faciliter un peu la vie, car il est toujours préférable de prévenir que de guérir.
Foire aux questions (FAQ)
- Peut-on couper le son d'une certaine application sous Windows ?
Oui, il suffit de cliquer avec le bouton droit de la souris sur l'icône du contrôle du volume dans la barre d'état système et de sélectionner "Ouvrir le mélangeur de volume" dans le menu. Vous pouvez y personnaliser les paramètres de volume (y compris la mise en sourdine) pour tous les programmes en cours.
- Qu'est-ce qu'un périphérique de lecture sous Windows ?
Windows utilise le périphérique de lecture audio par défaut pour produire (lire) le son. Lorsque vous connectez des périphériques audio tels que des haut-parleurs, des écouteurs, etc., à votre PC, vous pouvez choisir le périphérique que vous souhaitez utiliser par défaut.
- Que fait le son spatial sous Windows ?
Le son spatial est une expérience audio immersive améliorée où les sons peuvent circuler autour de vous en 3D. Le son spatial renforce l'atmosphère en décuplant votre expérience, contrairement aux autres formats de son surround traditionnels.



