Avez-vous décidé de sauvegarder une carte SD de Raspberry Pi mais vous ne savez pas comment vous y prendre ? Pas d'inquiétude, c'est facile, tant que vous avez un guide pratique.
Le plus intéressant dans la sauvegarde de la carte SD d'un Raspberry Pi, c'est qu'il y a plusieurs façons de le faire. Découvrez les trois méthodes de sauvegarde et de clonage les plus simples que vous pouvez utiliser à tout moment, indépendamment de vos connaissances techniques.
Dans cet article
Les différents types de sauvegardes de la carte SD du Raspberry Pi disponibles
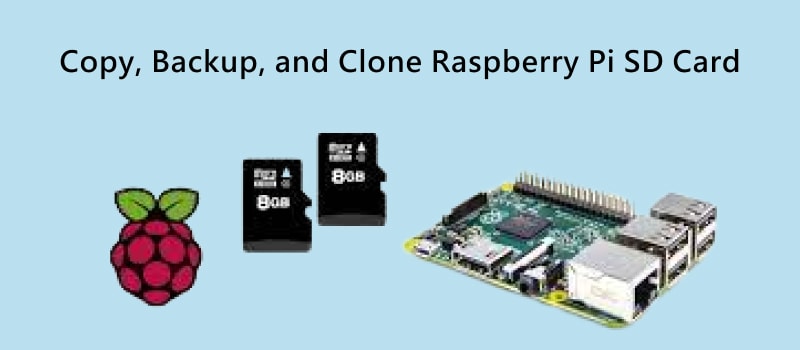
Il existe en général trois façons de protéger les données de la carte SD du Raspberry Pi. En effet, vous avez la possibilité de copier, de cloner ou de sauvegarder votre carte SD du Raspberry Pi. Chaque méthode est unique et nécessite de bien connaître la procédure.
La procédure qui consiste à " copier la carte SD du Raspberry Pi " est similaire à la méthode standard de copier/coller de fichiers. Quant à la méthode Win32DiskImager, elle vous permet de sauvegarder les données de votre carte SD. Et contrairement aux deux méthodes précitées, la sauvegarde avec Wondershare UBackit permet de cloner (faire une copie exacte) de la carte SD du Pi, notamment le système de fichiers et les partitions.
Même si vous pouvez les réaliser directement à partir du Raspberry Pi, nous vous déconseillons de le faire. L'appareil a une vitesse USB et une vitesse réseau faibles. Donc, pour éviter d'exercer une pression inutile sur votre Raspberry Pi, vous devriez utiliser un lecteur de carte SD et effectuer les sauvegardes sur votre ordinateur.
Vous pourriez également être intéressé par : Comment formater la carte SD du Raspberry Pi
Méthode 1 : Cloner une carte SD pour Raspberry Pi avec Wondershare UBackit
Pour commencer, vous pouvez cloner la carte SD du Raspberry Pi sous Windows à l'aide du logiciel Wondershare UBackit. Il s'agit de la méthode la plus fiable étant donné que le logiciel effectue une copie exacte de la carte SD du Raspberry Pi, notamment de tous les contenus stockés, du système de fichiers, des partitions et des métadonnées de la carte SD.
Wondershare UBackit est vraiment intuitif, facile à utiliser et vous permet de sauvegarder directement un Raspberry Pi sur n'importe quel périphérique de stockage tel qu'une clé USB, une autre carte SD, un disque SSD, un disque dur ou même un périphérique NAS si vous le voulez. Voici les étapes à suivre.
Étape 1 Télécharger et installer Wondershare UBackit
Wondershare UBackit est léger et son installation est assez rapide. Une fois que vous l'avez téléchargé sur votre PC, l'assistant d'installation vous aidera à procéder à l'installation. Au terme de l'installation, vous pouvez appuyer sur le bouton Démarrer maintenant.
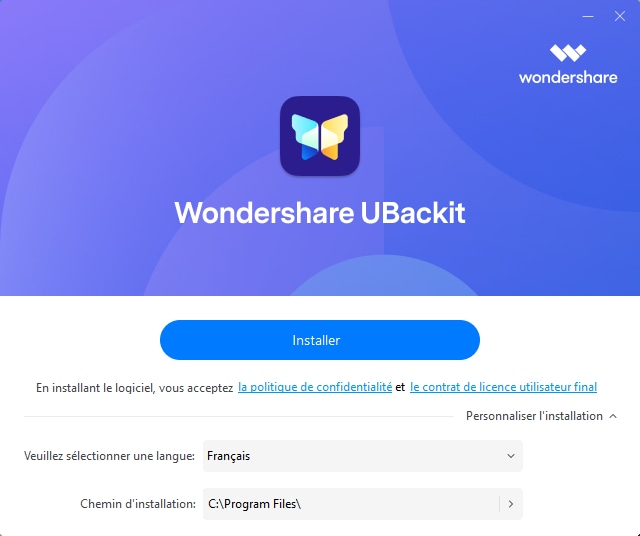
Étape 2 Créer un compte d'essai gratuit
Le plus intéressant est la possibilité d'utiliser gratuitement Ubackit pendant 30 jours. Dès le lancement de l'application, créez un compte d'essai gratuit. Cette opération peut se faire facilement en utilisant votre compte Google, Twitter ou Facebook. Optez pour la méthode qui vous convient le mieux.
Après avoir enregistré votre compte, l'application se lancera.

Étape 3 Démonter la carte SD du Raspberry Pi et la connecter à l'ordinateur
En vue de cloner la carte SD de votre Raspberry Pi avec Wondershare UBackit, il est nécessaire de la démonter et de la connecter à l'ordinateur au moyen d'un lecteur de carte SD.
Étape 4 Démarrer le processus de clonage
Dans le volet de navigation gauche d'Ubackit, sélectionnez Cloner et cliquez sur le bouton Démarrer qui se trouve au milieu de l'écran.
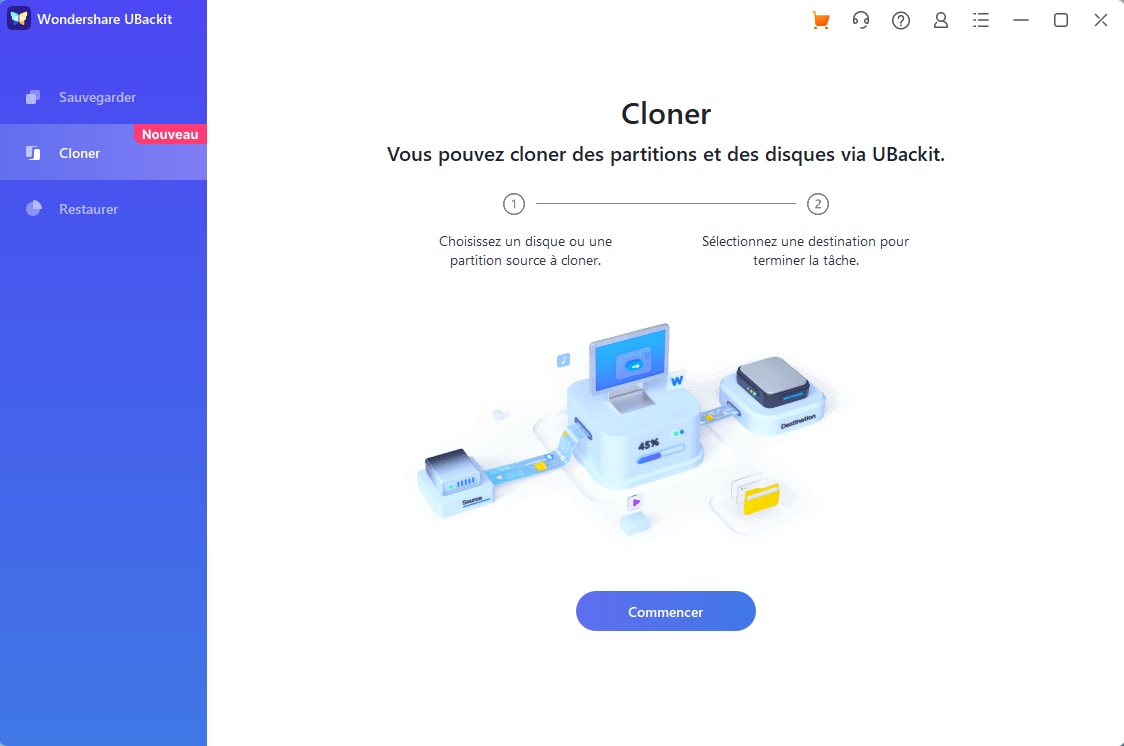
Étape 5 Choisir une source de clonage - Sélectionner la carte SD du Raspberry Pi
Wondershare UBackit affiche la liste de tous les périphériques de stockage que vous avez connectés à votre ordinateur. Vous devez choisir la carte SD de votre Raspberry Pi avant de cliquer sur le bouton Suivant.
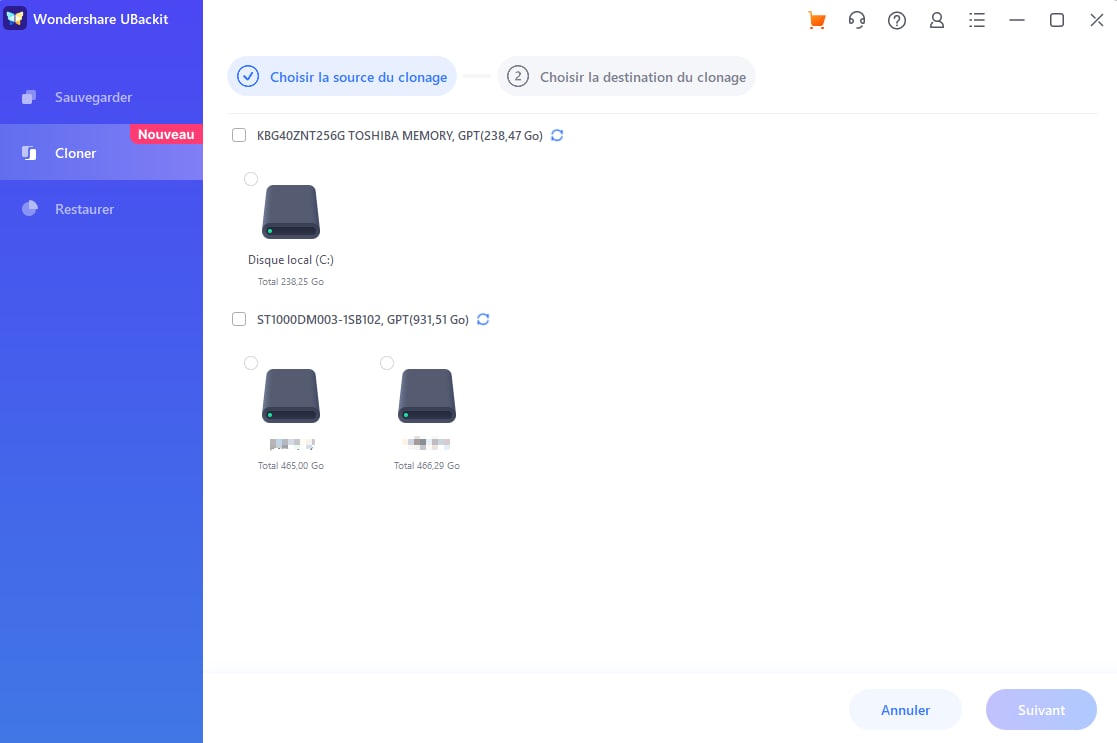
Étape 6 Choisir la destination du clonage de la carte SD du Raspberry Pi
La prochaine étape consiste à sélectionner l'emplacement cible dans lequel Wondershare UBackit stockera la copie exacte de la carte SD de votre Raspberry Pi. On peut sélectionner n'importe quel disque comme destination du clone, notamment une deuxième carte SD, une clé USB, une partition du disque dur ou du disque dur SSD de l'ordinateur. Lorsque vous avez choisi le lecteur, cliquez sur le bouton Cloner.
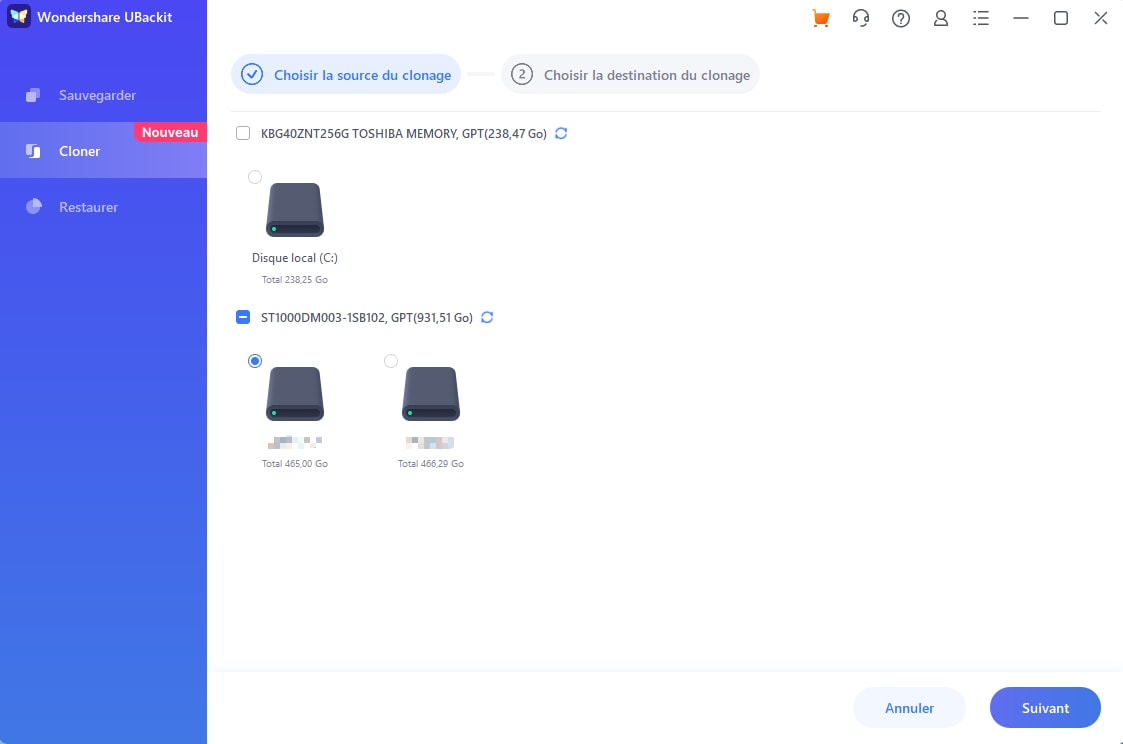
Patientez pendant que l'application effectue le clonage. Cette opération peut prendre plusieurs minutes, selon la quantité de données présentes sur la carte SD du Raspberry Pi.
Méthode 2 : Copier les fichiers de la carte SD de votre Raspberry Pi
Vous pouvez également copier la carte SD de votre Raspberry Pi sur le disque dur de votre ordinateur puis la sauvegarder sur une clé USB. Le processus est simple. Voici comment procéder :
Étape 1 Démonter la carte SD du Raspberry Pi et utiliser un lecteur de carte SD pour la connecter à l'ordinateur
Si vous voulez copier le contenu de la carte SD du Raspberry Pi sur votre espace de stockage local, commencez par la retirer de votre Raspberry Pi. Insérez, ensuite, la carte SD dans le lecteur de carte et attendez que votre ordinateur la reconnaisse comme un nouveau périphérique de stockage.

Étape 2 Copier le contenu de la carte SD du Raspberry Pi
Ouvrez l'Explorateur Windows et accédez à Ce PC dans la partie gauche de la fenêtre. Pour accéder au contenu de votre carte SD, double-cliquez sur le Disque amovible (la lettre de votre lecteur peut être différente) qui se trouve dans la partie droite de la fenêtre. Sélectionnez tous les fichiers et dossiers puis copiez-les sur votre espace de stockage local.
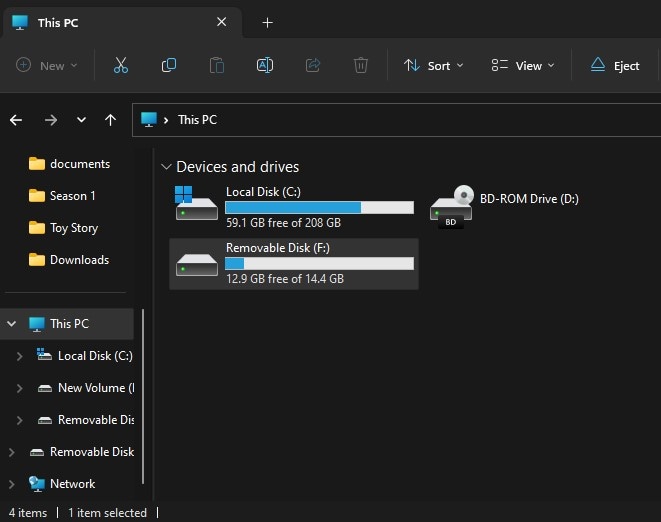
Vous pouvez aussi être intéressé par : Comment installer TrueNAS sur Raspberry Pi
Méthode 3 : Effectuer une sauvegarde de la carte SD du Raspberry Pi via Win32DiskImager
Vous pouvez également sauvegarder la carte SD du Raspberry Pi sous Windows en utilisant Win32DiskImager, un outil léger conçu pour les personnes souhaitant écrire ou sauvegarder des images sur des cartes SD et des clés USB. Voici comment procéder :
Étape 1 Exécuter l'installation de Win32DiskImager
Wind32DiskImager est un outil gratuit. Veuillez accepter les conditions d'utilisation et suivre les instructions de l'assistant d'installation pour terminer l'installation. Une fois que l'installation est terminée, l'application Win32DiskImager est lancée.
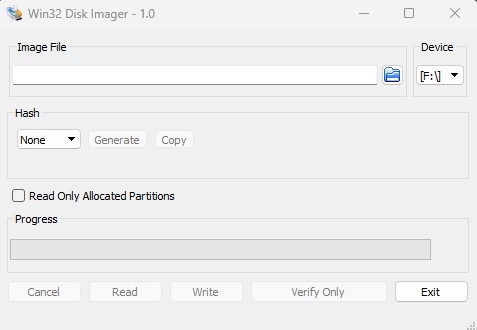
Étape 2 Démonter la carte SD du Raspberry Pi et l'insérer dans un lecteur de carte SD
Avant d'effectuer une sauvegarde de la carte SD de votre Raspberry Pi avec Win32DiskImager, il faut la démonter et l'insérer dans votre lecteur de carte SD.
Étape 3 Sélectionner la bonne lettre de lecteur correspondant à votre carte SD.
Utilisez le menu déroulant à droite pour sélectionner la lettre de lecteur correcte pour votre carte SD.
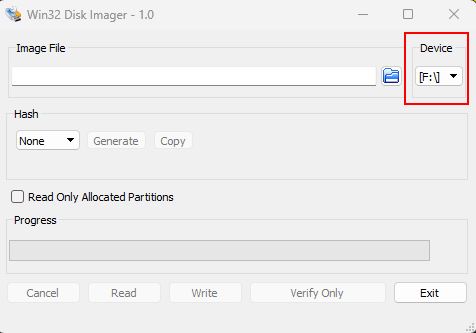
Étape 4 Sélectionner le dossier et donner un nom à la sauvegarde
Cliquez sur l'icône de dossier et naviguez jusqu'au dossier dans lequel vous voulez stocker la sauvegarde de la carte SD du Raspberry Pi.
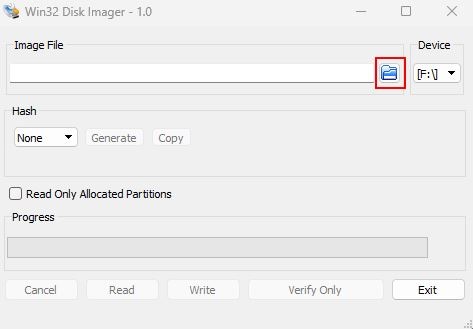
Une fois que vous avez ouvert le dossier, saisissez le nom de votre fichier de sauvegarde dans le champ de recherche et cliquez sur le bouton Ouvrir.
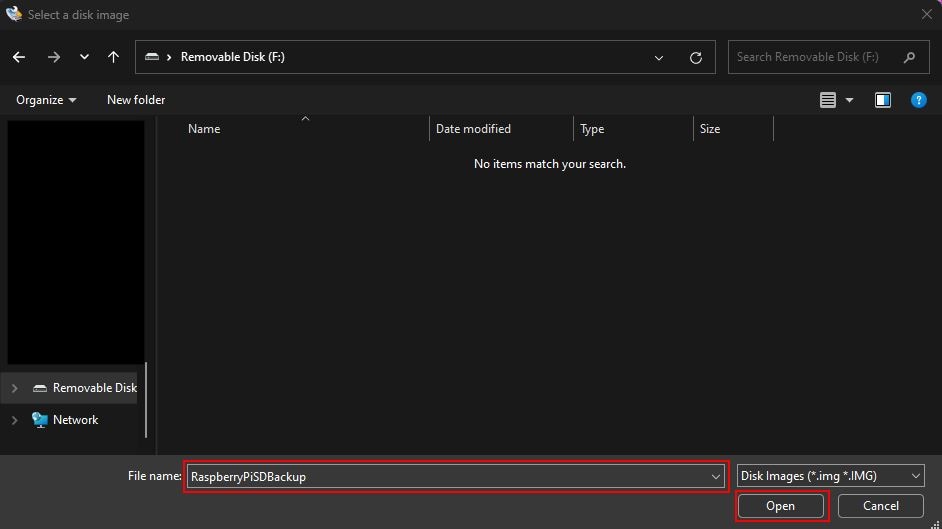
Étape 5 Créer la sauvegarde de votre carte SD Raspberry Pi
À présent, vous avez tout mis en place pour créer la sauvegarde de votre carte SD de Raspberry Pi. Pour finaliser la sauvegarde, cliquez sur le bouton Lire. La durée de l'opération varie en fonction de l'espace de stockage disponible sur la carte SD.
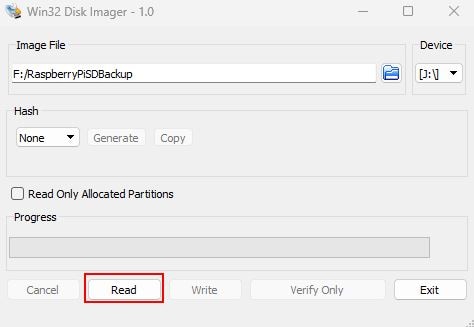
Informations supplémentaires : Pourquoi sauvegarder une carte SD de Raspberry Pi ?

Pourquoi se donner la peine de sauvegarder la carte SD d'un Raspberry Pi sous Windows ? Faire des sauvegardes régulières est une excellente méthode.
Si vous réalisez un projet Pi compliqué, ne perdez pas plusieurs heures de travail à cause d'un événement imprévu. Les crashs de données et les fichiers corrompus surviennent souvent lorsque le Raspberry Pi est utilisé comme station de jeu ou centre multimédia. Les sauvegardes permettent de conserver vos fichiers intacts et de les restaurer à la demande.
Enfin, une mise à jour ou une modification du système d'exploitation peut provoquer une erreur inattendue. Au lieu de tout reprendre à zéro, il est possible de revenir à la dernière sauvegarde et de continuer à travailler en minimisant les temps d'arrêt. De plus, il est conseillé de sauvegarder vos données si la carte SD est pleine, afin de supprimer certains fichiers et de créer de l'espace de stockage supplémentaire.
Pensez également à sauvegarder vos données si la carte SD est pleine afin de supprimer certains fichiers pour créer de l'espace de stockage supplémentaire.
Conclusion
L'unique moyen infaillible d'éviter la perte de données dans diverses circonstances, dont une corruption des données sur votre appareil Raspberry Pi, est de faire régulièrement des sauvegardes. Désormais, vous connaissez trois méthodes pour y parvenir.
Quoi qu'il en soit, pour être sûr à 100 % de n'avoir oublié aucun fichier ou dossier caché, pensez à utiliser Wondershare UBackit pour sauvegarder la carte SD de votre Raspberry Pi. L'application affiche également la liste de toutes vos sauvegardes et vous permet de les restaurer sur votre carte SD en un simple clic.


