Mon Samsung Portable SSD T5 cesse soudainement de fonctionner. Je veux obtenir les fichiers stockés. Puis-je les récupérer sur le disque dur externe Samsung ?
Levez la main si un disque dur vous a déjà déçu. Nous l'avons fait. Il n'existe pas de disque SSD à l'abri des pertes de données, même lorsqu'il est fabriqué par une marque de premier plan. Il y a quelques jours, nous avons perdu des données importantes d'un Samsung T5.
Si vous aussi, vous avez désespérément besoin de récupérer un disque SSD Samsung, vous êtes au bon endroit. Nous avons une grande expérience des disques SSD corrompus et formatés que nous souhaitons partager.
Table des matières
Est-il possible de récupérer les données d'un disque SSD Samsung ?
Pour faire court, la réponse est un oui incertain.
Explications. Les disques durs à état solide sont construits différemment des disques durs traditionnels, l'une des principales différences étant une technologie appelée TRIM. TRIM communique avec le SSD pour marquer les blocs de mémoire comme étant disponibles pour le stockage de nouvelles données ou les effacer s'ils ne sont pas nécessaires.
L'objectif principal du TRIM est d'augmenter l'efficacité du stockage et de prolonger la durée de vie de votre disque SSD, mais cette technologie utile présente quelques inconvénients. En particulier, TRIM rend pratiquement impossible la récupération de données effacées d'un disque dur défaillant, corrompu ou formaté.
Et oui, nous avons bien dit "pratiquement impossible", ce qui signifie qu'il y a toujours une chance de récupération dans de bonnes conditions. Vous devriez débrancher et cesser d'utiliser votre disque dur SSD dès que possible pour augmenter ces chances. Il s'agit d'une étape cruciale pour déterminer si la fonction TRIM était activée ou non lors de la perte de données.
La récupération d'un SSD Samsung dépend également de la cause de la perte de données, qui peut être.. :
| Causes de la perte de données SSD | Possibilité de récupération |
| Suppression accidentelle | Si vous avez appuyé sur Supprimer par accident, il y a de fortes chances que vous puissiez récupérer vos fichiers à partir de l'historique des fichiers ou à l'aide d'un outil de récupération de données. |
| Formatage doux | Vous avez accidentellement formaté votre disque dur SSD. Si vous avez coché l'option Effectuer un formatage rapide, un outil de récupération de données professionnel peut résoudre ce problème. |
| Formatage complet | Si l'option de formatage rapide n'a pas été cochée, votre disque SSD a été entièrement formaté. Malheureusement, il faut pour cela faire appel à un service de récupération des données. |
| Corruption du fichier SSD | Selon la cause et le type de corruption des fichiers, la récupération des données peut ne pas réussir à 100 %. Essayez un outil de récupération des données ou une restauration du système. |
| Le SSD est décomposé en | En théorie, il est possible de récupérer les données d'un disque SSD physiquement endommagé, mais c'est très rare. Dans tous les cas, vous aurez besoin d'un service professionnel. |
Comment récupérer les données d'un disque SSD Samsung
Pouvez-vous deviner la cause de la perte de données sur votre disque SSD Samsung ? Parfait, cela signifie que vous pouvez passer directement à la solution correspondante. Si vous ne parvenez pas à comprendre ce qui s'est passé, nous vous recommandons de commencer par la première méthode, car les outils de récupération des données sont les plus polyvalents.
Méthode 1 : Utiliser un outil de récupération de données
Si vous avez de la chance, vous n'avez jamais eu à utiliser un logiciel de récupération de données SSD, et vous n'avez pas une idée précise de ce qu'ils font ou de comment ils fonctionnent. Voici Wondershare Recoverit . C'est l'un des meilleurs représentants des outils professionnels de récupération de données disponibles aujourd'hui, avec un taux de récupération de 98 %.
- Récupère les données de toutes les marques populaires de disques SSD, y compris Samsung, LaCie, WD, SanDisk, etc.
- Le logiciel traite plus de 500 situations de perte de données, notamment la suppression, le formatage et la corruption de disque.
- Fonctionne avec tous les systèmes de fichiers courants, tels que NTFS, FAT, HFS+ et APFS, entre autres.

Wondershare Recoverit peut aider à sauvegarder n'importe quel format de fichier à partir de n'importe quel type de SSD Samsung. Les dommages physiques importants sont le seul type de scénario de perte de données qu'il ne peut pas inverser.
Voici comment utiliser ce logiciel comme outil de récupération de Samsung SSD :
- Téléchargez l'application depuis le site officiel et installez-la sur votre ordinateur.
- Lancez l'outil et sélectionnez votre Samsung SSD comme emplacement pour commencer la récupération.

- Le processus démarre automatiquement et l'application procède à une analyse approfondie de votre disque SSD. Vous pouvez suivre la progression de l'analyse et la mettre en pause ou l'arrêter pour prévisualiser les résultats.

- Cliquez sur le fichier pour le prévisualiser et vérifier qu'il n'a pas été endommagé à la suite d'une perte de données.

- Lorsque l'analyse est terminée, sélectionnez les fichiers que vous souhaitez conserver et cliquez sur Récupérer .
- Choisissez un endroit sûr pour stocker les fichiers après la récupération et cliquez sur le bouton Enregistrer.

Méthode 2 : Restauration à partir de l'historique des fichiers
Une autre façon d'effectuer une récupération de données Samsung SSD sur un PC est d'utiliser l'Historique des fichiers. Introduit pour la première fois dans Windows 8, cet utilitaire intégré vous permet de sauvegarder et de restaurer des fichiers SSD importants. L'historique des fichiers est également disponible dans Windows 10 et existe dans Windows 11 en tant que fonctionnalité héritée.
Tout comme la restauration du système, l'historique des fichiers doit être activé au départ si vous souhaitez l'utiliser comme système de sauvegarde local. Cette méthode ne fonctionnera pas si l'historique des fichiers n'est pas activé.
- Allez dans Démarrer et cherchez Paramètres . Cliquez sur Ouvrir pour lancer l'application.

- Sélectionnez Mise à jour et sécurité et cliquez sur Sauvegarde dans la barre latérale gauche.

- Cliquez sur Plus d'options dans la section Sauvegarde à l'aide de l'historique des fichiers.

- Cliquez sur Restaurer les fichiers à partir d'une sauvegarde en cours dans la fenêtre contextuelle.

Méthode 3 : Restaurer le système
Si vous utilisez un disque SSD Samsung comme disque par défaut pour un PC Windows, vous devriez pouvoir récupérer les fichiers perdus à l'aide de la restauration du système. Il s'agit d'une fonctionnalité intégrée dans Windows XP, Vista et les versions ultérieures qui prend un instantané des fichiers et des paramètres du système d'exploitation qui peut être utilisé comme copie de sauvegarde.
Par défaut, la restauration du système prend un de ces clichés chaque jour, créant ainsi un point de restauration pour votre système en cas de corruption ou de défaillance. Attention, la restauration du système effacera toutes les applications et mises à jour installées après le point de restauration, mais vos fichiers seront en sécurité.
- Allez dans Démarrer et recherchez Panneau de configuration . Cliquez sur Ouvrir pour lancer l'application.

- Tapez Recovery dans la barre de recherche et cliquez dessus pour obtenir plus d'options.

- Sélectionnez l'option Ouvrir la restauration du système, puis cliquez sur Suivant.

- Choisissez le point de restauration avant la perte de données et cliquez sur Suivant > Terminer .
Un mot d'avertissement : La restauration du système est désactivée par défaut et doit être activée manuellement. Cette méthode ne fonctionnera que si vous avez activé la restauration du système avant la perte de données.
Méthode 4 : Contacter un service de récupération de données

Dans certains scénarios de perte de données, comme lorsque votre disque SSD est physiquement endommagé, ou dans certaines circonstances, la récupération de données à domicile n'est tout simplement pas possible. Si vous avez essayé tout ce qui précède et qu'il n'y a toujours aucune trace de vos fichiers SSD perdus, nous sommes désolés de vous dire que vous êtes dans cette situation.
La bonne nouvelle, c'est que ce n'est pas forcément la fin. Vous pouvez toujours envoyer votre disque SSD Samsung à un service de récupération de données. Ces entreprises disposent de diagnostics de qualité industrielle et d'équipements puissants qui peuvent aller plus loin dans le matériel que les solutions commerciales et les outils de récupération de données.
Recherchez sur Google le meilleur service de récupération de données près de chez vous et suivez ses instructions. La procédure standard consiste à envoyer un DSS pour analyse et estimation des coûts. Si la récupération est possible, vous devriez recevoir votre disque SSD Samsung et une clé USB contenant les données récupérées dans quelques jours.
Comment éviter la perte de données sur votre disque SSD Samsung à l'avenir ?
La perte de données peut sembler terrifiante, nous le savons. En réalité, la plupart des scénarios de perte de données sont récupérables et tous peuvent être évités. Il existe quelques bonnes pratiques auxquelles vous pouvez facilement vous habituer et qui peuvent réduire considérablement les risques de perdre à nouveau des fichiers sur un disque SSD Samsung.
- Utiliser Samsung Magician - Samsung Magician est un "logiciel si puissant que vous vous demanderez s'il est... magique". Il s'agit d'un outil propriétaire qui vous permet de suivre l'état de santé de votre disque SSD Samsung, d'améliorer ses performances, ainsi que de gérer et de protéger toutes les données précieuses de votre disque.
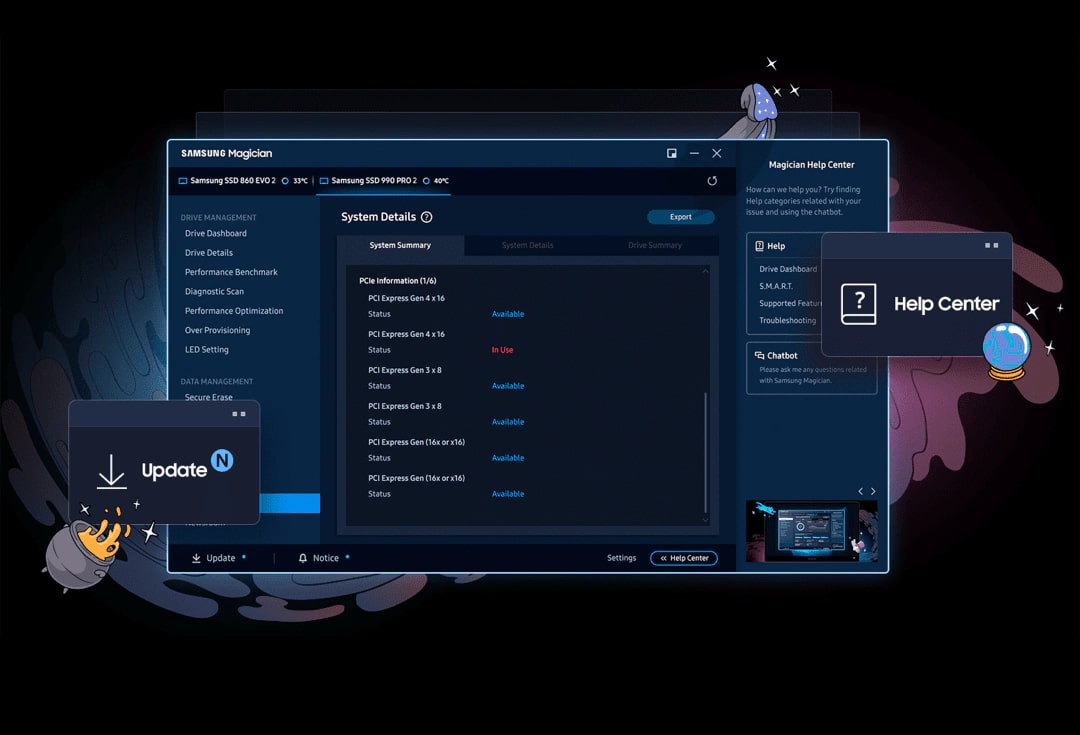
- Sauvegarder les fichiers importants - Sauvegardez toujours les fichiers importants dans un endroit sûr. Vous pouvez utiliser des systèmes de sauvegarde locaux tels que la restauration du système et l'historique des fichiers, mais vous devriez également disposer d'une sauvegarde externe telle qu'un disque dur externe ou un stockage en ligne dans le nuage.
Conclusion
Lorsque votre disque SSD Samsung vous lâche et que vous perdez des données précieuses, vous pouvez essayer plusieurs méthodes de récupération. Les outils professionnels de récupération de données tels que Wondershare Recoverit sont les plus efficaces dans différents scénarios de perte de données et prennent en charge tous les formats de fichiers.
Les utilitaires de sauvegarde locale tels que la restauration du système et l'historique des fichiers devraient également fonctionner, mais uniquement pour les PC Windows et seulement si vous les avez activés avant la perte de données. Si rien n'y fait, nous vous recommandons d'envoyer votre disque SSD Samsung à un service professionnel pour une analyse en laboratoire et la récupération des données.



