Lors de la tentative de mise à jour du BIOS ou d'un autre firmware, voyez-vous ce message : "MS Windows BitLocker cryptage/décryptage du lecteur est actuellement en cours."Est-ce que cela persiste plus longtemps que d'habitude ? Il pourrait être bloqué. Le signe révélateur est la barre de progression qui reste figée à un pourcentage spécifique pendant des heures ou des jours."
Combien de temps faut-il à BitLocker pour déchiffrer ? Quelle est la durée typique du décryptage BitLocker ? Et le chiffrement ?
Trouvez les réponses ci-dessous, comprenez ce qui a pu bloquer votre BitLocker et découvrez les solutions éprouvées au problème.
Dans cet article
-
- Pause et reprendre le processus
- Récupérez vos données cryptées
- Fermez les programmes inutiles dans le Gestionnaire des tâches.
- Désactiver et activer le chiffrement BitLocker.
- Utilisez Manage-bde
- Vérifiez le disque dur.
- Utilisez DiskPart.
- Réinstallez votre système d'exploitation Windows à la dernière version
Combien de temps faut-il à BitLocker pour chiffrer ou déchiffrer un lecteur ?
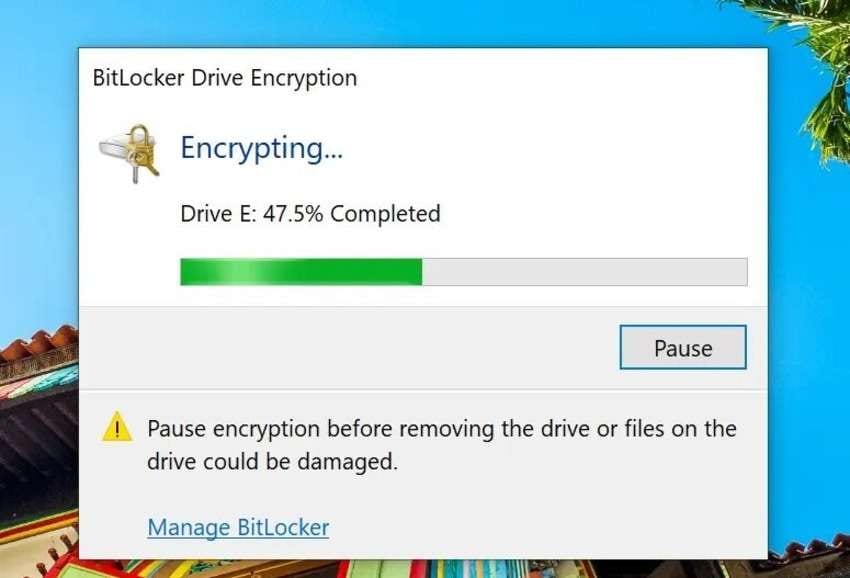
Combien de temps BitLocker prend-il pour crypter un lecteur? C'est votre question la plus urgente lorsque le cryptage BitLocker ne bouge pas. La réponse est que cela dépend.
Le temps de cryptage de BitLocker dépend des performances de votre disque dur (vitesse) et de la quantité de données. Selon Microsoft, il faut environ une minute pour crypter 500 Mo de données. Cela équivaut à environ 17 heures pour 500 Go, 33 heures pour 1 To et 67 heures pour 2 To.
Bien que le cryptage de l'espace utilisé uniquement accélère le processus. De plus, BitLocker fonctionne en arrière-plan, donc vous pouvez utiliser votre ordinateur pendant que la fonctionnalité intégrée de Windows fait son travail.
Combien de temps BitLocker met-il pour décrypter un lecteur BitLocker ? Le même calcul s'applique au temps de décryptage de BitLocker.
Par conséquent, le temps de chiffrement et de décryptage de BitLocker dépend de la taille de vos données et des performances du disque. Cependant, même si votre disque est lent, attendre des heures pour chiffrer 1 Go ou des jours pour accéder à quelques gigaoctets de données chiffrées indique un problème. Voici ce qui pourrait en être la cause.
Qu'est-ce qui cause le blocage de BitLocker pendant le chiffrement ou le déchiffrement ?
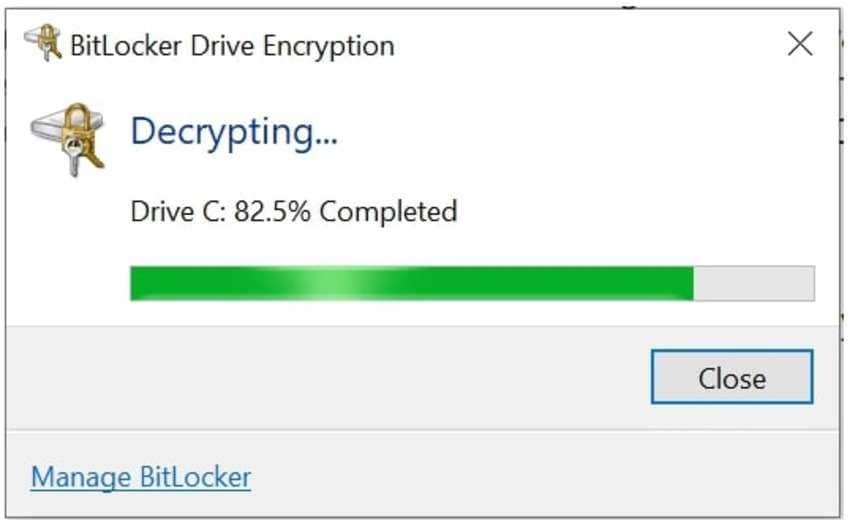
Les causes les plus courantes du blocage du chiffrement BitLocker ou de l'empêchement de la progression du décryptage comprennent les éléments suivants :
- 👾 Un disque dur défectueux
- 📎Corruption de disque ou de fichier
- 🚧Problèmes logiciels temporaires
- 📡 Interférence de logiciel tiers
- 🐌Système d'exploitation obsolète
- 💻Redémarrer un PC pendant le chiffrement ou le déchiffrement Bitlocker
En plus de causer du stress en raison d'une éventuelle perte de données, le blocage de BitLocker lors du chiffrement ou du décryptage d'un lecteur peut entraîner d'autres problèmes.
Par exemple, de nombreux utilisateurs Dell ont signalé qu'ils ne parvenaient pas à mettre à jour le BIOS et voyaient un message d'avertissement : "Le chiffrement/décryptage du lecteur BitLocker Windows MS est en cours."
Heureusement, vous pouvez résoudre l'erreur avec huit méthodes éprouvées. Voici ce qu'elles sont.
Comment réparer l'erreur "BitLocker bloqué en train de chiffrer ou de déchiffrer"
Que BitLocker refuse de terminer le chiffrement ou le décryptage de votre lecteur, les correctifs suivants résoudront le problème.
| Causes | Méthodes |
| 👾 Un disque dur défectueux | Méthode 6 : Vérifiez les erreurs du disque dur Méthode 7 : Utilisez DiskPart |
| 📎 Corruption de disque ou de fichier | Méthode 6 : Analysez le disque à la recherche d'erreurs du système de fichiers et réparez-les Méthode 7 : Utilisez DiskPart |
| 🚧 Problèmes temporaires de logiciel | Méthode 1 : Mettez en pause et reprenez BitLocker Méthode 4 : Activez et désactivez le chiffrement BitLocker Méthode 5 : Utiliser manage-bde |
| 📡 Interférence de logiciel tiers | Méthode 3 : Ferme les programmes inutiles dans le Gestionnaire des tâches. |
| 🐌 Système d'exploitation obsolète | Méthode 8 : Réinstallez votre système d'exploitation Windows à la dernière version |
| 💻 Redémarrage d'un PC pendant le chiffrement ou le décryptage de BitLocker | Méthode 4 : Activez et désactivez le chiffrement BitLocker Méthode 5 : Utiliser manage-bde Méthode 6 : Vérifiez les erreurs du disque dur |
Règle générale: Méthode 2: Récupérer vos données chiffrées
Méthode 1 : Pause et reprise du processus
Pendant le cryptage ou le décryptage d'un lecteur BitLocker, BitLocker vous permet généralement de mettre en pause et de reprendre le processus. Mettre en pause est crucial avant de retirer un disque externe pour éviter tout dommage et toute perte de données.
Les étapes sont assez simples:
- Cliquez sur Pause dans la boîte de dialogue du chiffrement de lecteur BitLocker. Accédez-y dans la barre d'état système de la barre des tâches s'il n'est pas visible à l'écran.

- Cliquez sur Reprendre.
Cette solution simple fonctionne parfois, mais que se passe-t-il si vous n’avez pas le bouton Pause ? (Voir la capture d'écran dans la section ci-dessus.) Dans ce cas, essayez les méthodes ci-dessous.
Método 2: Récupérer vos données chiffrées
Même si BitLocker n'a crypté que 2 % de vos données avant de se bloquer, vous ne voulez pas risquer de les perdre en essayant les corrections. Entrez dans le logiciel de récupération de données.
Wondershare Recoverit est l'un des principaux outils de récupération de données à partir de disques durs internes et externes. Il est abordable, convivial et fiable, avec un taux de réussite de 95 % dans plus de 500 scénarios inattendus. Son support multi-appareils (2 000+) et sa capacité à récupérer plus de 1 000 types de fichiers en font l'outil parfait pour tout le monde.
- Gère plus de 500 situations de perte de données, telles que la suppression, le formatage et la corruption du disque.
- L'interface conviviale vous permet de récupérer des données en quelques clics.

Voici comment récupérer des données à partir d'un lecteur chiffré avec BitLocker à l'aide de Wondershare Recoverit :
- Téléchargez le logiciel sur le site officiel de Wondershare.
- Installez-le sur votre ordinateur, exécutez le fichier d'installation et suivez l'assistant de configuration.
- Lancez le logiciel, cliquez sur Disques durs et emplacements, et appuyez sur Démarrer.
- Sélectionnez votre disque chiffré avec BitLocker.

- Laissez le programme analyser les données récupérables. Vous pouvez spécifier les types de fichiers souhaités, filtrer les résultats avec des paramètres d'état, de taille, de temps et d'étiquette, et mettre en pause ou arrêter le processus une fois que vous avez trouvé ce dont vous avez besoin. La barre de recherche peut également aider.

- Prévisualisez les photos, vidéos, documents, présentations, fichiers audio et autres données récupérées en plein écran. Cliquez sur Tout sélectionner ou choisissez des fichiers spécifiques et cliquez sur Récupérer.

- Parcourez votre ordinateur pour choisir une destination sûre et cliquez sur Récupérer à nouveau.

Méthode 3: Fermez les programmes inutiles dans le Gestionnaire des tâches
Les applications tierces peuvent perturber le chiffrement ou le déchiffrement de BitLocker, ce qui peut le bloquer. Il en va de même pour de nombreux processus en arrière-plan.
Fermer de force les applications et les processus inutiles dans le Gestionnaire des tâches, un outil précieux de surveillance du système, pourrait résoudre le problème. Ne vous inquiétez pas; redémarrer votre PC une fois que BitLocker reprend et termine son travail relancera les applications.
Voici comment fermer les programmes dans le Gestionnaire des tâches sur Windows 10 et les versions antérieures:
- Utilisez le raccourci clavier Ctrl + Shift + Esc or Ctrl + Alt + Suppr pour lancer le Gestionnaire des tâches.
- Faites un clic droit sur chaque application que vous souhaitez fermer et cliquez sur Terminer la tâche.

Windows 11 a un Gestionnaire des tâches plus intuitif:
- Lancez le Gestionnaire des tâches en utilisant le même raccourci clavier.
- Sélectionnez l'application ou le processus en arrière-plan désiré et cliquez sur Terminer la tâche dans la barre supérieure.

Méthode 4: Désactiver puis réactiver le chiffrement BitLocker
La fin des processus d'arrière-plan et des applications dans le Gestionnaire des tâches ne vous aidera pas s'ils n'interfèrent pas avec BitLocker. Par conséquent, la prochaine étape logique consiste à désactiver et à réactiver la protection BitLocker et à voir si cela résout le problème.
Voici comment arrêter le déchiffrement ou le chiffrement BitLocker en désactivant la fonctionnalité :
- Allez à Démarrer > Panneau de configuration > Système et Sécurité > Chiffrement de lecteur BitLocker.

- Développez le lecteur actuellement en train de chiffrer ou de déchiffrer, cliquez sur Désactiver BitLocker, et confirmez votre choix dans la boîte de dialogue.

- Redémarrez votre ordinateur.
Vous pouvez maintenant activer le chiffrement BitLocker en suivant les mêmes étapes. Cependant, que faire si vous ne pouvez pas le désactiver pendant le chiffrement ou le déchiffrement d'un lecteur BitLocker ? Votre interface pourrait ressembler à ceci :
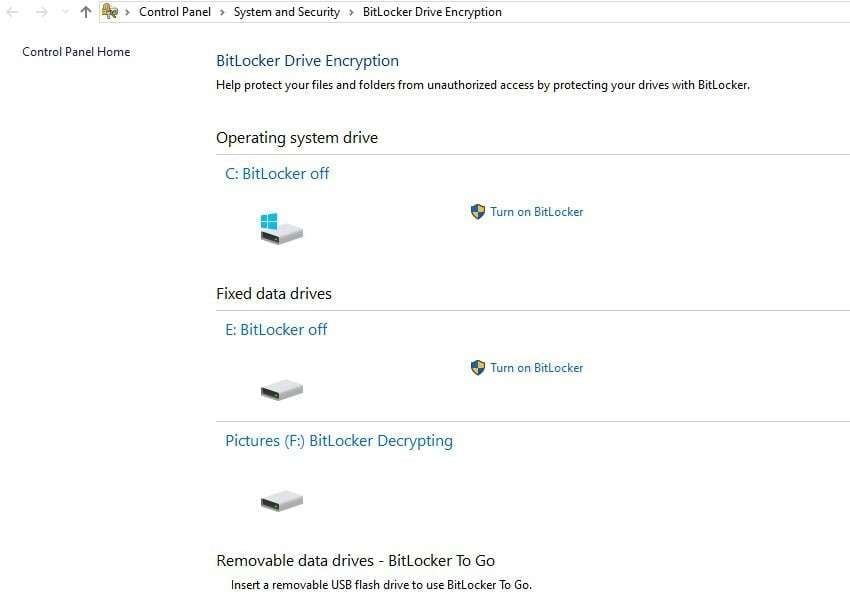
Dans ce cas, la méthode suivante devrait résoudre le problème.
Méthode 5 : Utiliser Manage-bde
Manage-bde (pour Manage BitLocker Drive Encryption) est un outil en ligne de commande permettant de configurer BitLocker en utilisant des opérations de script non disponibles dans le Panneau de configuration.
Par exemple, il vous permet de gérer les méthodes de protection pour la clé de chiffrement, de modifier les mots de passe et les NIP des volumes, et de forcer un système d'exploitation protégé par BitLocker à récupérer au démarrage. De plus, vous pouvez mettre en pause et reprendre le chiffrement et le déchiffrement et activer et désactiver la protection BitLocker.
Voici comment utiliser manage-bde dans l'invite de commandes :
- Allez à Démarrer > Invite de commandes et exécutez le programme en tant qu'administrateur.
- Exécutez la commande
manage-bde.exe -?( pour afficher les paramètres et la syntaxe de l'outil de configuration BitLocker.
- Exécutez cette commande :
manage-bde -déverrouiller<lettre de lecteur>: MotDePasseDeRecuperation<votre clé de récupération>(sans les<et les>opérandes). Spécifiez la bonne lettre de lecteur (comme G dans cet exemple), et ne vous inquiétez pas de la mettre en majuscule car l'invite de commandes n'est pas sensible à la casse.
- Si BitLocker est bloqué lors du chiffrement, exécutez cette commande pour désactiver la protection BitLocker et décrypter le volume :
manage-bde -off g:(utilisez la bonne lettre de lecteur).
- Vérifiez l'état de décryptage de BitLocker avec cette commande :
manage-bde -status. Elle devrait afficher "Décryptage en cours" et les "Protection désactivée". - Si BitLocker est bloqué lors du décryptage, remplacez le paramètre
offde la commande paronet vérifiez l'état. Il devrait indiquer "Chiffrement en cours" et les "Protection activée". - Vous pouvez également mettre en pause et reprendre le processus au lieu d'activer et de désactiver la protection. Exécutez ces commandes individuellement :
manage-bde -pause et manage-bde -resume).
Nous vous recommandons vivement de lire la liste des paramètres pour voir ce que vous pouvez faire avec cet outil de configuration. Le meilleur, c'est que vous pouvez annuler chaque commande si vous en exécutez une incorrecte par accident.
Méthode 6 : Vérifier le disque dur
Si les méthodes ci-dessus ne donnent rien, le problème pourrait être des erreurs sur votre disque dur. S'il n'y a aucun dommage physique, votre disque peut avoir des secteurs défectueux logiques en raison d'une panne de courant, d'un arrêt de l'ordinateur forcé ou inattendu, d'une déconnexion forcée ou (dans le pire des cas) d'un logiciel malveillant.
Ne vous inquiétez pas car Windows dispose d'outils intégrés pour réparer les erreurs sur les disques durs. L'un d'eux est l'utilitaire de ligne de commande Vérificateur des fichiers système (CHKDSK). Il vérifie l'intégrité logique du système de fichiers et répare les erreurs, entre autres fonctions.
Voici comment analyser et réparer votre disque dur crypté avec BitLocker à l'aide de Check Disk :
- Allez à Démarrer > Invite de commandes et exécutez le programme en tant qu'administrateur.
- Exécutez cette commande :
chkdskg: /f /r /x. Cependant, remplacezgpar la lettre de lecteur correspondante. En ce qui concerne les autres paramètres, lefréécrira le répertoire du système de fichiers, lerinstructera l'utilitaire à réparer les erreurs et lexdémmontera le disque dur.
Le démontage de votre disque désactivera le cryptage ou le décryptage avec BitLocker. Le problème persiste-t-il une fois que vous essayez de crypter ou de décrypter à nouveau ? L'utilitaire Check Disk n'a peut-être pas résolu le problème. Dans ce cas, vous pourriez avoir besoin de supprimer une partition. Voici comment faire.
Méthode 7 : Utilisez DiskPart
DiskPart est un autre utilitaire en ligne de commande mais pas pour analyser les lecteurs et réparer les erreurs. Il vous permet de créer, formater et supprimer des partitions, des volumes et des disques entiers. Ce devrait être votre dernier recours lorsque d'autres solutions ne fonctionnent pas car cela peut entraîner une perte permanente de données.
Voici comment supprimer une partition BitLocker cryptée avec DiskPart :
- Allez à Démarrer > Invite de commandes et exécutez le programme en tant qu'administrateur.
- Tapez diskpart et appuyez sur Entrée.
- Une fois l'utilitaire lancé, exécutez cette commande :
list disk. - Vous verrez tous les volumes sur votre PC. Choisissez votre lecteur BitLocker crypté en exécutant la commande suivante en utilisant le numéro correspondant :
select disk< number >. Omettez les<et les>opérandes. - Exécutez cette commande pour voir tous les composants de stockage :
list partition. - Choisissez celui que vous souhaitez supprimer (le volume actuellement en train de crypter ou de décrypter) en exécutant la commande suivante en utilisant le bon numéro :
select partition< number >. - La dernière commande inclut l'effacement du volume protégé :
delete partition override.
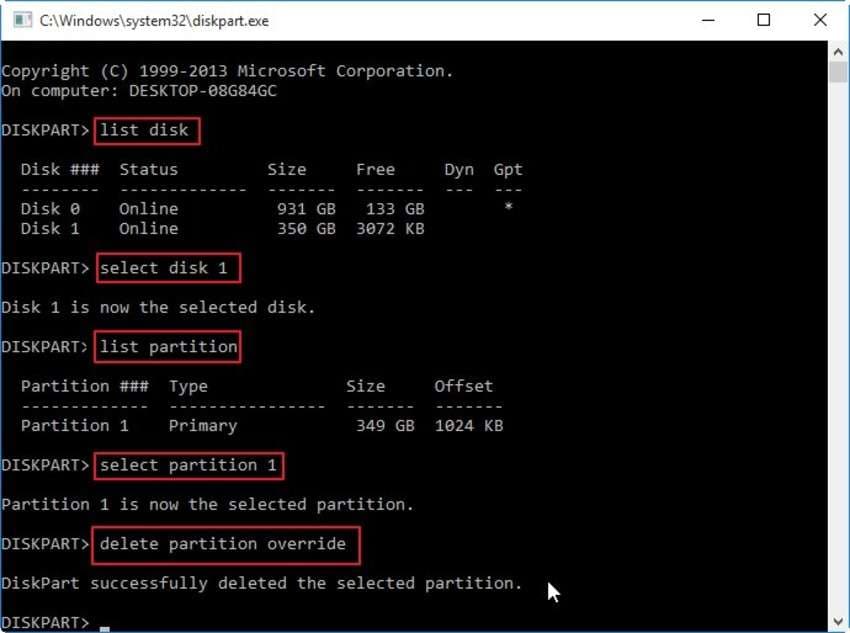
Vous pouvez créer et formater une nouvelle partition avec DiskPart ou Gestion des disques. BitLocker devrait fonctionner correctement par la suite.
Méthode 8 : Réinstallez votre système d'exploitation Windows à la dernière version
Un système d'exploitation obsolète peut causer des problèmes avec BitLocker, y compris le fait que BitLocker prend une éternité pour crypter ou décrypter un lecteur. Par conséquent, la mise à niveau de votre système d'exploitation vers la dernière version avec la prise en charge de BitLocker résoudra le problème si tout le reste échoue.
Avant d'installer un nouveau système d'exploitation, déplacez les données du disque de démarrage vers un autre lecteur (sauf si vous l'utilisez spécifiquement pour les fichiers système). Les autres emplacements resteront intacts, donc ne vous inquiétez pas de la perte de données.
Voici comment installer Windows 11 sur votre ordinateur :
- Rendez-vous sur le site de téléchargement du logiciel Windows 11 de Microsoft et téléchargez l'Assistant d'installation de Windows 11. Assurez-vous que votre PC dispose d'au moins 9 Go d'espace libre.

- Exécutez le fichier d'installation et cliquez sur Accepter et installer.

- Vous verrez l'écran suivant après un moment, donc cliquez sur Redémarrer maintenant.

Ne vous inquiétez pas si vous ne voyez pas l'option de choisir entre Windows 11 Pro, Enterprise et Education. L'Assistant d'installation mettra automatiquement à niveau votre système d'exploitation vers l'édition de Windows sur votre appareil. Par exemple, si vous avez Windows 10 Pro, il installera Windows 11 Pro.
Conclusion
BitLocker bloqué en cours de chiffrement ou de déchiffrement peut vous donner des frissons. Mais armé des méthodes ci-dessus, vous n'avez rien à craindre. Vous pouvez mettre en pause et reprendre BitLocker, activer et désactiver la protection de BitLocker, fermer des programmes dans le Gestionnaire des tâches, exécuter CHKDSK ou réinstaller Windows. Vous pouvez perdre des données dans le processus, mais ne vous inquiétez pas. Wondershare Recoverit peut venir à votre secours et vous aider à récupérer ce dont vous avez besoin.
FAQ
-
Combien de temps faut-il à BitLocker pour chiffrer ou déchiffrer ?
Selon Microsoft, BitLocker chiffre 500 Mo de données en une minute. Il en va de même pour le déchiffrement. Cela signifie attendre environ 17 heures pour 500 Go. Cependant, ce temps dépend également des performances du disque, les disques plus lents pouvant prendre plus de temps pour chiffrer et déchiffrer. -
Comment puis-je arrêter le déchiffrement BitLocker ?
Vous pouvez arrêter le chiffrement de BitLocker en accédant à Démarrer > Panneau de configuration > Système et Sécurité > Chiffrement de lecteur BitLocker et en cliquant sur Désactiver BitLocker. L'invite de commande offre une autre option : l'utilitaire en ligne de commande manage-bde. Il vous permet de mettre en pause et de reprendre le chiffrement et le déchiffrement ou d'activer et de désactiver la protection BitLocker. -
Dois-je déchiffrer un lecteur chiffré avec BitLocker avant de mettre à niveau mon Windows ?
Vous n'êtes pas obligé de déchiffrer votre lecteur chiffré avec BitLocker avant de mettre à niveau votre système d'exploitation Windows. Cependant, vous devez le suspendre avant d'installer la dernière version du système d'exploitation. Allez dans Démarrer > Panneau de configuration > Système et sécurité > Chiffrement de lecteur BitLocker et cliquez sur Suspendre la protection à côté de votre disque chiffré. Une fois Windows installé, suivez le même chemin et cliquez sur Reprendre la protection à côté de votre lecteur correspondant.



