Apple vous propose diverses options de gestion des médias, QuickTime Player étant l'un des principaux services d'affichage vidéo. Cependant, il peut arriver que, peu importe vos efforts, QuickTime Player ne puisse pas s'ouvrir et lire les vidéos que vous souhaitez regarder. Cette situation peut être extrêmement frustrante et décevante. Mais vous n'avez pas à vous inquiéter car il existe plusieurs façons de contourner cette situation. Lisez cet article pour découvrir des solutions que vous pouvez utiliser pour vous débarrasser de l'erreur "QuickTime Player ne peut pas ouvrir les fichiers".
Partie 1. Pourquoi QuickTime Player Ne Peut-il Pas Ouvrir Mon Fichier ?
La plupart des utilisateurs de Mac préfèrent QuickTime Player pour ouvrir et lire des fichiers avec différents formats. Cependant, parfois en raison de la corruption des fichiers, d'un format de fichier incompatible ou d'un problème avec le système d'exploitation, vous ne pourrez peut-être pas ouvrir certains fichiers. Avant d'aborder de la façon dont vous pouvez résoudre les problèmes de "QuickTime Player ne fonctionnant pas", voyons d'abord les différentes causes derrière cela.
- La Cause de QuickTime Player
Si QuickTime ne parvient pas à accéder à votre fichier, alors il est incompatible ou obsolète. Vous exécutez peut-être l'ancienne version, et c'est pourquoi elle ne peut pas lire les données du fichier que vous essayez de lire. Dans ce cas, vous devez mettre à jour le QuickTime Player et exécuter la dernière version. Cela vous aidera à lire tous les types de fichiers sans aucun inconvénient.
- La Cause du Fichier Vidéo
Les fichiers vidéo peuvent être corrompus pour de nombreuses raisons, ce qui peut empêcher QuickTime Player d'ouvrir vos fichiers. Certaines des raisons peuvent être les suivantes:
- QuickTime ne prend pas en charge le format du fichier
- Le fichier vidéo a un codec manquant
- Le fichier vidéo a une mauvaise extension
Dans une telle situation, vous devez vous assurer d'activer le bon codec pris en charge par QuickTime, confirmer si le nom de votre fichier vidéo est exact et vérifier si votre vidéo a le bon format.
QuickTime Player prend en charge de nombreux formats tels que les fichiers MPEG-4 (MP4, M4V, M4A, MP3), les fichiers vidéo QuickTime (MOV), DV Stream, MPEG-2, Mjpeg, etc.
- La Cause du Système Mac
Un problème dans votre système d'exploitation peut également entraîner l'arrêt de QuickTime. Par exemple, si votre ordinateur est infecté par des logiciels malveillants, cela peut empêcher QuickTime Player d'ouvrir vos fichiers. Vous devez donc résoudre toutes les erreurs internes de Mac et vous assurer de télécharger un logiciel antivirus fiable qui vous aide à analyser tous les problèmes et à vous débarrasser du virus qui a infecté votre ordinateur.
Partie 2. QuickTime Player Fait que les Fichiers Vidéo Ne S'ouvre Pas Sur Mac
Il peut être décourageant de découvrir que QuickTime Player ne peut pas ouvrir les fichiers vidéo sur votre Mac. Il peut y avoir plusieurs raisons à cela, comme des problèmes de codec, des problèmes logiciels, l'inexactitude du nom de fichier, etc. Quelle que soit la raison, vous pouvez surmonter ces problèmes en utilisant la bonne méthode et ainsi profiter de votre vidéo.
Quel format de fichiers vidéo QuickTime Player peut-il ouvrir ?
QuickTime Player prend en charge plusieurs formats de fichiers. Certains d'entre eux incluent des fichiers MPEG-4 (MP4, MP3, M4V, M4A), des fichiers vidéo QuickTime (MOV), DV Stream, MPEG-2, Mjpeg, AVI et même certains fichiers audio tels que AIFF et WAV. Le format QuickTime Movie prend en charge les pistes vidéo ou audio encodées à l'aide de différents types de codecs.
Outre ces formats, vous pouvez étendre QuickTime pour utiliser davantage de formats multimédias en installant des composants QuickTime supplémentaires sur votre Mac.
Voyons maintenant différentes solutions pour résoudre le problème "QuickTime Player ne lit pas la vidéo".
Solution 1. Mettre à jour QuickTime Player sur Mac
Lorsque vous ne pouvez pas ouvrir votre fichier avec QuickTime Player, cela signifie que votre application est soit incompatible, soit obsolète. QuickTime Player est peut-être trop ancien, c'est pourquoi il ne peut pas lire le fichier. Alors, essayez de mettre à jour l'application et voyez si cela résout le problème.
Lorsqu'il s'agit de mettre à jour les applications QuickTime Player, il est inutile de désinstaller l'application, puis de la réinstaller à nouveau. Tout ce que vous avez à faire est d'aller dans l'onglet "Aide" situé sur la fenêtre QuickTime Player, sélectionnez "Mettre à Jour le Logiciel Existant". Suivez les instructions données à l'écran et finalisez le processus de mise à jour.
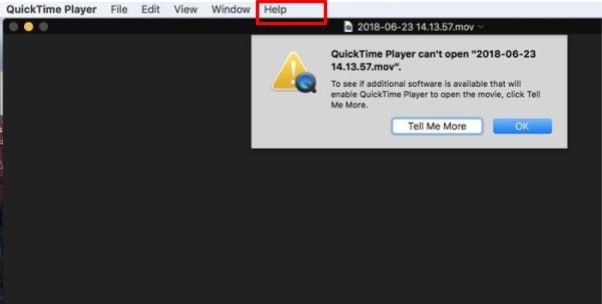
Solution 2. Utiliser D'autres Applications Installées pour Lire des Vidéos sur Mac
Si la solution ci-dessus ne fonctionne pas, vous pouvez essayer de lire votre vidéo sur d'autres applications de lecteur multimédia installées sur votre Mac. Vous pouvez utiliser des lecteurs comme MplayerX ou VLC chaque fois que vous rencontrez des problèmes de lecture vidéo QuickTime.
Il est recommandé d'utiliser VLC pour ouvrir les fichiers vidéo car il est configuré pour lire des vidéos de différents formats. Voici les étapes à suivre pour lire des vidéos avec VLC par défaut sur Mac.
Étape 1: Recherchez un fichier vidéo que vous souhaitez ouvrir avec VLC, tel un fichier MP4, puis cliquez dessus avec le bouton droit. Ensuite, sélectionnez "Obtenir des Informations" dans la liste des options que vous voyez sur votre écran.
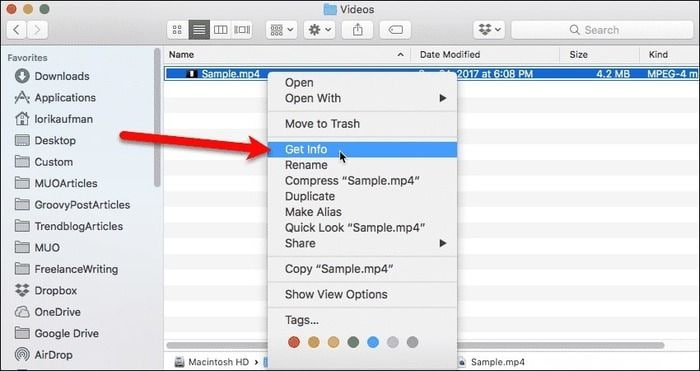
Étape 2: Maintenant, une boîte de dialogue s'ouvrira ; choisissez l'option "VLC.app". Si vous ne trouvez pas l'option "VLC.app", assurez-vous que VLC soit installé sur votre Mac. Une fenêtre s'ouvrira, cliquez sur le bouton "Changer Tout" - cela ouvrira le fichier que vous souhaitez lire à l'aide de VLC.
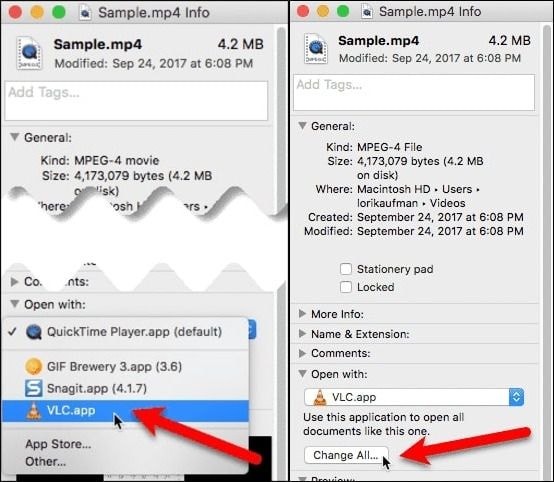
Étape 3: Maintenant, une boîte de dialogue de confirmation apparaîtra sur votre écran, cliquez sur continuer pour poursuivre.

Étape 4: La dernière étape consiste à fermer la fenêtre.Vous êtes maintenant prêt à ouvrir votre fichier multimédia avec VLC.

Solution 3. Utiliser les Applications Mac Suggérées pour Ouvrir des Vidéos
Outre QuickTime Player, vous pouvez également utiliser d'autres applications pour lire vos vidéos, en fonction de vos formats de fichiers vidéo. Vous pouvez utiliser des applications populaires telles que MPlayerX, 5K Player, Elmedia Player, VLC, Plex, etc.Suivez les étapes ci-dessous pour rechercher une application qui fonctionne avec votre fichier vidéo :
Étape 1: Faites un clic-droit sur le fichier dans Finder. Un menu déroulant s'ouvrira. Sélectionnez "Ouvrir Avec".
Étape 2: Vous verrez une liste des applications installées que vous pouvez utiliser pour ouvrir votre type de fichier. Vous verrez une liste des applications installées que vous pouvez utiliser pour ouvrir votre type de fichier.
Remarque: Si aucune des applications installées ne peut ouvrir votre vidéo, accédez à l'App Store ou à Internet pour rechercher les applications pouvant lire votre fichier.
Solution 4. Réparer QuickTime Player sur Mac
La corruption de vos fichiers vidéo ou de votre système d'exploitation peut vous empêcher d'ouvrir des vidéos avec QuickTime Player. Cependant, vous pouvez résoudre ce problème et réactiver QuickTime Player. Tout ce que vous avez à faire est de suivre les étapes ci-dessous :
Étape 1: Ouvrez le dossier "Applications", localisez "Utilitaires", cliquez dessus, puis double-cliquez sur le programme "Moniteur D'activité" pour le lancer.
Étape 2: Maintenant, dans la colonne "Nom du Processus", choisissez "QuickTime Player". Ensuite, cliquez sur le bouton "Quitter le Processus", situé en haut à gauche de la fenêtre.

Étape 3: Une fenêtre de confirmation apparaîtra. Cliquez à nouveau sur "Quitter". Une fois que vous avez quitté le programme Activity Monitor, vous pouvez redémarrer Mac et vérifier si QuickTime player ouvre votre fichier vidéo.
Partie 3. Les Vidéos Sont Corrompues et Ne Peuvent Pas Être Ouvertes sur Mac
QuickTime player est une excellente application pour les utilisateurs de Mac pour lire leurs fichiers vidéo. Cependant, il arrive parfois que vous ne puissiez pas ouvrir votre fichier avec QuickTime Player car il est corrompu ou certains codecs sont manquants.
Contrairement à d'autres lecteurs multimédias tels que Windows Media Player et VLC, les lecteurs QuickTime ne peuvent pas vous aider à réparer les fichiers vidéo corrompus. Il peut simplement vous aider à éditer, lire, enregistrer et exporter des fichiers.
Chaque fois que vous essayez d'ouvrir un fichier vidéo sur QuickTime Player Mac et que l'écran devient noir, pas de panique ! Vous pouvez facilement résoudre ce problème en envisageant les solutions mentionnées ci-dessous.
Solution 1. Vérifier L'extension du Fichier Vidéo
Un autre moyen possible de réparer un fichier vidéo corrompu qui ne peut pas être ouvert sur Mac consiste à modifier l'extension de fichier. Il vous aidera à réparer les fichiers endommagés tels que les fichiers m4v, mp4 ou mov qui ne sont pas compatibles avec QuickTime. Il vous aidera à réparer les fichiers endommagés tels que les fichiers m4v, mp4 ou mov qui ne sont pas compatibles avec QuickTime. Voyons comment vous pouvez changer l'extension de fichier.
Étape 1: Téléchargez et installez le lecteur multimédia VLC sur Mac. Après cela, faites une copie de votre fichier multimédia endommagé et corrompu sur votre ordinateur.
Étape 2: L'étape suivante consiste à modifier le nom de l'extension de fichier (par exemple de .mov à .avi). Ignorez tout message d'erreur qui s'affiche sur votre écran.
Étape 3: Ouvrez le lecteur VLC et dans l'onglet "Menu", sélectionnez "Outils". Une liste d'options s'ouvrira. Cliquez sur "Préférences".

Étape 4: Maintenant, dans Préférences, choisissez "Entrée et Codecs", apportez les modifications requises et enregistrez-le. Au final, choisissez l'option "pf Always fix" pour continuer le processus de réparation vidéo sur Mac. En quelques secondes, vous serez prêt à visionner la vidéo.
Solution 2. Réparer Sans Ouvrir les Vidéos
Si la solution précédente ne fonctionne pas, vous pouvez utiliser le logiciel Wondershare Repairit Video Repair pour Mac, un outil fiable et professionnel qui peut vous aider à numériser et à réparer les fichiers vidéo MP4, MOV, M4A, M4V et F4V corrompus sur Mac. Découvrons comment vous pouvez réparer votre vidéo corrompue à l'aide de Wondershare Repairit.
Étape 1: Téléchargez les fichiers vidéo que vous souhaitez réparer
Téléchargez et installez Wondershare Repairit sur votre Macbook et lancez-le. Maintenant, ajoutez vos fichiers vidéo MOV, M4V ou MP4 endommagés à partir du dossier de l'ordinateur pour réparer les vidéos corrompues. Vous pouvez également faire glisser le fichier vers l'interface.

Étape 2: Commencer le Processus de Réparation pour la Vidéo Endommagée
Sélectionnez plusieurs vidéos endommagées ou corrompues, puis cliquez sur le bouton Réparer en bas à droite pour lancer le processus de réparation.

Étape 3: Visionnez la Vidéo Réparée
En quelques minutes, une fois le processus de réparation terminé, vous pouvez prévisualiser différentes vidéos pour vérifier les résultats de la réparation.

Étape 4: Démarrer la Réparation Vidéo Avancée
Si vous n'obtenez pas le résultat souhaité, vous pouvez effectuer une "Réparation Vidéo Avancée", grâce à laquelle vous pouvez ajouter une vidéo modèle et examiner ses données pour la réparation de fichiers vidéo. Le modèle de vidéo doit avoir la même source de périphérique et le même format que vos vidéos corrompues.

Étape 5: Prévisualisez et Enregistrez la Vidéo Réparée
Enfin, vous êtes prêt à prévisualiser les vidéos réparées et à les enregistrer à l'emplacement souhaité sur votre Mac.

Partie 4. Corriger les Erreurs Mac et Ouvrir des Fichiers sur QuickTime
Outre les solutions répertoriées ci-dessus, vous pouvez utiliser d'autres méthodes pour corriger les erreurs Mac et ouvrir des fichiers sur QuickTime.
Solution 1. Installer la Dernière Version de QuickTime
Si vous utilisez une ancienne version de QuickTime, essayez d'installer la dernière version, QuickTime 7 pro. La dernière version gère mieux tous les formats de fichiers et vous permet d'ouvrir et de lire différents fichiers sans aucun problème.
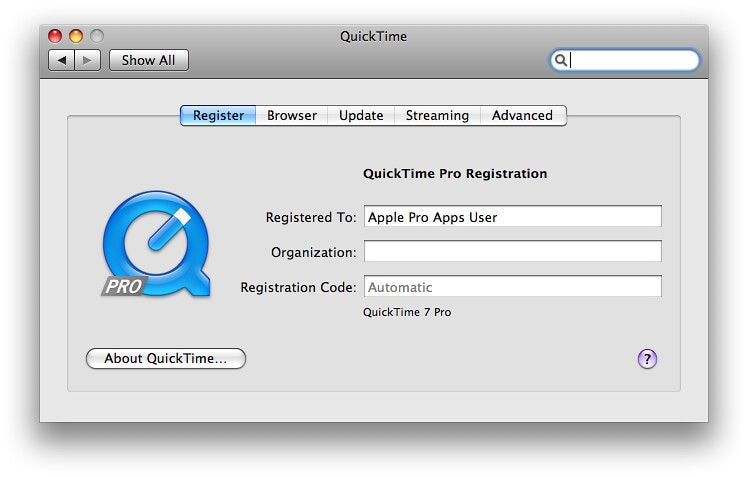
Solution 2. Utiliser Un Codec Différent
Si QuickTime player ne lit pas la vidéo, il est alors possible que votre ordinateur Mac ne puisse pas lire le codec de votre fichier. Pour trouver le codec de votre fichier, allez dans l'onglet "Fenêtre" du lecteur QuickTime, puis sélectionnez l'option "Afficher L'inspecteur de Vidéo". Vous trouverez maintenant une liste des différents codecs dans la section "Format".

L'étape suivante consiste à activer le codec QuickTime pour lire le fichier multimédia, que vous ne pouvez pas ouvrir. Pour ce faire, vous pouvez utiliser quelques programmes comme Autodesk, MPEG-2 Playback Component, Xvid et DivX. Voici quelques-uns des codecs vidéo pris en charge par QuickTime player :
- H.263
- H.261
- MPEG-4 (Part 2)
- MPEG-2 (OS X Lion ou version ultérieure)
Solution 3. Lire des Fichiers à L'aide d'un Autre Lecteur Multimédia
Lorsque QuickTime player de votre Mac cesse de fonctionner, vous pouvez essayer d'autres lecteurs multimédias comme MPlayerX ou VLC. Ces lecteurs prennent en charge la plupart des formats et vous permettront de lire facilement n'importe quel fichier.
Solution 4. Convertir le Format de Fichier En Format Pris en Charge par QuickTime
Si aucune des méthodes ci-dessus ne fonctionne, essayez de convertir votre format de fichier au format pris en charge par QuickTime. Parfois, votre fichier vidéo peut être corrompu, et en convertissant le format de fichier, vous pouvez le réparer et l'ouvrir sur le lecteur QuickTime.
Vous pouvez convertir le format de fichier ou le codec de la vidéo corrompue avec VLC. Voici une procédure étape par étape pour le faire :
Étape 1: Téléchargez et installez le lecteur multimédia VLC sur Mac. Une fois installé, ouvrez VLC, sélectionnez l'onglet "Média", puis, dans le menu déroulant, choisissez l'option Convertir / Enregistrer.

Étape 2: Maintenant, une boîte de dialogue apparaîtra. Cliquez sur le bouton "Ajouter" pour ajouter le fichier que vous souhaitez convertir. Ensuite, appuyez sur le bouton Convertir / Enregistrer en bas.
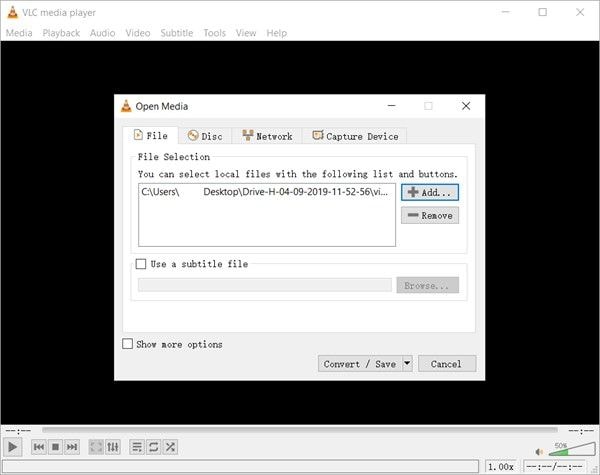
Étape 3: 1 Une autre fenêtre s'ouvrira, dans laquelle vous devrez fournir un nouveau nom pour le fichier et choisir le codec d'entrée préféré pour la vidéo convertie.
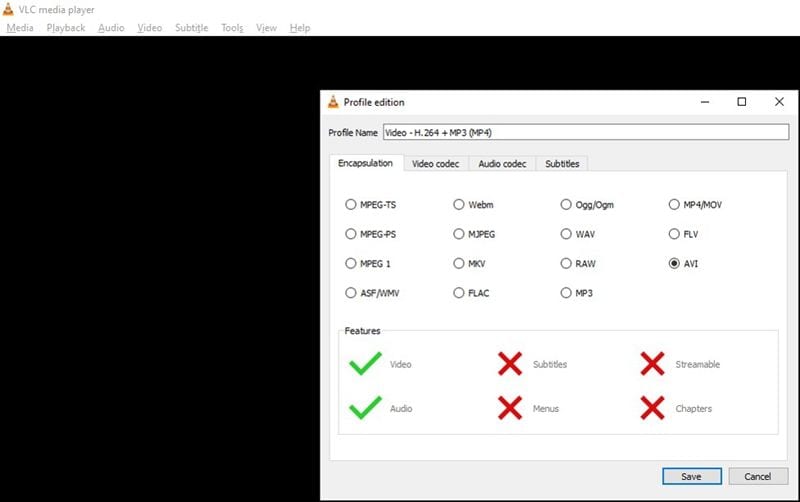
Remarque: Sélectionnez le format pris en charge par QuickTime player
Étape 4: La dernière étape consiste à enregistrer toutes les modifications. Cela vous fournira un fichier réparé.
Le Dernière Partie Vous Aidera à en Savoir Plus sur QuickTime
Vous souhaitez en savoir plus sur QuickTime de Mac ? Voici les réponses à certaines des questions les plus posées par les utilisateurs de Mac et QuickTime. Ces réponses vous aideront à avoir des informations détaillées à propos de QuickTime player sur Mac.
- Où est Fichier sur QuickTime Player ?
Pour ajouter un fichier audio ou vidéo au QuickTime player, vous pouvez choisir l'une des options suivantes :
1. Cliquez sur l'onglet Fichier, choisissez un fichier que vous souhaitez ouvrir, puis cliquez sur "Ouvrir".
2. Ouvrez Finder, recherchez le fichier, puis double-cliquez dessus pour l'ouvrir.
- Comment Ouvrir QuickTime Player ?
QuickTime player est compatible avec Mac et se trouve par défaut sur votre ordinateur. Pour ouvrir QuickTime player, il vous suffit de vous rendre dans le dossier "Applications", de double-cliquer sur l'icône QuickTime player et de le lancer.
- Comment Ouvrir un Fichier QuickTime ?
Comme mentionné précédemment, vous pouvez ouvrir un fichier QuickTime en allant simplement dans le Finder et en double-cliquant dessus. Cependant, si votre fichier audio ou vidéo se trouve dans iCloud Drive, vous devez sélectionner "iCloud Drive" dans la barre latérale du Finder, puis double-cliquer sur le fichier pour l'ouvrir.
- Comment Empêcher le Crash de QuickTime Player ?
Le moyen le plus simple d'empêcher QuickTime player de planter est de redémarrer votre ordinateur. Si cela ne fonctionne pas, essayez de mettre à jour QuickTime player. Vous pouvez également résoudre le problème de plantage en accédant au dossier "Utilitaires" de votre Mac, en sélectionnant le dossier "Applications" et en double-cliquant sur le programme "Utilitaire de Disque". Une fois le programme ouvert, sélectionnez le disque dur dans la colonne de gauche du programme. Ensuite, cliquez sur le bouton "Réparer les Autorisations du Disque" et "Quitter" le programme. Vous pouvez maintenant redémarrer votre Mac.
- Comment Eviter Que la Vidéo Ne Soit Endommagée ?
Il existe plusieurs façons d'éviter les dommages vidéo sur Mac. Voici quelques conseils que vous pouvez suivre pour éviter que votre vidéo ne soit endommagée :
- Exécutez une analyse régulière sur votre appareil mac pour protéger vos fichiers vidéo contre les attaques de logiciels malveillants.
- Assurez-vous que votre Mac soit dans un mode d'alimentation stable. En guise de sauvegarde, faites une copie de votre fichier vidéo.
- Utilisez un antivirus puissant et fiable pour protéger votre Mac et vos fichiers vidéo de tout dommage ou corruption.
- Assurez-vous que la batterie de votre Mac soit pleine, notamment lors du transfert des données.
Conclusion
Les solutions ci-dessus devraient résoudre votre problème de "QuickTime Player ne peut pas ouvrir de fichiers" sur Mac. En lisant et en suivant simplement ces méthodes, vous aurez de grandes chances de résoudre tous vos problèmes. Cependant, si vous ne parvenez pas à résoudre le problème, vous pouvez compter sur un outil de réparation vidéo professionnel et efficace comme Wondershare Repairit. Il vous permet de réparer tous les fichiers vidéo inaccessibles, corrompus, endommagés et non lus en quelques minutes.
Contenu Connexe Que Vous Pourriez Vouloir Connaître
-
1. Le MP4 est-il un fichier QuickTime ?
Oui, QuickTime prend en charge les fichiers MP4. Il peut lire la plupart des vidéos MP4 avec les codecs vidéo MPEG-2, MPEG-4 et d'autres codecs comme MP3. -
2. Pourquoi QuickTime Player ne peut-il pas ouvrir MP4 ou MOV ?
Parfois, vous ne pouvez pas ouvrir les fichiers MP4 ou MOV avec QuickTime player en raison d'une inexactitude du nom de fichier, d'un codec, d'une corruption ou de problèmes de mise à jour logicielle. Un QuickTime player obsolète peut également empêcher l'ouverture des fichiers MP4 ou MOV. -
3. Pourquoi Ne Puis-Je Pas Ouvrir QuickTime Player sur mon Mac ?
Si vous utilisez une ancienne version QuickTime player, vous risquez de ne pas l'ouvrir. Assurez-vous donc d'utiliser la dernière version, qui est QuickTime7 pro. L'utilisation de la dernière version vous permettra d'ouvrir l'application sans aucun problème. -
4. Qu'est-ce Qui Ouvre les Fichiers MP4 sur un Mac ?
Pour lire un fichier MP4 sur votre Mac, il vous suffit de double-cliquer sur le fichier que vous souhaitez ouvrir. Vous pouvez également faire un clic-droit sur le fichier et sélectionner "Ouvrir avec" pour ouvrir le fichier MP4 avec QuickTime Player ou toute autre application de lecteur multimédia installée. -
5. Que Faire Lorsque QuickTime Player Ne Peut Pas Ouvrir de Fichiers ?
Même après avoir essayé à maintes reprises, si vous rencontrez toujours le problème "QuickTime player ne fonctionne pas", essayez un autre lecteur multimédia. Vous pouvez utiliser des lecteurs populaires tels que VLC, MPlayerX, Elmedia Player ou 5K Player. Ces lecteurs prennent en charge la plupart des formats multimédias et peuvent ouvrir n'importe quel fichier. -
6. Comment Réparer une Vidéo qui ne s'ouvre pas sur Mac?
Si vous rencontrez un problème de "vidéo qui ne s'ouvre pas" sur votre Mac, cela signifie que votre vidéo est corrompue ou qu'il manque un codec. Vous pouvez résoudre ce problème en essayant différentes mesures, telles que la recherche de logiciels malveillants sur votre Mac ou la réinstallation d'Adobe Flash Player. Cependant, si aucune de ces méthodes ne fonctionne, vous devez utiliser Wondershare Repairit pour vous aider à réparer tous vos fichiers vidéo de différents formats et tailles.


