Solutions rapides pour réparer les vidéos endommagées sur Mac
Cet article vous apprendra comment réparer des vidéos sur Mac pour effacer les dégâts avec de merveilleux outils de réparation vidéo.
Les fichiers vidéo peuvent être corrompus de la même manière que les autres fichiers de notre ordinateur. Le téléchargement d'une vidéo depuis Internet peut introduire des virus qui corrompent et désactivent la vidéo. Mo
Récupérez, si le processus de téléchargement est interrompu au milieu en raison d'une coupure de courant inattendue, cela peut entraîner des dommages physiques au support de stockage.
Si vous éditez une vidéo sur votre système ou transférez des fichiers de votre appareil photo vers l'ordinateur, les fichiers peuvent être corrompus au cours du processus. Si votre vidéo importante est corrompue, vous pouvez résoudre le problème à l'aide d'un outil de réparation vidéo. Cet article expliquera comment réparer des vidéos sur un Mac en abordant les aspects suivants :
Partie 1 : Les scénarios de corruption vidéo les plus courants
Les fichiers vidéo sont souvent corrompus sur Mac, les rendant inutilisables sur les appareils. Dans cet article, nous explorerons les raisons de ce problème.
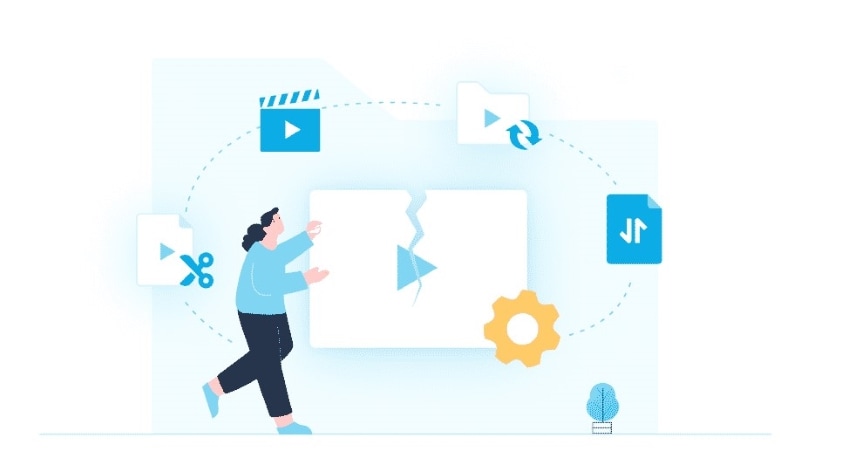
1. Arrêt soudain de Mac
Si le système s'arrête pendant la lecture de votre vidéo, cela peut provoquer une corruption et endommager l'élément critique de la vidéo en cours de lecture. En conséquence, une distorsion peut apparaître au niveau de cette partie spécifique chaque fois que la vidéo est lue.
2. Attaques virales sur le système
Si un fichier vidéo est infecté par un logiciel malveillant, il peut devenir illisible par le lecteur vidéo. Les attaques virales et les logiciels malveillants peuvent se propager dans tout le système, corrompant de nombreux fichiers et documents et provoquant des handicaps. Dans ce cas, le logiciel malveillant peut avoir corrompu et cassé le fichier vidéo.
3. Modification de la structure du fichier vidéo
Si les métadonnées, l'en-tête ou d'autres composants du fichier vidéo sont modifiés, la structure vidéo complète sera déformée. Pour éviter toute corruption et garantir la lecture de la vidéo, il est important de rétablir le fichier dans son état d'origine.
4. Il faut beaucoup de temps pour lire la vidéo
Si le chargement et la lecture du fichier vidéo prennent beaucoup de temps, cela peut être dû à la lenteur de votre système, à des logiciels malveillants ou à des problèmes de stockage. Si le chargement de la vidéo prend trop de temps, elle peut être corrompue et provoquer des erreurs de fonctionnement du système.
5. Utilisation d'éditeurs/lecteurs vidéo de qualité inférieure
Les éditeurs et lecteurs vidéo tiers peuvent avoir du mal à traiter des vidéos plus longues. De plus, le lecteur vidéo téléchargé sur votre Mac peut être corrompu, ce qui rend tous les fichiers ouverts dessus corrompus et potentiellement inutilisables.
Partie 2 : Correctifs pour restaurer des vidéos cassées sur Mac
Si votre fichier vidéo est corrompu, la conversion du format de fichier ne réparera pas les dégâts. Cette méthode ne fonctionne que s'il y a une distorsion dans le format de fichier spécifique ou si votre lecteur vidéo ne prend pas en charge l'extension.
Par exemple, si vous téléchargez une vidéo sur Internet et qu'elle est corrompue au cours du processus, changer son format ne la réparera pas. Seul un réparateur vidéo doté d'un outil de réparation de données peut réparer le fichier corrompu. Dans cet article, nous discuterons de Wondershare Recoverit et de quatre autres outils de réparation vidéo qui peuvent aider à réparer les fichiers vidéo déformés.
Conseils : Cliquez ici pour en savoir plus sur la façon de réparer les fichiers MP4 endommagés .
1. Wondershare Récupération
Recoverit permet aux utilisateurs Mac de récupérer des fichiers perdus, supprimés, formatés et corrompus. Le programme comprend également des fonctionnalités de réparation vidéo rapide et avancée pour réparer les fichiers corrompus et déformés. Recoverit prend en charge un large éventail de types et de formats de fichiers, notamment des vidéos, des photos et de la musique.
Le logiciel peut récupérer un nombre illimité de fichiers vidéo à partir de reflex numériques, de drones et d'appareils photo numériques sans provoquer de corruption. De plus, la fonction Quick Video Repair de Recoverit peut réparer plusieurs fichiers à la fois, même s'ils ont des formats vidéo différents. Le Quick Video Fixer prévisualise gratuitement la vidéo réparée.
Cependant, si le fichier vidéo présente une distorsion importante, la fonction de réparation avancée de Recoverit peut être utilisée. Cette fonctionnalité nécessite que l'utilisateur télécharge un exemple de vidéo, que Recoverit utilisera pour réparer le fichier corrompu. Une fois les modifications terminées et le fichier réparé, l'utilisateur peut enregistrer la vidéo sur son système.
Dans cette section, nous présenterons les étapes de réparation des vidéos corrompues sous Windows à l'aide de l'outil de réparation Recoverit. Pour commencer, téléchargez Recoverit sur votre PC.
Étape 1 : ajouter la vidéo corrompue
Pour commencer à réparer votre vidéo corrompue, ouvrez le logiciel Recoverit et sélectionnez l'option « Réparation de vidéo corrompue » dans le tableau de bord de gauche. Ensuite, cliquez sur le bouton « Ajouter une vidéo » sur la page d'accueil et téléchargez le fichier vidéo concerné.
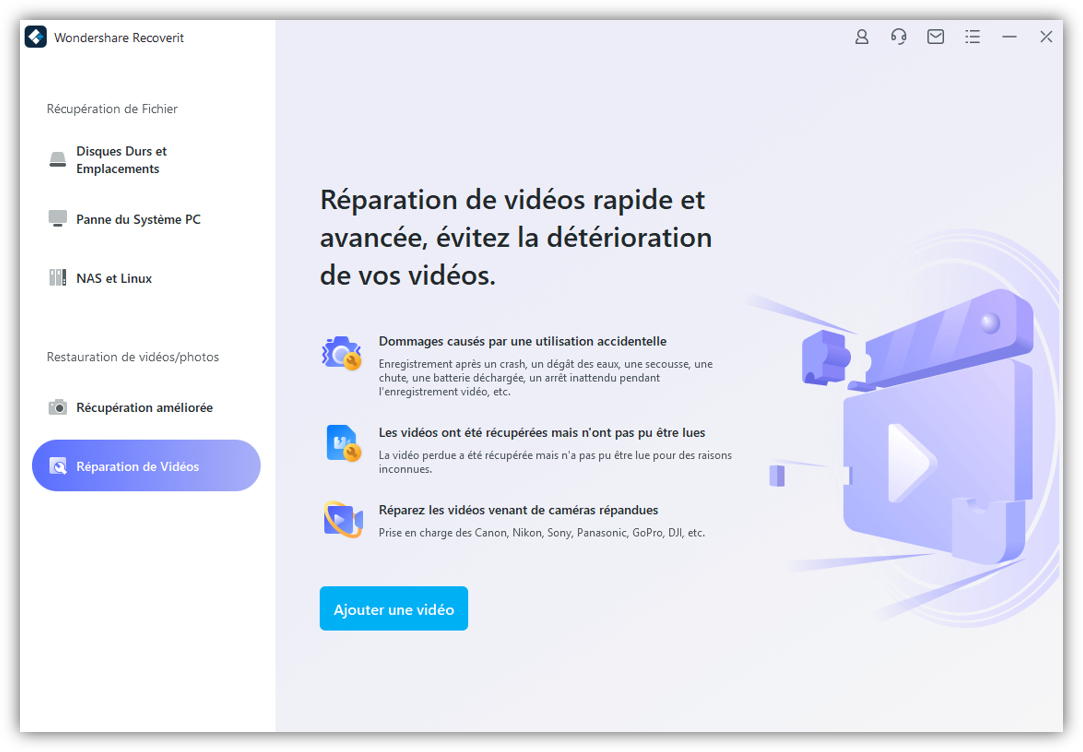
Étape 2 : Réparer la vidéo corrompue
Après avoir appuyé sur le bouton « Réparer », Corrupted Video Repair prendra un certain temps pour réparer la vidéo corrompue. Vous pouvez suivre la progression à l'aide de l'indicateur à l'écran et attendre que le processus soit terminé.

Étape 3 : Prévisualiser et enregistrer la vidéo corrigée
Une fois le processus terminé, prévisualisez la vidéo réparée et enregistrez-la à votre emplacement préféré sur l'appareil.

2. Réparation vidéo Remo
Remo Video Fixer est connu comme l'outil le plus sûr pour réparer des vidéos sur Mac, y compris des formats tels que DIVX, MP4, MOV et AVI. Il peut facilement réparer les vidéos gravement corrompues, endommagées et cassées. Le logiciel est conçu pour réparer les fichiers corrompus, qu'ils soient flous, saccadés, saccadés ou qu'ils aient des en-têtes corrompus.
Les utilisateurs doivent télécharger le logiciel sur leur Mac et utiliser la solution de réparation fournie pour réparer facilement les vidéos corrompues. Le logiciel utilise un algorithme avancé qui fonctionne en mode lecture seule, garantissant que le fichier original endommagé reste intact. Au lieu de cela, l'outil utilise une vidéo de référence pour reconstruire le fichier vidéo corrompu.
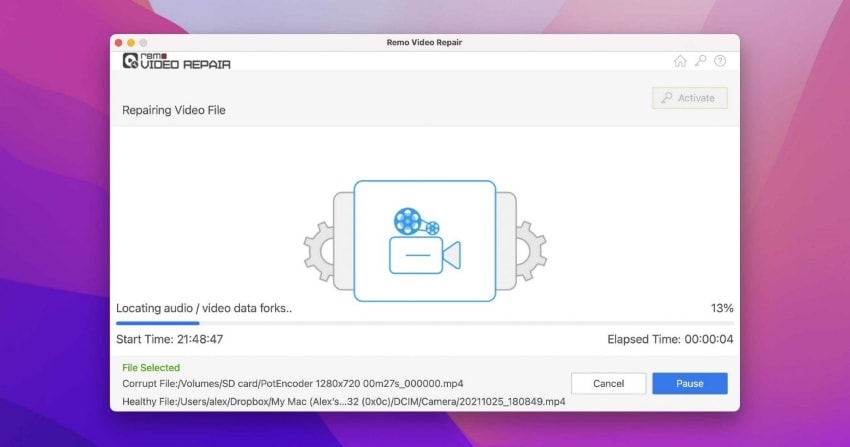
3. Outil de réparation vidéo Stellar
Stellar Video Repair Tool peut réparer les vidéos de presque tous les types d'appareils photo, notamment Canon, Sony et Nikon. Ce logiciel offre une solution complète de réparation vidéo pour les utilisateurs Mac, prenant en charge tous les formats vidéo et supports de stockage populaires. Avec Stellar Video Fixer, vous pouvez réparer les vidéos gelées, bleues, saccadées, désynchronisées et tronquées.
Stellar peut rapidement réparer les zones corrompues dans la section son, l'en-tête, les images vidéo et les curseurs vidéo de votre vidéo. Ce logiciel peut réparer un nombre illimité de fichiers corrompus avec des formats identiques ou différents, ce qui en fait un moyen pratique de restaurer des vidéos cassées ou endommagées sans compromettre leur intégrité ou leur qualité en peu de temps.
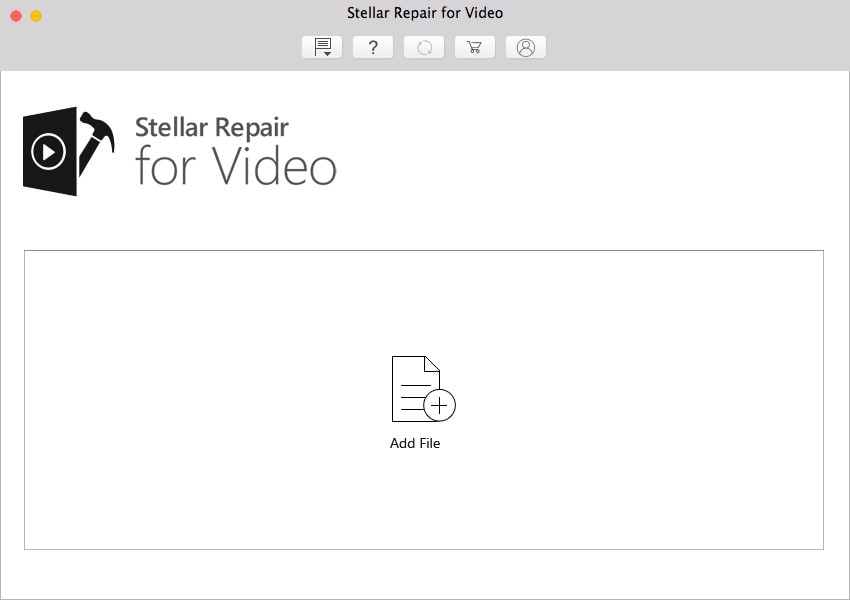
4. Réparation en ligne Wondershare
Une méthode gratuite et simple pour réparer et enregistrer des vidéos corrompues sur votre appareil est Wondershare Online Repairit. Ce programme de réparation vidéo en ligne pour Mac prend en charge tous les appareils, y compris les appareils photo et les ordinateurs. De plus, il est capable de réparer les fichiers vidéo endommagés en 3GP, MOV et MP4.
Repairit en ligne garantit la sécurité des fichiers et offre une assistance de premier ordre pour réparer les fichiers corrompus. Il utilise une connexion 2048 bits cryptée pour transférer tous les fichiers. De plus, l'interface du logiciel est simple à utiliser, même pour les novices en technologie.
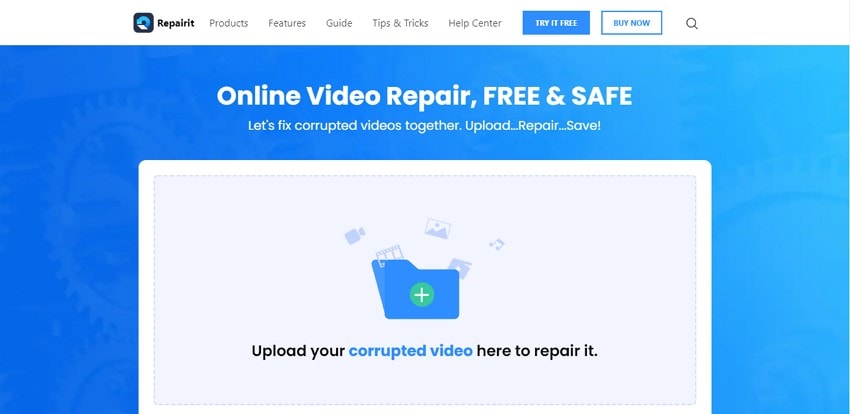
5. Réparation vidéo Yodot
Yodot Video Fixer répare les fichiers MP4, MOV, AVI et M4V corrompus causés par des erreurs de carte mémoire, des messages d'erreur du micrologiciel, des erreurs de transfert de fichiers ou la réinstallation du système d'exploitation. Il corrige toutes les distorsions vidéo.
Le logiciel a une procédure de travail simple. Tout d’abord, téléchargez-le et installez-le sur votre ordinateur Mac. Ensuite, suivez les instructions à l'écran et sélectionnez la vidéo corrompue à réparer. Le logiciel analysera et réparera le fichier vidéo sélectionné et fournira une description du fichier avec les résultats.
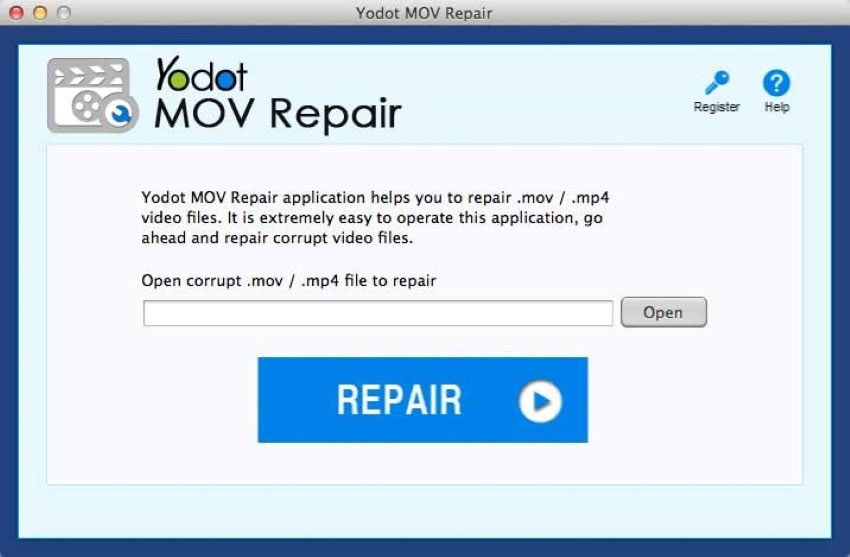
Partie 3 : Comment éviter la corruption vidéo sur Mac ?
Nous avons parlé des facteurs qui provoquent la corruption vidéo ainsi que des outils utilisés pour réparer les fichiers corrompus. Voyons maintenant comment éviter la distorsion des fichiers vidéo.
1. Gardez vos appareils complètement chargés lorsque vous travaillez sur des vidéos
Pour éviter de déformer les fichiers vidéo, assurez-vous que vos appareils disposent d'une alimentation continue lors de l'édition, de l'enregistrement, de la conversion, du transfert ou du téléchargement de vidéos.
Pour garantir un travail ininterrompu, assurez-vous que vos appareils disposent de suffisamment de puissance. Une fois que vous avez fini de travailler sur les fichiers vidéo, n'oubliez pas de les fermer avant d'éteindre votre Mac.
2. Soyez attentif lors de l'insertion/éjection d'un disque externe sur Mac
Votre ordinateur peut écrire et lire des données sur un disque externe. Le fichier risque d'être corrompu si le lecteur est éjecté pendant l'écriture ou le traitement des données. Pour éviter cela, suivez attentivement les étapes d'insertion et d'éjection de votre carte USB ou SD de votre Mac.
Pour retirer le disque externe en toute sécurité, fermez tous les programmes ouverts qui l'utilisent et cliquez sur l'icône « Supprimer le périphérique en toute sécurité » dans la barre des tâches. Attendez que le message « Safe to Remove Hardware » apparaisse avant de déconnecter le lecteur.
3. Transporter correctement les séquences vidéo
Des transferts incomplets ou défectueux peuvent entraîner une corruption vidéo. Une attention particulière doit être accordée à la réussite des transferts. Lors des transferts de fichiers, il est important d'éviter les interruptions telles qu'une déconnexion entre appareils ou une alimentation insuffisante.
La moitié du contenu vidéo peut être déformée pendant le transfert. Par conséquent, il est important de revérifier les fichiers vidéo après les avoir transférés, puis de retirer en toute sécurité la clé USB, la carte SD, le DVD ou tout autre périphérique de stockage.
4. Sécurisez vos fichiers vidéo sur des serveurs cloud protégés
Les services de stockage cloud peuvent améliorer la sécurité de vos fichiers par rapport à leur stockage sur des ordinateurs portables ou des PC. Les serveurs cryptés utilisés par ces services rendent difficile le piratage de vos données par les cybercriminels. De plus, les serveurs cloud offrent la possibilité d'accéder à vos fichiers vidéo depuis n'importe quel système dans le monde, à condition que vous vous connectiez à votre compte.
Vos données sont sauvegardées en toute sécurité dans le service de stockage cloud. Cela garantit que vos fichiers vidéo restent sûrs et accessibles même en cas de panne de votre Mac ou de votre disque dur. De plus, le stockage de fichiers vidéo sur un serveur cloud peut aider à libérer de l'espace sur le stockage de votre ordinateur.
5. Installez le logiciel antivirus sur votre Mac
Les fichiers système endommagés sont principalement causés par des virus et des logiciels malveillants. Votre système sera protégé contre la destruction des données si vous avez installé et mis à jour régulièrement un logiciel antivirus sur votre Mac. L'antivirus protège l'appareil des virus qui peuvent nuire à nos données et ralentir ou planter le système.
Il vous suffit de sélectionner un logiciel antivirus qui protège votre ordinateur contre les logiciels malveillants, les fichiers de phishing, les virus infectant les fichiers et les cybermenaces.
Conclusion
Nous avons tous été inconfortables lorsque nos vidéos préférées et importantes cessent de fonctionner en raison d'une corruption ou d'une déformation. L'article an expliqué comment fonctionnent cinq réparateurs vidéo importants, y compris Recoverit, pour vous aider sur ce point. Vous pouvez réparer les vidéos sur votre Mac et les protéger des dommages physiques et des défauts permanents en suivant la procédure.
 100% sécurité pour le téléchargement gratuit
100% sécurité pour le téléchargement gratuit

