Q : Comment réparer la synchronisation OneDrive en attente ?
"Cela fait une décennie que j'utilise des ordinateurs. Cependant, j'ai toujours été curieux de la sauvegarde de mes précieuses données. C'est la raison pour laquelle j'ai essayé plusieurs méthodes pour sécuriser les données. Pourtant, OneDrive a fonctionné très efficacement au cours de ces derniers mois. Soudain, j'ai rencontré l'erreur "Sync en attente" alors que mes données étaient sur le point d'être sauvegardées. C'est la première fois qu'une erreur de ce type se produit sur OneDrive. Je n'ai aucun indice pour résoudre ce problème. Je veux des méthodes simples et rapides pour reprendre mon processus de synchronisation sur OneDrive. De plus, y a-t-il autre chose que je dois savoir sur OneDrive, cela pourrait m'aider à comprendre le logiciel en détail."
Vous n'avez pas besoin de vous stresser, ce problème est certainement curable. OneDrive vous donne sûrement beaucoup de choses à chérir, mais il y a parfois des moments où il peut vous donner des maux de tête. Pourtant, il n'y a pas lieu de paniquer. Il existe quelques méthodes dans le guide qui peuvent vous sortir de cette situation dévastatrice. Au cas où les méthodes ne seraient pas assez efficaces. Nous allons utiliser un logiciel tiers pour résoudre votre problème. En bref, vous vous débarrasserez de cette erreur en un rien de temps, une fois que vous aurez lu le guide. Suivez le guide avec toute votre attention pour obtenir de bons résultats.
Partie 1 : Pourquoi devez-vous effectuer une synchronisation de fichiers ?
De nombreuses personnes sont confrontées à des situations comme la vôtre. La seule chose qui compte à l'heure actuelle est la méthode pour le rsoudre. Mais vous devez également être conscient du logiciel que vous utilisez. Il y a beaucoup de fonctionnalités que OneDrive vous donnerait, mais la question est que pourquoi la plupart des gens font confiance à la synchronisation des fichiers. Pour comprendre les méthodes proposées dans le guide, vous devez connaître les raisons sous-jacentes de la synchronisation des fichiers. Voici quelques-unes des raisons les plus courantes de cette situation ;
- La raison la plus courante est qu'au XXIe siècle, les gens veulent que leurs données soient présentes sur plusieurs appareils. La plupart des entreprises, écoles et universités souhaitent partager leurs données sur plusieurs appareils. La synchronisation des données peut certainement vous donner l'utilité d'accéder aux données sur plusieurs ordinateurs, elle peut également maintenir les fichiers à jour sans aucune hésitation.
- La deuxième raison principale est que les gens veulent sécuriser leurs données. À notre époque, les données sont très précieuses et tout le monde veut les sécuriser d'une manière ou d'une autre. Cependant, la meilleure méthode consiste à synchroniser les fichiers. En cas de perte de données pour l'une ou l'autre de ces raisons. Pourtant, vous pouvez le récupérer à partir de OneDrive assez facilement.
- Toute personne qui souhaite sécuriser ses données demande un logiciel pratique et utile. OneDrive possède certainement certaines de ces fonctionnalités que les utilisateurs apprécient. La synchronisation des fichiers est facile et simple lorsqu'il s'agit de OneDrive.
Partie 2 : Comment réparer la synchronisation OneDrive en attente ?
Il s'agit d'une section très importante du guide où l'on vous proposera quelques méthodes pour résoudre votre problème. Vous devez garder à l'esprit que chaque étape est importante. Il suffit de suivre attentivement ces deux étapes pour vous sortir de cette situation.
Méthode 1 : Déplacer un fichier hors du dossier de synchronisation
Dans la première méthode, nous allons déplacer le fichier hors du dossier de synchronisation. Cette méthode ne nécessite que quelques étapes courtes à suivre. Veillez à suivre attentivement cette méthode simple. Voici les étapes ;
Étape 1: Tout d'abord, vous devez cliquer avec le bouton droit de la souris sur l'icône OneDrive de votre ordinateur. Une fois que vous avez fait cela, vous devez cliquer sur pause de la synchronisation dans le menu contextuel et ensuite vous assurer que vous sélectionnez l'option de 2 heures.
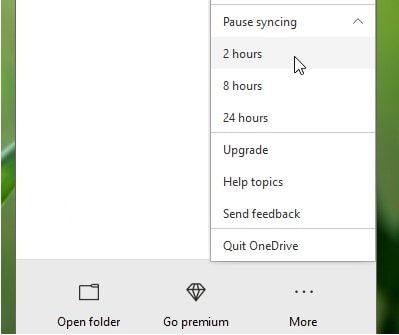
Étape 2: Après cela, vous devez ouvrir le chemin de stockage de OneDrive et ensuite localiser son dossier de synchronisation. Sélectionnez ensuite un fichier à faire glisser sur le bureau.
Étape 3: Maintenant, vous devez retourner à la barre des tâches, ici vous devez faire un clic droit sur l'icône OneDrive. En outre, vous devez choisir l'option "Reprendre la synchronisation". Espérons que OneDrive puisse se synchroniser normalement après cela.

Méthode 2 : Réinitialiser OneDrive
Si vous avez utilisé la première méthode et que le résultat n'est pas parfait pour vous. Pas besoin de s'inquiéter, vous pouvez réinitialiser OneDrive pour voir si l'erreur existe toujours. Suivez ces deux méthodes pour réinitialiser OneDrive correctement ;
1. Par l'invite de commande
Étape 1: Tout d'abord, vous devez ouvrir l'invite de commande en tapant l'invite de commande dans la zone de recherche de la barre des tâches, puis appuyez sur la touche Entrée.
Étape 2: Maintenant, vous devez vous connecter en tant qu'administrateur, puis taper la commande suivante et appuyer sur la touche Entrée. "%localappdata%\ Microsoft \OneDrive\ onedrive.exe/ reset"
Étape 3: Si l'icône de la barre des tâches n'apparaît pas au bout de quelques minutes, vous devez exécuter la commande suivante. "%localappdata%\ Microsoft \OneDrive\ onedrive.exe"
Si la flèche bleue apparaît sur l'icône OneDrive, cela signifie que le fichier est en cours de synchronisation. Vérifiez les fichiers une fois la procédure terminée.
2. Par paramètre OneDrive
Si l'invite de commande ne vous a pas été utile, vous pouvez également utiliser les paramètres OneDrive pour le réinitialiser correctement. Suivez les étapes pour ce faire ;
Étape 1: Tout d'abord, vous devez faire un clic droit sur l'icône de l'invite de commande et choisir l'option des paramètres.

Étape 2: Après cela, vous devez vous tourner vers la fenêtre du compte dans les paramètres OneDrive, puis choisir "Contrairement à ce PC".
Étape 3: Donnez votre permission de ne pas utiliser OneDrive dans la fenêtre de confirmation.
Étape 4: La configuration de OneDrive apparaîtra à nouveau, vous devez compléter cet assistant et le configurer.

Partie 3 : Choisir une alternative à la synchronisation de fichiers
Il ne fait aucun doute que OneDrive possède un grand nombre de fonctionnalités. Cependant, il lui manque certaines fonctionnalités comme les fichiers qui peuvent ne pas être synchronisés par l'édition web ou il peut montrer beaucoup d'autres erreurs. Cependant, vous pouvez résoudre ces problèmes en utilisant AOMEI Backupper, qui est la meilleure alternative pour effectuer la synchronisation des fichiers ;
aomei backupper
AOMEI Backupper est l'un des logiciels les plus utilisés sur le marché. Il contient également toutes les fonctionnalités de l'édition Standard, fournit des stratégies complètes et fiables de sauvegarde et de restauration de PC pour toutes les versions de Windows. Clone de système, schéma de sauvegarde, sauvegarde dynamique de disque, restauration de matériel dissemblable, fusion d'images, etc. et bien d'autres fonctions diverses et utiles sont disponibles. Non seulement la sauvegarde, mais le logiciel vous permet de synchroniser automatiquement un lecteur USB lorsqu'il est connecté à Synchronisation des fichiers. Le logiciel est compatible avec presque tous les systèmes d'exploitation. Ce logiciel contient un grand nombre de fonctions. Vous pouvez effectuer des sauvegardes incrémentielles ou différentielles pour la tâche programmée, ce logiciel vous permet de définir des programmes de sauvegarde horaires, quotidiens, hebdomadaires ou mensuels. Vous pouvez certainement l'utiliser pour synchroniser des fichiers vers n'importe quel périphérique de stockage facilement, qu'il s'agisse de OneDrive ou d'un disque dur externe, vous pouvez suivre ces étapes ;
Étape 1: Tout d'abord, vous devez télécharger et installer AOMEI Backupper sur votre ordinateur. Maintenant, vous devez lancer correctement le logiciel. Lorsque l'interface principale s'ouvre, choisissez l'option de sauvegarde, puis la synchronisation des fichiers.

Étape 2: En outre, vous devez cliquer sur l'option d'ajout de dossier/fichier pour choisir les fichiers du disque dur que vous souhaitez synchroniser avec le cloud.

Étape 3: vous pouvez utiliser les paramètres de filtrage pour inclure ou exclure certains fichiers de votre choix.
Étape 4: choisissez le menu déroulant et sélectionnez l'option "sélectionner un lecteur cloud" pour enregistrer la sauvegarde.
Étape 5: ici, vous devez choisir l'option de OneDrive. Vous pouvez choisir n'importe quel autre nuage. Cela dépend de votre choix.

Étape 6: Enfin, vous pouvez planifier le processus de synchronisation. Choisissez le calendrier en fonction de vos besoins. Enfin, choisissez l'option "Démarrer la synchronisation" pour lancer le processus. Le processus peut prendre du temps en fonction de la taille de vos données sur le disque dur.

Conclusion
OneDrive est un utilitaire indispensable donné par Microsoft, mais il vous chérira pendant une très courte période. Tout ce que vous avez à faire est de télécharger AOMEI Backupper pour profiter d'immenses fonctionnalités éternelles.


