Un disque SSD est une excellente alternative au disque dur jusqu'au jour où il ne démarre plus. Vous vivez cette situation en direct, alors ne tournons pas autour du pot : vous avez affaire à un disque SSD défectueux. Le problème, c'est qu'il n'est pas facile de réparer les disques non amorçables. Alors, que pouvons-nous faire d'autre ?
Vous devez vous attaquer à un problème à la fois et vous concentrer sur la sauvegarde de vos fichiers SSD.
Parlons des détails. Quand pouvez-vous récupérer les fichiers d'un disque SSD qui ne démarre pas et quand est-il temps de dire adieu à vos souvenirs les plus chers ? Quel est le problème avec votre SSD ? Comment prévenir les problèmes liés aux disques SSD ? Et surtout, comment récupérer en toute sécurité les données de votre disque dur SSD ?
Tableau de contenu
Puis-je récupérer les fichiers d'un disque dur SSD qui ne démarre pas ?
La réponse est oui, il est possible de récupérer des fichiers à partir d'un disque dur SSD non amorçable.
Toutefois, il convient de noter que les disques SSD sont construits différemment des disques durs, de sorte que la récupération peut s'avérer délicate. Tout d'abord, les disques SSD disposent d'une commande appelée TRIM. Lorsque la fonction TRIM est activée, le disque dur SSD effectue un ramassage interne des ordures, éliminant les pages de données rejetées et non valides.
C'est l'une des raisons pour lesquelles les disques SSD sont généralement beaucoup plus rapides que les disques durs. La commande TRIM rend la récupération des données plus difficile, vous aurez donc peut-être besoin d'un outil professionnel.
Un autre problème se pose lorsqu'on utilise un disque SSD comme disque local C avec la partition de démarrage, comme c'est probablement le cas ici. Dans cette situation, vous perdez l'accès à l'ensemble de l'ordinateur, et vous pourriez donc avoir besoin d'un ordinateur sain pour vous aider à réparer votre disque dur SSD et à en récupérer les données.
Raisons pour lesquelles votre SSD ne démarre pas
Les disques SSD sont traditionnellement plus robustes que les disques durs. Ils sont plus performants, ont une durée de conservation plus longue et ne tombent pas en panne aussi facilement. Malheureusement, même les disques SSD ne sont pas infaillibles à 100 %.
Si votre disque dur SSD ne démarre pas, il y a de fortes chances que ce soit pour l'une de ces raisons :
- Vous avez accidentellement formaté ou supprimé votre partition de démarrage.
- Le micrologiciel de votre disque dur est obsolète, corrompu ou endommagé.
- Les systèmes de fichiers de votre disque SSD sont endommagés, corrompus ou supprimés.
- Un virus grave a infecté votre disque dur et l'a rendu inaccessible.
- Vous avez affaire à des secteurs défectueux ou à des erreurs de partitionnement dans le disque SSD.
Les problèmes liés aux disques SSD semblent toujours très sérieux, mais nous avons de bonnes nouvelles. Quelle que soit la cause de l'échec du démarrage de votre disque SSD, sachez qu'il est possible d'y remédier. Il suffit de choisir la bonne méthode. Ne vous inquiétez pas si vous n'avez pas d'expérience : suivez les instructions de la section suivante.
Comment récupérer les données d'un disque dur SSD qui ne démarre pas ?
Sans plus attendre, voici comment sauvegarder les données d'un disque SSD qui ne démarre pas :
Méthode 1 : Utiliser un logiciel professionnel de récupération de données (Wondershare Recoverit)
Vous avez absolument besoin d'un outil de récupération de données professionnel pour récupérer des fichiers bloqués dans un disque SSD mort ? Il est difficile de répondre à cette question. Si vous avez déjà eu l'occasion de réparer des disques durs SSD non amorçables et que vous comprenez suffisamment bien la technologie pour le faire vous-même, vous n'aurez peut-être pas besoin d'aide.
Cependant, vous devez garder à l'esprit que le fait de tempérer avec un disque SSD cassé peut entraîner d'autres dommages. Une mauvaise manipulation peut entraîner la perte définitive des données qui s'y trouvent encore.
L'utilisation d'un outil professionnel comme Wondershare Recoverit n'est pas seulement sûre à 100 %, elle est aussi facile et rapide. Recoverit est un outil spécialisé dans la récupération de données dans un large éventail de scénarios, des erreurs accidentelles à la corruption de disque, en passant par la perte de partition et la défaillance du disque SSD. Il fonctionne avec plus de 2000 appareils.
Voici comment récupérer les données d'un disque SSD interne qui ne démarre pas à l'aide de Recoverit :
Si vous avez un problème avec votre disque SSD externe, le processus de récupération est plus simple :
- Connectez votre disque dur SSD non amorçable à un ordinateur sain.
- Téléchargez, installez et lancez Recoverit.
- Sélectionnez votre disque dur SSD dans Disques durs et emplacements. Il lancera l'analyse complète de votre disque mort, qui peut durer un certain temps.

- En attendant que l'analyse récupère les fichiers récupérables sur le disque SSD externe non démarré, vous pouvez filtrer par taille ou par type de fichier pour accélérer le processus d'analyse.

- Avant de récupérer des fichiers sur un PC sain, vous pouvez les prévisualiser. Si les documents ou les photos sont corrompus, le programme les répare automatiquement pendant le processus de prévisualisation.

- Enfin, sélectionnez les fichiers que vous souhaitez restaurer et cliquez sur le bouton Récupérer. Choisissez un emplacement sûr et cliquez sur Enregistrer pour récupérer les fichiers.
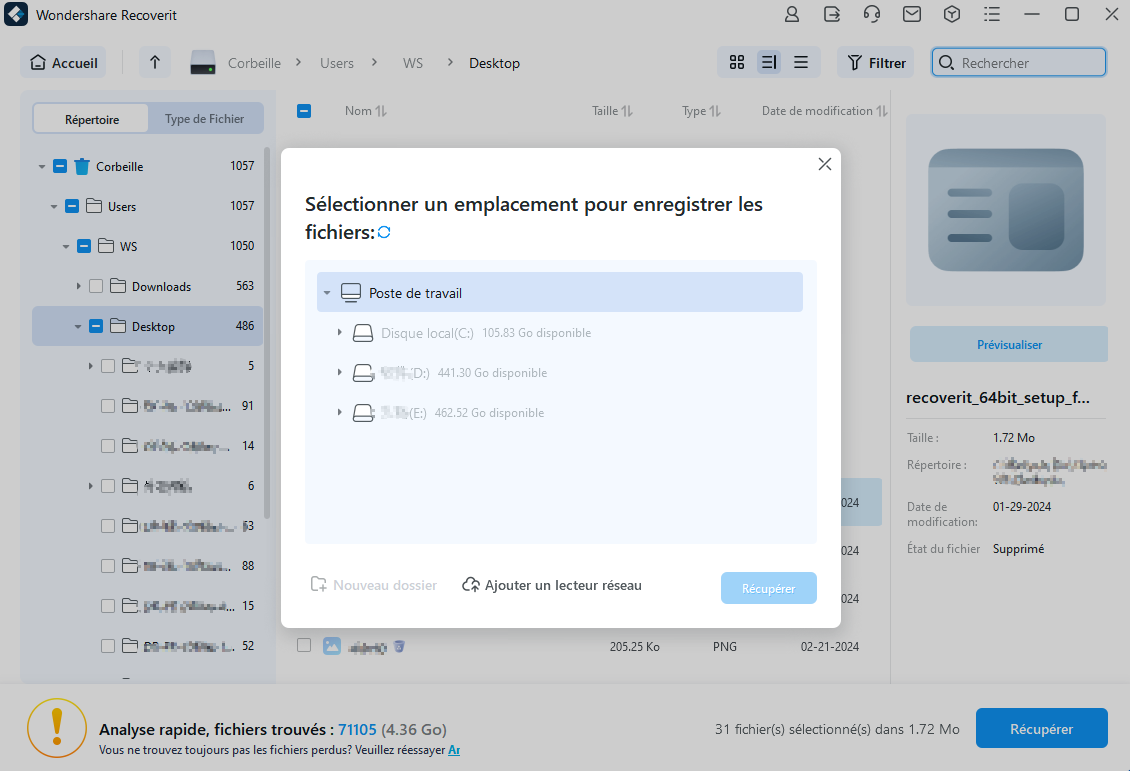
Récupérez facilement les fichiers supprimés ou perdus sur plus de 2 000 périphériques de stockage tels que les disques durs, les disques SSD, les lecteurs externes, les lecteurs USB, les cartes mémoire, etc. Le système retrouve en toute sécurité tous les types de fichiers, quelle que soit la manière dont ils ont été perdus.
Méthode 2 : Essayez de réparer votre SSD qui ne démarre pas avec Chkdsk
Chkdsk est une commande qui demande à votre ordinateur d'effectuer une vérification du disque et de réparer les erreurs du disque dur s'il en trouve. C'est une méthode utile dans de nombreuses situations impliquant un disque SSD défectueux, y compris lorsque le disque SSD ne démarre pas. Pour cela, vous devez accéder à l'Invite de commande.
Il existe deux méthodes pour y parvenir. Si vous disposez d'un PC sain, vous pouvez y déplacer votre disque dur SSD et exécuter chkdsk à partir de l'invite de commande. Cette alternative n'est possible que si vous disposez d'une clé USB contenant un fichier image amorçable. Dans ce cas, l'USB aidera votre PC à démarrer et à accéder à l'Invite de commande.
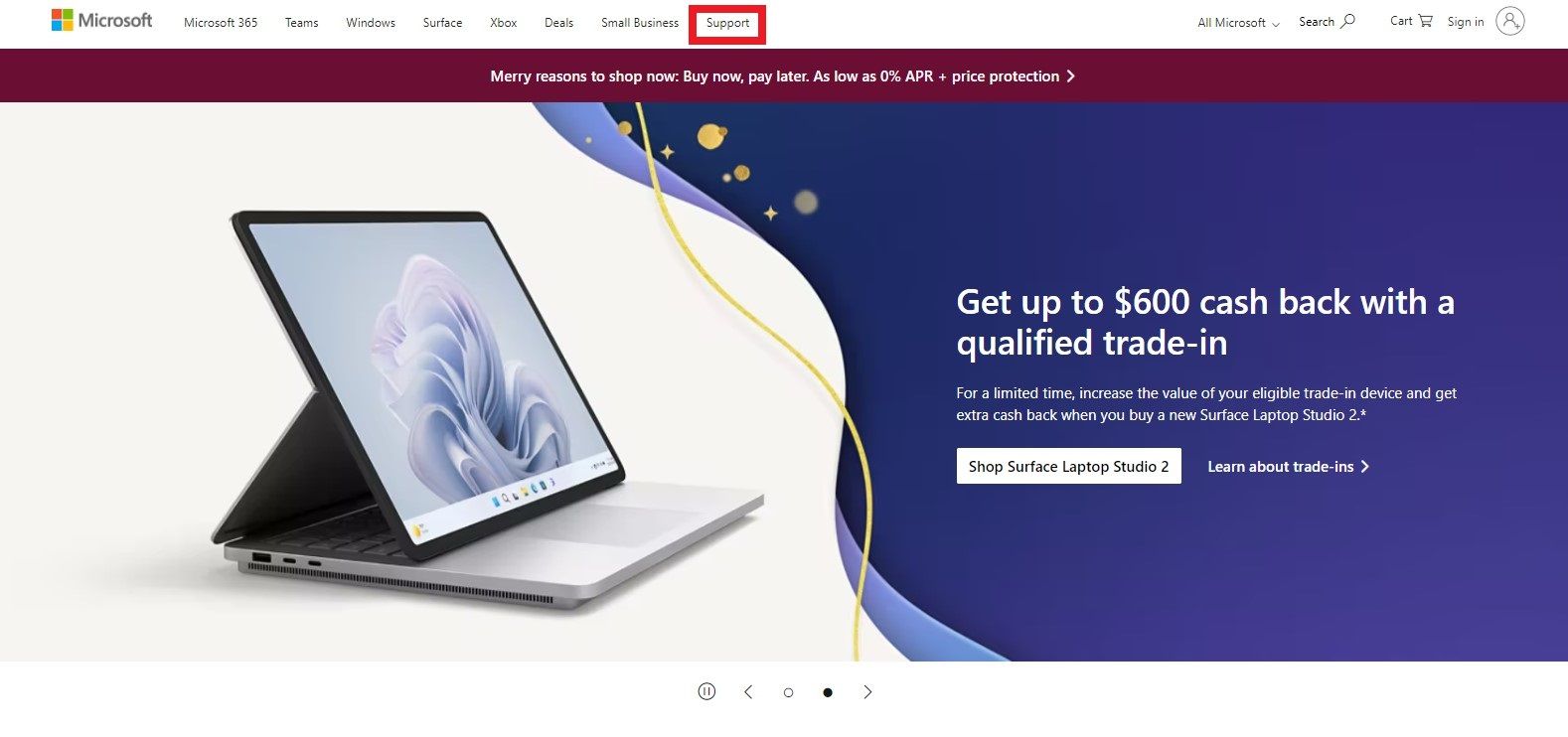
- Dans les deux cas, vous devez taper la commande suivante : chkdsk C: /f. Si votre disque SSD n'est pas le lecteur C, remplacez le C de la commande par sa lettre de lecteur.

- Appuyez sur Entrée et attendez que l'utilitaire Chkdsk termine le processus.
- Le disque SSD devrait être amorçable après le redémarrage de l'ordinateur.
Méthode 3 : Utilisation d'une clé USB amorçable
Pour récupérer les données d'un disque SSD à l'aide d'une clé USB amorçable, vous devez d'abord en créer une. De telles procédures peuvent sembler intimidantes pour un utilisateur moyen, mais elles sont plus faciles à mettre en œuvre si vous suivez les étapes ci-dessous. Nous allons vous aider à créer une clé USB amorçable de Windows à l'aide de l'outil de création de médias :
- Allez sur le site officiel de Microsoft et naviguez jusqu'à la rubrique Support.
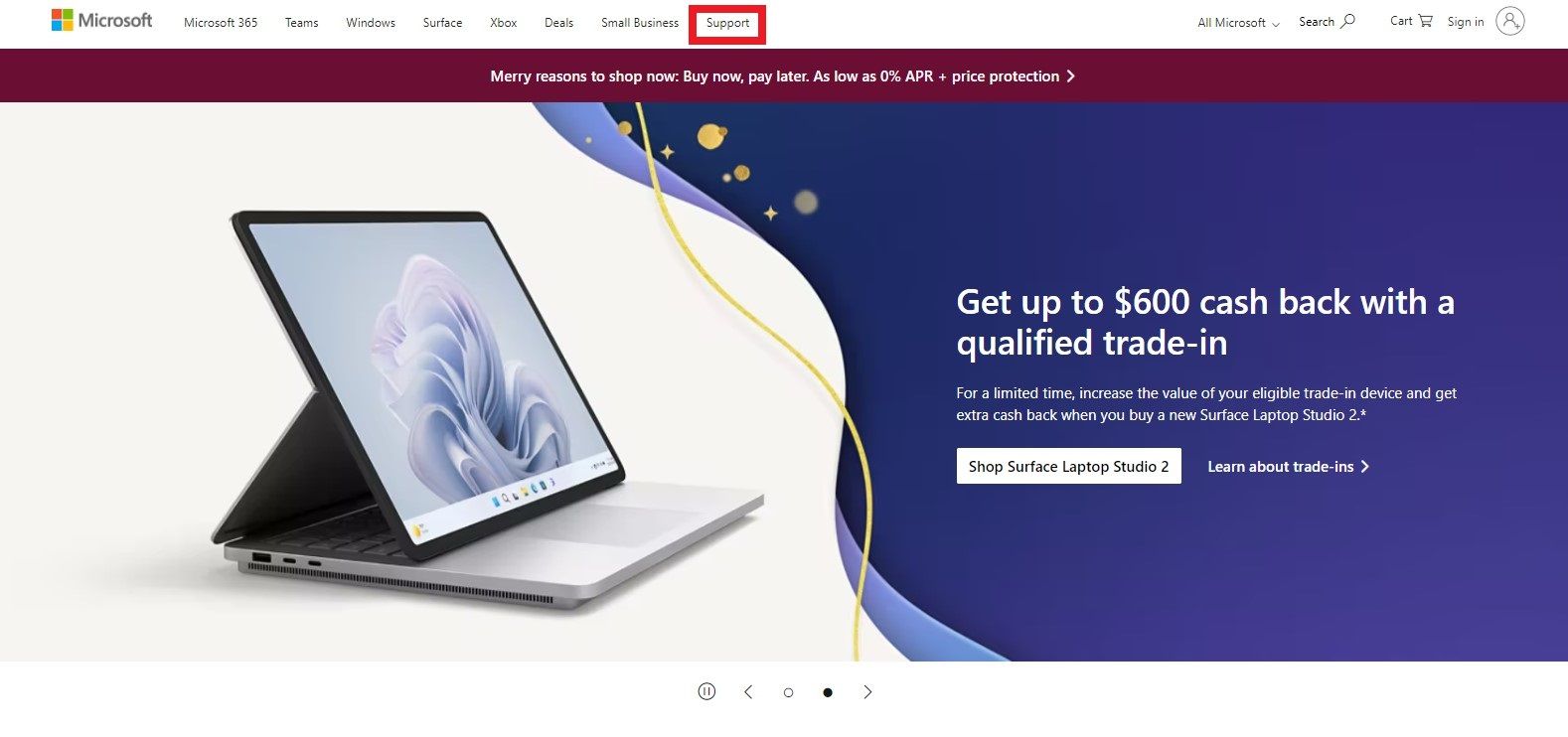
- Recherchez Créer un support d'installation et ouvrez le premier résultat.

- Cliquez sur votre version du système d'exploitation Windows. Nous choisirons Windows 10.

- Sur la page suivante, cliquez sur Télécharger maintenant. Ensuite, ouvrez le fichier .exe.

- Cliquez sur Accepter et sélectionnez Créer un support d'installation pour un autre PC.

- Après avoir cliqué sur Suivant, cochez l'option Utiliser les options recommandées pour ce PC sur la page suivante. Cliquez à nouveau sur le bouton Suivant.

- Sous Choisir le support à utiliser, sélectionnez Clé USB et cliquez sur Suivant.

- Lorsque la liste s'affiche, recherchez la clé USB que vous utiliserez pour cette opération et cliquez sur Suivant.
- Cliquez sur Terminer pour terminer la création d'une clé USB amorçable pour Windows 10.
Maintenant que vous disposez d'une clé USB amorçable pour Windows, branchez-la sur votre PC non amorçable et démarrez l'ordinateur. Mais d'abord, vous devrez modifier la séquence de démarrage du BIOS, comme indiqué dans la section suivante. Les périphériques amovibles doivent être en première position dans l'ordre de démarrage pour que cela fonctionne.
Après avoir quitté le BIOS, l'ordinateur redémarre et démarre à partir de la clé USB.
Méthode 4 : Modifier la séquence de démarrage
Votre PC dispose d'une séquence de démarrage du BIOS ou d'un ordre de démarrage du BIOS. Comme son nom l'indique, la séquence de démarrage détermine l'ordre dans lequel votre PC recherche des périphériques de démarrage après l'avoir allumé. En général, un ordinateur vérifie d'abord le disque dur, puis les autres périphériques.
Votre PC risque d'être désorienté si vous disposez d'un disque SSD portable, car les périphériques externes ne sont généralement pas utilisés pour stocker un système d'exploitation complet. L'ordre de démarrage est erroné.
Heureusement, il suffit de modifier la séquence de démarrage pour résoudre ce problème :
- Tout d'abord, vous devez accéder au BIOS. Si cela ne se produit pas automatiquement lorsque vous démarrez votre ordinateur, recherchez en ligne une clé de raccourci BIOS pour votre PC.
- Une fois que vous êtes entré dans le BIOS, allez dans l'onglet Boot en haut.
- Vous verrez votre séquence de démarrage actuelle sur la gauche. Si votre SSD n'est pas en première position, modifiez l'ordre en suivant les instructions fournies à droite.

- Allez dans l'onglet Quitter et sélectionnez Quitter l'enregistrement des modifications.
En quittant le BIOS, vous redémarrez automatiquement votre PC. S'il ne démarre toujours pas, quelque chose d'autre que l'ordre de démarrage bloque votre SSD. C'est peut-être le bon moment pour envisager l'étape suivante.
Méthode 5 : Demander l'aide d'experts en récupération de données
Malheureusement, il n'existe aucune garantie en matière de récupération de données sur disque SSD. Si vous conservez des fichiers précieux sur votre disque SSD mort, mieux vaut prévenir que guérir. Tenter de réparer et de restaurer les données du disque SSD en cas d'échec du démarrage pourrait aggraver la situation.
L'alternative la plus sûre est de rechercher une aide professionnelle. Si vous ne pouvez pas consacrer quelques centaines d'euros à un atelier de réparation et à la récupération des données, vous devriez au moins investir dans un outil de récupération spécialisé.
Comment prévenir les problèmes de DSS à l'avenir ?

Avec un entretien adéquat, un disque SSD classique peut durer plus de cinq ans. C'est beaucoup comparé à un disque dur moyen. Les disques SSD n'ont pas de pièces mécaniques mobiles, ils sont donc plus robustes.
Si vous êtes un lecteur attentif, vous avez remarqué que nous avons dit : "avec un entretien adéquat".
Quelles mesures pouvez-vous donc prendre pour éviter les problèmes de DSS aujourd'hui et à l'avenir ?
- Maintenir une température et une alimentation électrique constantes
Les disques SSD sont extrêmement sensibles aux températures élevées et aux coupures de courant. Les disques SSD sont extrêmement sensibles aux températures élevées et aux coupures de courant. Investissez également dans un onduleur afin d'éviter la perte de données et les dommages causés par une alimentation électrique irrégulière.
- Tirer parti du nivellement par l'usure pour des performances optimales
Une autre raison pour laquelle les disques SSD sont plus performants et plus rapides que les disques durs est la technologie de nivellement de l'usure, qui gère la manière et l'endroit où votre ordinateur écrit des données sur votre disque SSD. Il garantit que toutes les cellules de stockage des disques SSD sont utilisées de manière égale, ce qui les empêche de s'user.
Ce processus est automatique mais ne peut pas être exécuté si vous utilisez l'une des cellules SSD pour un stockage à long terme. Si l'une des cellules est surchargée de données, la technologie de nivellement de l'usure des disques SSD devra réutiliser les cellules restantes lorsqu'elle aura besoin d'espace supplémentaire, ce qui les usera plus rapidement.
- Sauvegardez régulièrement vos données SSD
Que vous décidiez ou non d'utiliser votre disque SSD pour un stockage à long terme, vous devez effectuer des sauvegardes régulières. Vous pouvez le faire manuellement ou laisser un outil le faire pour vous. Wondershare Ubackit peut sauvegarder vos données pour vous, évitant ainsi les pertes de données problématiques ou permanentes.

Conclusion
Comme vous pouvez le constater, un disque SSD non amorçable peut transformer un périphérique fiable en un casse-tête en une fraction de seconde. Avec un peu de savoir-faire logiciel, vous pouvez réparer un disque SSD mort et récupérer les données vous-même, mais nous vous déconseillons d'essayer si vous n'êtes pas sûr de savoir ce que vous faites.
Dans de telles situations, il est préférable de confier la récupération des données à un outil professionnel tel que Wondershare Recoverit. C'est le seul moyen d'éviter d'autres dommages et la perte définitive de données.
FAQs sur la récupération de données SSD Unbootble
-
Puis-je récupérer des données à partir d'un disque dur SSD mort ?
Oui, il est possible de récupérer les données d'un disque SSD mort. Cependant, la plupart des scénarios de récupération de données impliquant des disques SSD nécessitent un logiciel professionnel tel que Wondershare Recoverit. Bien que les utilisateurs avertis puissent être en mesure de récupérer les données manuellement dans certains cas, cela demande généralement de l'expérience et des compétences. -
Puis-je réparer un disque SSD ?
Un disque SSD mort ou cassé peut être réparé, mais il s'agit généralement d'un processus complexe qui nécessite une expertise technique - en particulier si le disque SSD refuse de démarrer. Bien qu'il existe des méthodes que vous pouvez essayer à la maison, il est toujours préférable de consulter un professionnel. Toute tentative de réparation d'un disque SSD sans les connaissances nécessaires peut entraîner des dommages supplémentaires et la perte de données. -
Qu'advient-il de mes données si le disque dur SSD tombe en panne ?
Lorsqu'un disque SSD meurt, il y a un risque de perte de données. Dans la plupart des cas, vous devriez pouvoir récupérer vos données SSD à l'aide d'un outil professionnel tel que Wondershare Recoverit. Cependant, si votre disque dur SSD est inaccessible, vous risquez de perdre définitivement vos données. C'est pourquoi vous devez effectuer des sauvegardes régulières.



