Dans cet article, nous allons répondre à une question critique dont les gens ont marre - quelle est la cause de l'erreur "Le Disque Sélectionné est en style de partition GPT" et quelles sont les différences entre GPT et MBR.
Si vous souhaitez changer la partition du disque de GPT vers MBR et que votre disque est déjà en GPT, lisez cet article. Nous avons des solutions et des tutoriels testés et approuvés pour vous aider.
Cause de l'erreur "Le Disque Sélectionné est en style de partition GPT"
Sur votre ordinateur, si vous rencontrez un message disant "Le Disque Sélectionné est en style de partition GPT", c'est que votre ordinateur est démarré en mode UEFI et que le disque dur n'est pas compatible ou non-configuré pour le mode UEFI.
Quelles sont les différences en GPT et MBR ?
Les tableaux MBR sont disponibles sur les ordinateur en UEFI/EFI (Pas BIOS) et les tables de partitition GPT ou GUID sont leur version améliorée.
Si votre ordinateur est installé en BIOS et non pas en UEFI/EFI, vous pourrez aussi utiliser le GPT.
Voici les avantages de ces disques :
- Sur un disque MBR, il peut y avoir une partition de -- 128 partitions contre 4 partitions.
- Sur un disque MBR, l'espace maximal alloué sur une seule partition est de 256TB contre 2TB.
Les versions suivantes de Windows peuvent lire des disques GPT :
- Windows 8
- Windows Vista
- Windows 7
- Windows Server 2003 et Server 2008
- Windows XP 64-bit
Ces disques peuvent aussi être bootés depuis Windows. Voici les versions qui peuvent être bootés avec un GPT.
- Versions 64-bit de Windows qui peuvent être bootées depuis un GPT :
- Windows 8,
- Windows 8.1,
- Windows 7,
- Windows Vista et Windows Server editions.
** Notez que si votre ordinateur est installé en UEFI/EFI, vous ne pouvez boot votre Windows qu'à partir d'un GPT.
Les lecteurs USB amovibles ne peuvent pas être convertis en GPT car ces disques sont définis en MBR.
Corriger "Le Disque Sélectionné est en style de partition GPT"
Méthode 1: Changer le mode de démarrage en UEFI natif
Cette solution est applicable universellement car tous les ordinateurs ne sont pas forcément compatibles entre UEFI et BIOS. Si vous recevez le message d'erreur cela veut dire que votre ordinateur est en mode de démarrage "Legacy BIOS".
Tout d'abord, vous devez vous assurer que votre ordinateur supporte le UEFI et si le mode est disponible, alors vous voudrez démarrez en UEFI. Voici la procédure pas-à-pas pour corriger l'erreur "Le Disque Sélectionné est en style de partition GPT".
Étape 1 - Tout d'abord, éteignez votre ordinateur.
Étape 2 - Démarrez votre système. Quand le logo apparaît, appuyez sur la touche BIOS. Qu'est ce que c'est ? Ce sont les touches comme F1, F2, F10, F11, F12, Esc, Suppr qui vous permettent d'accéder au BIOS.
Étape 3 - Pour entrer dans l'onglet BOOT, utilisez les flèches du clavier.
Étape 4 - Choisissez UEFI avec la flèche du bas.
Étape 5 - Sauvegardez les changements et quittez le BIOS.
Étape 6 - Ensuite, continuez simplement avec l'installation Windows.
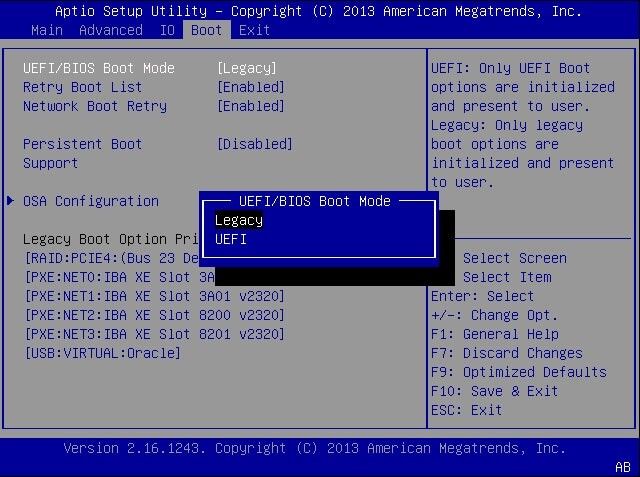
Méthode 2: Convertir le GPT en MBR sans perdre de données
Le moyen le plus sûr d'empêcher la perte de données lorsque vous utilisez l'invite de commande pour convertir entre GPT et MBR et de faire une sauvegarde de vos données avant l'opération car elle effacera toute la partition.
La sauvegarde de vos données et leur restauration est un processus long. Ducoup, l'un des logiciels les plus utilisés est AOMEI Partition Assistant Professional Edition, qui vous facilite la tâche tout en préservant vos données.
Qu'importe votre version de Windows, AOMEI Partition Assistant est compatible avec de nombreuses versions dont Windows 7/8/10 et XP.
Voici la description pas-à-pas de l'opération avec AOMEI Partition Assistant Professional.
Étape 1 - Après l'avoir installé, lancez AOMEI Partition Assistant Professional.
Étape 2 - Dans la fenêtre principale, cliquez sur le lecteur à convertir et sélectionnez "Convertir en lecteur MBR".
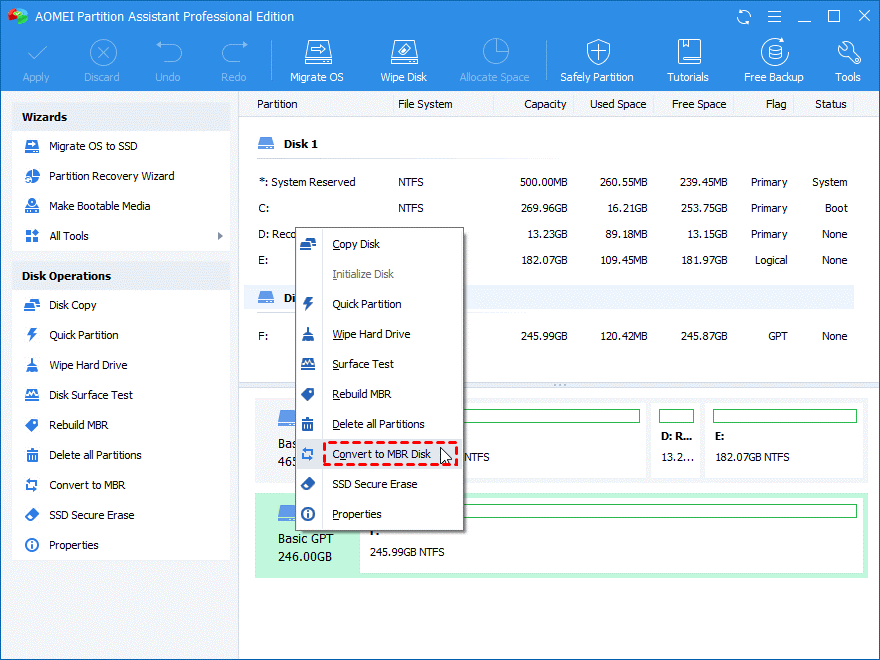
Étape 3 - Pour valider, cliquez sur OK. you want to proceed click on the "OK" button.
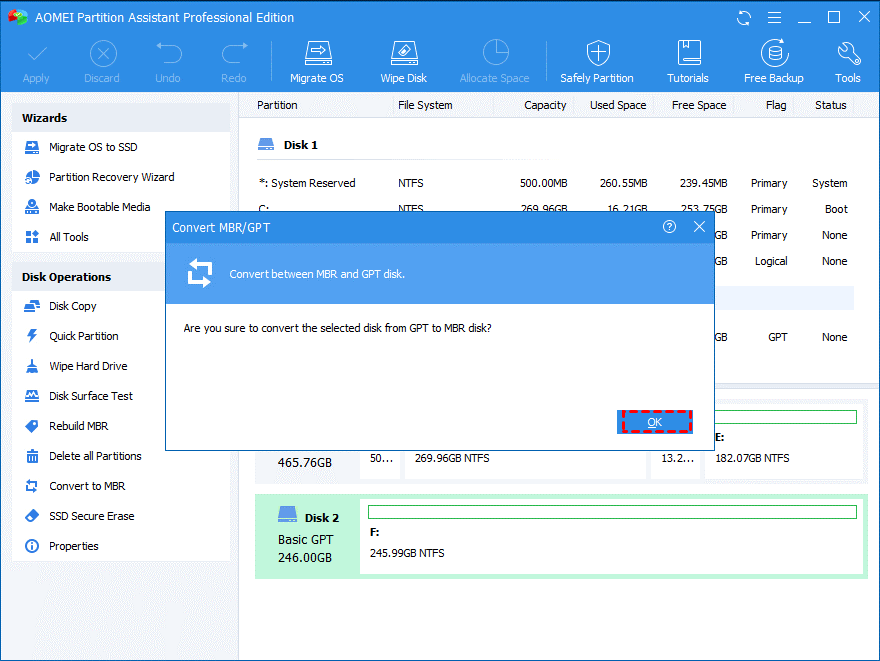
Étape 4 - Vous pouvez aussi prévisualiser les opérations en cours dans l'espace du même nom. Si vous confirmez vouloir continuer, cliquez sur "Appliquer".
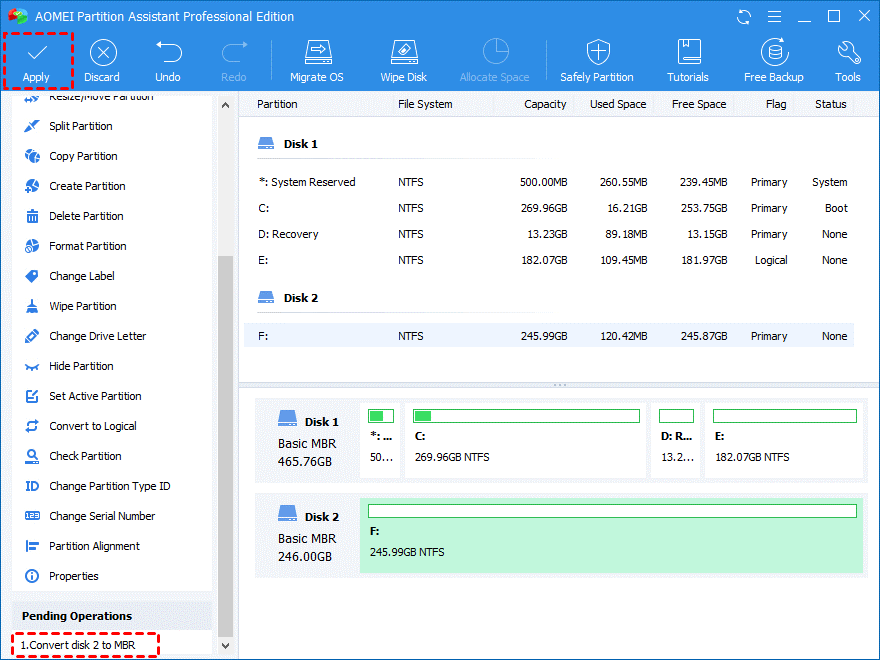
**Vous pouvez changer le style de partition entre GPT et MBR quand vous le souhaitez avec AOMEI Partition Assistant.
Méthode 3: Convertir GPT en MBR avec Diskpart
La première chose à faire est d'ouvrir l'invite de commande.
- Tapez "cmd" dans la barre de recherche.
- Faites un clic droit sur le programme et sélectionnez "Éxécuter en tant qu'administrateur".-click on the program and select "Run as administrator." It will open the prompt.
- Ensuite, tapez "diskpart" et appuyez sur Entrée. Cela ouvrira le programme Diskpart.
Une fois que vous avez Diskpart ouvert, vous pouvez utiliser la syntaxe pour convertir le disque en MBR. Voici un example pour vous montrer comment convertir le Disque 1 en MBR.
Étape 1 - Pour vérifier si il y a un volume libre sur le disque, tapez "list volume" dans l'invite de commande diskpart. Vous pourrez voir la liste de tous les volumes.
Étape 2 - Ensuite tapez "list disk" et appuyez sur Entrée. Vous aurez alors la liste de tous les disques de votre système. Rappelez-vous quel disque vous souhaitez convertir.
Étape 3 - Maintenant que vous avez toutes les données, tapez "select disk 1" et appuyez sur Entrée.
Étape 4 - Tapez "convert MBR" et appuyez sur Entrée. Cela convertira le Disque 1 de GPT à MBR.
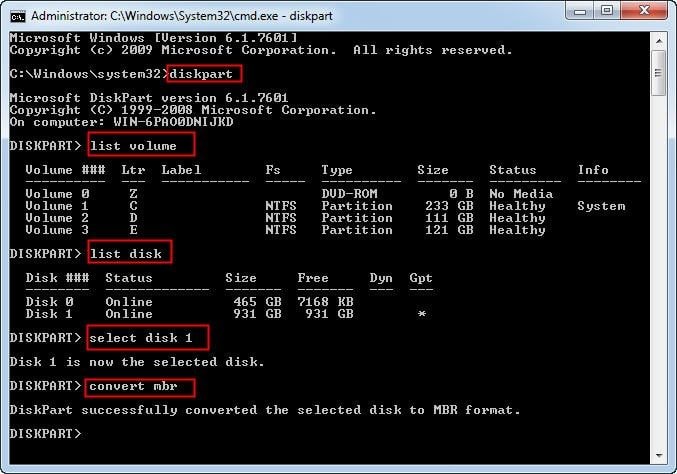
En conclusion
Si vous cherchez la méthode la plus sûre pour éviter les pertes de données lors de la conversion entre GPT et MBR, il est possible que vous pensiez à une sauvegarde de vos données. C'est l'idée la plus classique et évidente mais nous vous proposons le logiciel AOMEI Partition Assistant Professional Edition qui vous facilite la tâche tout en évitant les pertes de données. Si votre disque est en GPT, ce logiciel est fait pour vous.
AOMEI Partition Assistant est compatible avec de nombreuses versions de Windows dont Windows 7/8/10, Windows XP.
FAQ
-
Comment corriger l'erreur "Le Disque Sélectionné est en style de partition GPT" ?
Lisez la solution ci-dessus pour répondre à cette question. Nous avons discuté des méthodes testées et approuvées pour vous aider. -
Comment changer ma partition GPT vers BIOS ?
- Démarrez votre Windows first step is to Boot your Windows
- Ensuite rendez-vous dans le panneau de configuration
- Sélectionnez les Outils Administrateurs et Gestion de l'Ordinateur
- Choisissez Stockage >> Gestionnaire de Disques, situé dans le menu à gauche
- Pour commencer la conversion, faites un clic droit sur chaque partition et supprimez-les pour continuer.
- Pour cela, survoler Supprimer le Volume sur chaque partition jusqu'à ce que le disque soit vide.
- Faites un clic droit sur le lecteur et choisissez Convertir en MBR
- Une fois l'opération terminée, vous pouvez créer les partitions comme vous le souhaitez sur le nouveau disque.
- Fermez le gestionnaire de disque
-
Comment supprimer une partition GPT ?
Étape 1 - Ouvrez le gestionnaire de disque et faites un clic droit sur les partitions. Sélectionnez "Supprimer le Volume".
Étape 2 - Cliquez sur OK pour confirmer.
Cette opération doit être répétée pour chaque partition.
Étape 3 - Une fois que vous avez supprimé les partitions, faites un clic droit sur le lecteur et choisissez "Convertir en MBR".
Vous pouvez ensuite installer Windows sur le MBR converti et créer vos partitions.
-
GPT est-il plus rapide que MBR ?
Si votre système supporte le UEFI, vous devriez choisir le GPT plutôt que le MBR pour votre système. Si nous comparons les démarrages, oui le GPT est plus rapide et plus stable. De plus si vous démarrez votre Windows avec un disque en GPT, les performances de votre ordinateur pourraient être améliorées.


