Je viens de sauvegarder plusieurs photos de vacances et des documents confidentiels pour le travail sur mon WD My Passport, mais il ne fonctionne plus. J'ai cherché partout et j'ai tout essayé, mais My Passport ne s'affiche pas sur Mac. C'est comme s'il n'y avait rien. Pourquoi My Passport for Mac ne s'affiche-t-il pas ? Aidez-moi, s'il vous plaît. Je commence à être désespéré.
Nous recevons constamment des messages de ce type. WD Passport ne s'affiche pas sur Mac est devenu un problème courant pour tous les utilisateurs de MacOS.
Ne vous inquiétez pas, il existe généralement une solution rapide à ce problème. Dans la section suivante, nous vous aiderons à diagnostiquer pourquoi WD My Passport for Mac ne fonctionne pas. Ensuite, nous présenterons non pas une mais sept solutions efficaces pour accéder au WD Passport/WD Passport Ultra sur Mac.
Si vous êtes un utilisateur de Windows, vérifiez les correctifs pour WD My Passport qui ne s'affiche pas sur Windows .
Tableau de contenu
Pourquoi mon WD My Passport ne s'affiche-t-il pas sur Mac ?
Le WD My Passport est largement considéré comme l'un des meilleurs disques durs externes pour Mac. De nombreux utilisateurs le choisissent pour sa grande capacité (il peut stocker jusqu'à 5 To de fichiers) et restent à bord parce que WD My Passport est une solution à laquelle ils peuvent faire confiance.
Pourquoi le disque dur My Passport ne s'affiche-t-il pas sur Mac ? Il y a plusieurs raisons possibles à cela, certaines étant plus faciles à résoudre que d'autres :
| Problème | Solution |
| Port USB qui ne répond pas | Utiliser un autre port USB |
| Câble USB endommagé | Testez et remplacez votre câble USB |
| Surcharge du système | Redémarrez votre Mac |
| Les paramètres d'affichage sont désactivés | Désactiver les dispositifs cachés |
| Le lecteur est incompatible | Reformater votre WD My Passport |
| Le disque est cassé/corrompu | Réparez votre WD My Passport avec First Aid |
| Le conducteur n'est pas monté | Monter le disque à l'aide de l'Utilitaire de disque |
À moins que votre câble USB ne présente des dommages physiques visibles ou qu'il ne soit pas alimenté, il vous faudra peut-être un certain temps pour identifier le problème. Il est possible que vous ne connaissiez pas la cause avant d'avoir trouvé la solution, alors n'abandonnez pas - mais avant cela...
Récupérer et sauvegarder votre disque dur externe My Passport avant de le réparer
N'oubliez jamais de sauvegarder vos données.
Bien qu'il s'agisse d'un conseil général qui s'applique à toutes les situations et à tous les appareils, il est essentiel d'effectuer une sauvegarde lorsque vous commencez à rencontrer des problèmes avec votre système de stockage. Toute autre méthode pourrait entraîner une terrible perte de données.
Avant d'essayer l'une des méthodes de réparation suivantes, récupérez les données de votre disque WD My Passport et sauvegardez-les dans un endroit plus sûr.
Pour cela, vous aurez besoin d'un outil de récupération de données performant. Notre équipe recommande Wondershare Recoverit, une solution haut de gamme pour protéger vos données dans plus de 500 scénarios de perte de données différents.
- Récupère les données de toutes les marques de disques durs externes, y compris WD, LaCie, Samsung, SanDisk, etc.
- Récupère les fichiers perdus, les photos, les vidéos, la musique, les courriels et plus de 1000 types de fichiers de manière sûre et complète.
- L'interface conviviale vous permet de récupérer des données en quelques clics.

Voici comment récupérer les données de WD My Passwort qui ne s'affichent pas sur le bureau ou le Finder de Mac :
- Connectez le WD My Passport au Mac et téléchargez et exécutez Wondershare Recoverit .
- Sélectionnez WD My Passport parmi les lecteurs externes .

- Cela déclenche un balayage complet.
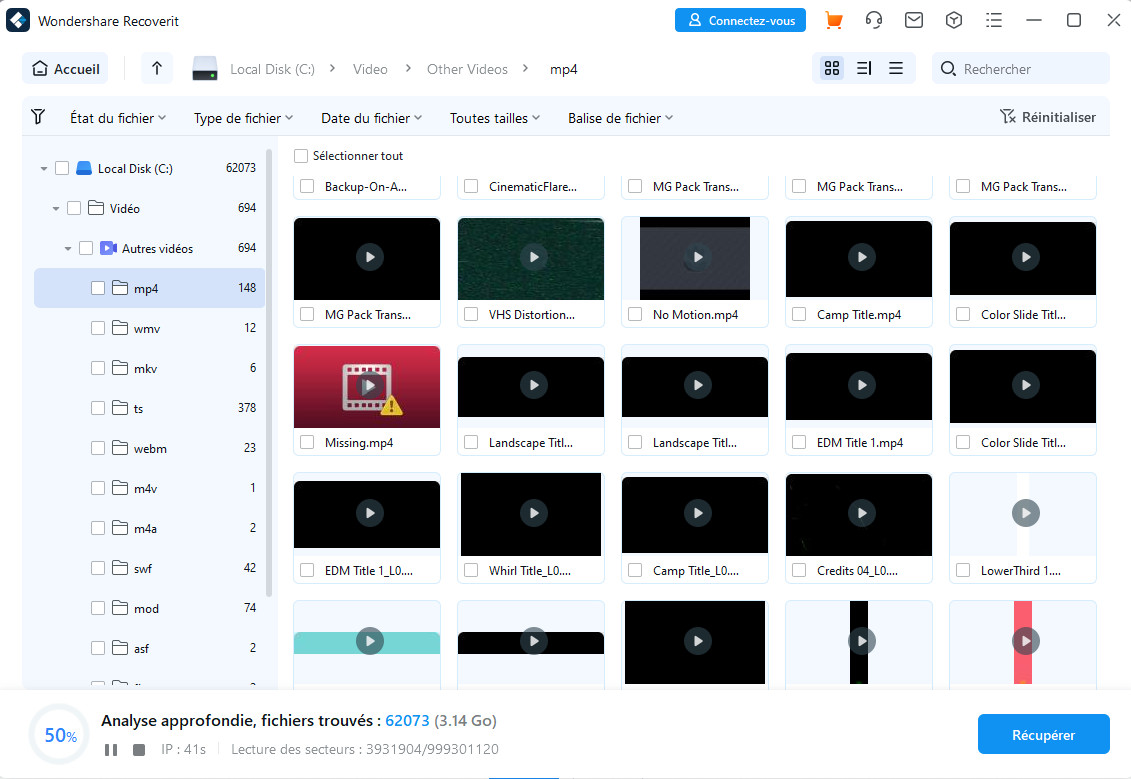
- Après l'analyse, prévisualisez vos fichiers perdus et enregistrez-les dans un endroit sûr.

Et c'est tout. Wondershare Recoverit est doté d'autres fonctionnalités robustes de récupération de données, telles que Enhanced Photo and Video Recovery (récupération améliorée de photos et de vidéos) et Corrupted Video Repair (réparation de vidéos corrompues). Si le pire se produit, essayez de rester calme, cette application pourra vous aider.
7 façons de résoudre le problème du WD Passport qui ne s'affiche pas sur Mac
Si vos données sont en sécurité et que tout le reste est prêt, essayons de résoudre votre problème de WD My Passport non détecté sur Mac. Voici les dix méthodes les plus couramment utilisées pour aider les ordinateurs Mac à reconnaître un disque WD My Passport indétectable.
Méthode 1. Utiliser un autre port USB
Dans ce genre de problème, la solution la plus évidente est souvent la bonne. Si votre WD Passport ne s'affiche pas sur Mac, il s'agit probablement d'un problème de connexion. Pour résoudre ce problème (ou le rayer de la liste), essayez d'utiliser un autre port USB.

N'oubliez pas que certains problèmes de système et certaines infections virales s'attaquent à tous les ports USB d'un ordinateur. Pour être sûr à 100 % que ce n'est pas le cas avec votre Mac, vous devriez essayer de connecter WD My Passport à un autre Mac - à condition que vous puissiez en trouver un.
Méthode 2. Testez votre câble USB et remplacez-le

Vous n'avez pas réussi à changer de port USB ? Ce n'est peut-être pas le port mais le câble qui doit être remplacé. Même si les ports sont généralement la partie la plus vulnérable du Mac, les câbles - officiels ou non - peuvent également s'user rapidement, sans dommages visibles.
Méthode 3. Redémarrez votre Mac
Même les ordinateurs Mac se fatiguent lorsqu'ils sont occupés pendant de longues périodes. Si vous exécutez plusieurs applications simultanément, vous devriez essayer de laisser votre système respirer. Redémarrez-le ou éteignez-le et rallumez-le.
Méthode 4. Désactiver les dispositifs cachés
Les ordinateurs Mac peuvent masquer les appareils externes, ce qui garantit une expérience utilisateur fluide et ininterrompue. Vous n'avez pas besoin de voir votre souris et votre clavier à l'écran chaque fois que vous ouvrez votre Mac. Malheureusement, ce paramètre n'est pas sélectif.
Si vous activez accidentellement les périphériques cachés et que vous l'oubliez, tous vos périphériques externes resteront cachés, y compris votre WD My Passport.
Lorsque My Passport ne s'affiche pas sur Mac, il est utile de revoir ce paramètre et de vérifier s'il y a quelque chose dans le fichier caché.
- Allez dans le Finder de votre Mac > Préférences .
- Cliquez sur Général en haut de la fenêtre.
- L'option Disques externes doit être cochée.

- Sélectionnez Sidebar en haut de la fenêtre.
- Recherche d'emplacements et vérification des disques externes .

Si votre Mac n'affiche toujours pas My Passport, il s'agit d'un autre type de problème. Le disque est peut-être cassé, corrompu ou infecté par un virus.
Voici ce qu'il faut faire ensuite.
Méthode 5. Reformater votre WD My Passport
Vous pouvez considérer le reformatage comme une solution de dernier recours, mais il existe des situations où il est inévitable. Par exemple, l'une des raisons pour lesquelles WD My Passport ne s'affiche pas sur votre Mac peut être due à des problèmes d'incompatibilité. Permettez-nous de vous expliquer :
Les systèmes Mac prennent principalement en charge les systèmes de fichiers HFS+ et APFS. Si votre WD My Passport a été précédemment formaté à l'aide de NTFS ou d'un autre système de fichiers qui n'est pas pris en charge nativement par MacOS, votre Mac aura des difficultés à le lire et à y accéder.
Vous pouvez résoudre ce problème en reformatant le disque vers un système de fichiers compatible avec Mac, tel que HFS+, APFS ou exFAT. Une fois cette opération effectuée, votre Mac sera en mesure de reconnaître, de monter et d'accéder au lecteur, ce qui résoudra le problème de son absence d'affichage.
Il est essentiel de noter que le formatage de votre WD Passport pour Mac effacera toutes les données qu'il contient. Pour éviter que vos fichiers ne soient effacés, pensez à les sauvegarder avant de reformater votre WD My Passport. Dans le cas contraire, toutes vos données seront effacées.
Voici comment reformater votre WD My Passport sur Mac :
- Allez dans Utilitaire de disque et choisissez WD My Passport dans la barre latérale de gauche.
- En haut de la fenêtre de Disk Utility , cliquez sur le bouton Effacer pour reformater le disque.

- Choisissez un nouveau nom pour votre disque WD Passport et sélectionnez le nouveau format.

Petit rappel - Si vous avez reformaté votre WD My Passport sans sauvegarder toutes vos données, vous pouvez utiliser Wondershare Recoverit pour récupérer les données d'un disque dur formaté sur Mac. Il s'agit là aussi d'un processus simple qui ne nécessite aucune connaissance technique.
Votre expert en récupération de données sûre et fiable
Récupérez facilement les fichiers supprimés ou perdus sur plus de 2 000 périphériques de stockage tels que les disques durs, les disques SSD, les lecteurs externes, les lecteurs USB, les cartes mémoire, etc. Le système retrouve en toute sécurité tous les types de fichiers, quelle que soit la manière dont ils ont été perdus.
Méthode 6. Réparez votre WD My Passport avec First Aid
Mac est livré avec un outil utile appelé First Aid qui joue un rôle important dans le diagnostic et la réparation de divers problèmes liés au disque et au système de fichiers. Lorsqu'un Mac détecte une incohérence ou une corruption, First Aid tente de la corriger. Mais vous pouvez aussi effectuer votre propre analyse des premiers secours.
First Aid est particulièrement utile lorsque vous ne pouvez pas monter le WD My Passport à partir de l'Utilitaire de disque, ce qui indique un problème de disque. Après avoir analysé le système de fichiers du disque, l'extension du catalogue et les cartes de bits du volume, First Aid devrait pouvoir vous aider à réparer tous les problèmes mineurs.
Trouvez First Aid dans l'Utilitaire de disque et suivez les étapes suivantes :
- Choisissez WD My Passport dans Disk Utility .

- Cliquez sur le bouton First Aid en haut de la fenêtre et appuyez sur Run .

Methode 7. Utiliser l'utilitaire de disque pour monter le disque
Normalement, le montage d'un disque est un processus automatique. Votre Mac devrait lancer le montage dès son premier contact avec WD My Passport dès que vous branchez le disque dur externe sur le port USB d'un Mac. Malheureusement, il arrive que ce ne soit pas le cas.
Comme les Mac ne peuvent pas toujours détecter et accéder automatiquement à un nouveau périphérique externe, l'Utilitaire de disque vous permet de monter le disque manuellement. Cependant, cette méthode de réparation n'est possible que si WD My Passport est visible dans le menu de gauche de votre Utilitaire de disque.
Si le WD Passport est présent, suivez ces instructions :
- Accédez au menu Finder et choisissez Applications > Utilitaires > Utilitaire de disque .

- Après avoir ouvert l'Utilitaire de disque, cliquez sur Afficher tous les périphériques dans la barre latérale gauche.

- Vous devriez y voir votre disque externe WD Passport. Appuyer sur le bouton pour ouvrir.
- Cherchez en haut de la fenêtre le bouton Mount et cliquez dessus.

En cas d'échec, le reformatage et le montage manuel d'un disque externe qui ne répond pas sur un ordinateur Mac devraient suffire. Si cela ne suffit pas, nous vous recommandons de confier votre Mac et votre WD My Passport à un technicien agréé.
Conclusion
Nous espérons que vous avez résolu le problème de My Passport for Mac qui ne s'affiche pas et que toutes vos données sont intactes. Si vous avez dû reformater WD My Passport sans aucune sauvegarde, vous devriez pouvoir récupérer vos fichiers avec Wondershare Recoverit.



