En tant qu'utilisateur d'Outlook, vous avez peut-être rencontré une situation où Microsoft Outlook a cessé de fonctionner. Vous pouvez également recevoir un message d'erreur indiquant que "Outlook a cessé de fonctionner." Le problème peut survenir pour un certain nombre de raisons mentionnées dans cet article. En outre, cet article explique comment utiliser un outil de réparation Outlook pour résoudre le problème. Vous pouvez résoudre le problème à l'aide de certains paramètres pour corriger le message Outlook ne fonctionne pas ou ne répond pas.
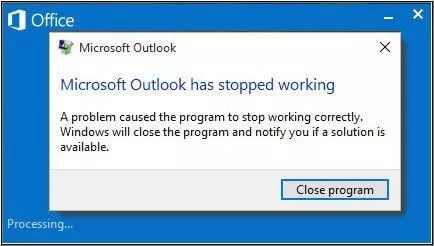
Partie 1 : Pourquoi le message "Microsoft Outlook s'est arrêté de fonctionner" apparaît-il ?
Principales causes
Quelle peut être la cause principale de l'erreur Microsoft Outlook ? Elle peut être causée par un large éventail de facteurs, notamment :
Cause 1 : Modules complémentaires défectueux.
Cause 2 : Fichiers DLL manquants ou endommagés.
Cause 3 : Configurations Outlook incorrectes.
Cause 4 : Fichiers de données Outlook corrompus ou endommagés.
Cause 5 : Profils Outlook corrompus ou endommagés.
Cause 6 : L'installation d'Outlook est endommagée.
Cause 7 : Windows n'est pas à jour.
Cependant, il est essentiel de trouver une solution si Outlook ne fonctionne pas correctement. Par conséquent, dans la partie suivante, nous allons décrire comment résoudre le problème de Microsoft Outlook qui cesse de fonctionner dans Windows 10.
Partie 2 : Solutions pour résoudre le problème de l'arrêt du fonctionnement d'Outlook
Vous pouvez appliquer les solutions de dépannage suivantes si Microsoft Outlook devient soudainement gris. Un message d'erreur s'affiche et indique : "Microsoft Outlook a cessé de fonctionner" ou "Ne répond pas."
Solution 1 : supprimer les modules complémentaires défectueux en mode sans échec
Pour corriger le problème, il est nécessaire de supprimer les modules complémentaires lorsque Outlook est en mode sans échec. Procédez comme suit :
Étape 1 : Lancez la boîte de dialogue Exécuter en appuyant sur Windows + R.
Tapez ensuite Outlook.exe/safe et appuyez sur Entrée pour lancer le mode sans échec.
Étape 2 : Ouvrez Fichier, cliquez sur Options, puis sur Modules complémentaires.
Étape 3 : Supprimez tous les modules complémentaires tiers et laissez les modules complémentaires Microsoft nécessaires.

Étape 4 : Redémarrer Outlook.
Après avoir effectué chaque étape, vérifiez si le problème à l'origine de l'arrêt de Microsoft Outlook a été résolu.
Solution 2 : utiliser l'observateur d'événements
Pour résoudre le problème, vous pouvez consulter l'observateur d'événements.
Étape 1 : Tapez Event Viewer dans la boîte de recherche Windows et appuyez sur Entrée.
Étape 2 : Choisissez Application dans le panneau de gauche.
Étape 3 : Sélectionnez Outlook et Windows Error Reporting dans la colonne Source.

Étape 4 : Identifiez les raisons, localisez le fichier d'erreur et supprimez-le.
Essayez d'autres solutions si vous avez besoin d'aide pour trouver quelque chose d'utile et si Outlook ne fonctionne toujours pas correctement.
Solution 3 : Créez un nouveau profil Outlook
Étape 1 : Lancez le "Panneau de configuration", puis "Courrier."
Étape 2 : Dans la boîte de dialogue, cliquez sur "Afficher le profil", puis sur "Ajouter", saisissez le nom du profil et cliquez sur OK.

Étape 3 : Saisissez votre compte de messagerie et cliquez sur "Suivant."
Étape 4 : Définissez le profil nouvellement créé comme profil de messagerie par défaut. Redémarrez ensuite Outlook.
Déterminez si le problème a été résolu après avoir suivi ces étapes. Si ce n'est pas le cas, essayez l'option suivante.
Solution 4 : Réparez la suite MS Office
Microsoft Outlook peut cesser de fonctionner si l'installation de MS Office est endommagée ou si des données sont manquantes. Ce problème peut également être dû à d'autres facteurs, tels que des infestations de logiciels malveillants ou de virus, des défaillances du système ou des dysfonctionnements du disque. Dans ce cas, essayez de réparer l'installation de MS Office.
Étape 1 : Ouvrez le profil de contrôle et choisissez Désinstaller un programme sous Programmes.
Étape 2 : Choisissez Microsoft Office et cliquez dessus avec le bouton droit de la souris.
Étape 3 : Sélectionnez "Editer", puis "Réparation rapide" et cliquez sur "Réparer."

Étape 4 : Lorsque le processus est terminé, redémarrez Outlook.
Solution 5 : Réparez le fichier PST corrompu
avec SCANPST
Étape 1 : Appuyez sur Fenêtre + E pour ouvrir l'Explorateur de fichiers.
Recherchez SCANPST dans la boîte de recherche et double-cliquez dessus.
Étape 2 : Cliquez sur "Parcourir" dans la fenêtre de l'outil de réparation de la boîte de réception de Microsoft Outlook pour choisir le fichier .pst à réparer.

Étape 3 : Cliquez sur "Réparer" pour réparer le fichier .pst endommagé. Redémarrer Outlook.
Avec Wondershare Repairit For Email
Les données Outlook peuvent être perdues si un fichier PST Outlook est corrompu ou endommagé. L'utilisation de Wondershare Repairit for Email est l'un des meilleurs moyens d'y remédier. Dites-nous comment il vous aidera à réparer vos fichiers.
Wondershare Repairit for Email surpasse ses concurrents car il prend en charge les formats OST et PST. De plus, le processus de réparation est efficace et pratique. Grâce à cet outil, vous pourrez résoudre le problème "Outlook a cessé de fonctionner" que vous rencontrez avec Outlook.
Caractéristiques de Repairit for Email

Wondershare Repairit for Email
751 557 personnes l'ont téléchargé.
-
Répare les fichiers PST et OST endommagés dans Outlook dans tous les scénarios de corruption de la messagerie, tels que les crashs de disques durs et les secteurs défectueux, les attaques de virus et de chevaux de Troie, la corruption et les dysfonctionnements d'Outlook, les procédures d'arrêt inappropriées, etc.
-
Restaurer les courriels Outlook supprimés depuis longtemps et extraire les courriels, les dossiers, les calendriers, etc. en quelques secondes.
-
Il répare les e-mails corrompus et restaure les e-mails supprimés avec un taux de réussite très élevé.
-
Il répare les e-mails dans des bacs de taille illimitée et prend en charge la prévisualisation de tous les messages avant l'enregistrement.
-
Compatible avec Windows 7/8/8.1/10/11, Windows Server 2012/2016/2019 et MacOS X 10.11~ MacOS 12 (Monterey).
Voici les étapes à suivre pour utiliser Repairit for Email pour Windows :
Etape 1 : Charger le fichier à réparer.
Ouvrez l'application Repairit for Email sur votre ordinateur Windows. Dans l'interface, cliquez sur le bouton Select file. Vous pouvez maintenant télécharger les e-mails endommagés. Vous êtes libre de sélectionner un ou plusieurs e-mails, c'est vous qui choisissez.

Après avoir sélectionné un fichier, une fenêtre contextuelle apparaît pour vous demander de choisir des fichiers à partir d'autres endroits. En sélectionnant "Rechercher," vous pouvez rechercher les e-mails endommagés à différents endroits ou, si vous savez où se trouve l'e-mail, vous pouvez le sélectionner directement. Vous pouvez ajouter un seul e-mail ou un ensemble d'e-mails.

Étape 2 : Commencez à réparer les fichiers téléchargés.
Une fois que vous avez saisi vos e-mails, cliquez simplement sur le bouton bleu "Réparer". Repairit restaurera immédiatement les e-mails erronés en quelques secondes.

Etape 3 : Prévisualisation et sauvegarde des e-mails réparés.
Les e-mails réparés seront tous affichés dans le panneau de gauche lors de la dernière étape, qui suit la fin de la procédure de réparation. Pour prévisualiser le contenu d'un fichier e-mail et choisir l'emplacement dans lequel l'enregistrer, double-cliquez dessus.

Partie 3 : Questions fréquemment posées sur Microsoft Outlook qui a cessé de fonctionner
Voici quelques questions fréquemment posées sur le dysfonctionnement d'Outlook. Pour obtenir de l'aide, veuillez lire la suite.
-
Q1. Pourquoi mes e-mails n'apparaissent-ils pas dans ma boîte de réception ?
-
A1 : Les filtres, la redirection du courrier, les paramètres POP et IMAP d'autres systèmes de messagerie, ainsi que d'autres facteurs, peuvent entraîner la disparition du courrier de la boîte aux lettres. Il est possible que votre système de messagerie ou votre serveur de messagerie télécharge des copies locales de vos messages, les stocke, puis les supprime de Gmail.
-
Q2. Pourquoi Microsoft Outlook ne répond-il pas ?
-
R2 : Le problème peut être dû à une ou plusieurs des raisons suivantes :
Ressources système minimales
défaillance du système.
Interruption forcée d'Outlook.
Arrêt soudain d'un système ou d'un programme.
Endommagement du profil Outlook.
-
Q3. Comment résoudre le problème de Microsoft Outlook qui ne fonctionne pas ?
-
R3 : Essayez d'éviter l'erreur Microsoft Outlook a cessé de fonctionner :
Supprimez les modules complémentaires défectueux
Utiliser l'observateur d'événements.
Créez un nouveau compte
Réparer la suite MS Office
Récupérer les courriels Outlook
Réparer un fichier PST corrompu
Conclusion
Outlook ne fonctionne plus est le problème le plus fréquent que l'on rencontre lorsqu'on accède à ses comptes de messagerie dans Outlook. Des modules complémentaires défectueux ou incompatibles sont généralement à l'origine du problème. Des solutions pour Microsoft Outlook arrêté de fonctionner sur Windows 10 ou Mac sont disponibles ci-dessus.
Nous espérons que l'une de ces solutions a porté ses fruits et qu'Outlook est stable et fonctionne normalement. Essayez Wondershare Repairit car il est efficace et pratique, vérifie les problèmes et les corrige dans les fichiers PST et OST.
 100% sécurité pour le téléchargement gratuit
100% sécurité pour le téléchargement gratuit

