- Aide! Système d'exploitation manquant dans Windows!
- 2 solutions faciles pour rétablir votre système d'exploitation manquant
- Récupérer les données de l'ordinateur "Exploitation du système est manquant"
Partie 1 Aide! Système d'exploitation manquant dans Windows!
Il ne peut vraiment pas être plus ennuyeux que ceci: lorsque vous êtes assis en face de l'ordinateur et le lancer, il vous donne en retour un message disant "système d'exploitation manquant" ou "Système d'exploitation introuvable" au démarrage. Les raisons de cette erreur sont le disque dur est endommagé, fiche de démarrage est corrompu, BIOs pas détecter sur le disque dur, command.com manquant ou corrompu, infection par le virus, etc.
Fixez-le, et votre système d'exploitation sera de retour à la normale.
Partie 2 2 solutions faciles pour rétablir votre système d'exploitation manquant
Vous pouvez résoudre ce problème du système d'exploitation manquant facilement et sans effort par vous-même avec le Système d'explotation Windows DVD (Windows 7, Vista et XP). Si vous ne disposez pas d'un système d'exploitation Windows DVD, il m'en reste une autre solution pour vous.
Solution 1. Fixez-le avec Système d'explotation Windows DVD
1. Insérer le Système d'explotation Windows DVD sur votre ordinateur.
2. Insérer le disque et démarrer votre Windows à partir de lui.
3. Choisissez "Réparer votre ordinateur", pas "Installer maintenant", n'oubliez pas cela.
4. Sélectionnez le système d'exploitation après les recherches d'installation pour l'installation de Windows, puis cliquez sur "Suivant".
5. Puis cliquez sur "Startup Repair". Il va automatiquement corriger les problèmes qui empêchent le démarrage de Windows.
Solution 2. Fixez-le avec un disque amorçable/USB
Si vous n'avez pas un Système d'explotation Windows DVD, et n'ont pas l'intention de dépenser des centaines de dollars sur elle, vous pouvez prendre de cette façon. Obtenez un disque amorçable ou USB peut résoudre votre problème aussi. Wondershare Liveboot CD/USB peut être un bon choix, qui peut réparer ce problème du système d'exploitation manquant en toute sécurité et complètement. Et il est plus à des prix compétitifs, par rapport à le DVD de Windows.
1. Créez un disque amorçable ou un clé USB avec Wondershare LiveBoot 2012. Insérez un CD vierge ou un clé USB dans l'ordinateur et exécutez Wondershare LiveBoot. Choisissez le guide de création d'un CD amorçable ou clé USB selon votre condition. Il vous suffit d'effectuer un clic sur le bouton de brûlure dans le centre.
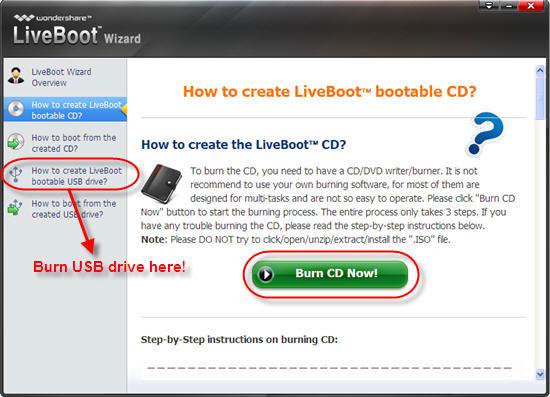
2. Insérez LiveBoot CD bootable ou USB dans votre ordinateur, puis démarrez l'ordinateur et appuyez sur F12 pour entrer dans le menu de démarrage. Choisissez le lecteur de CD-ROM et continuez. Ensuite, choisissez "Boot from LiveBoot".
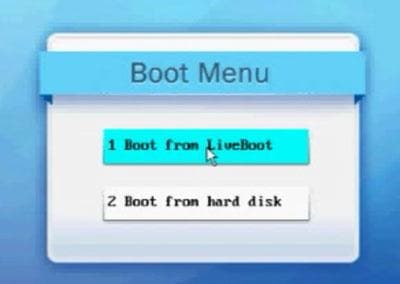
3. Après avoir été dans le système, LiveBoot sera lancé automatiquement. Choisissez "Windows Recovery" dans l'onglet en haut et cliquez sur "Solution crash d'amorçage" dans le menu à droite. Dans la partie de "type A" des messages d'erreur, vous verrez "système d'exploitation manquant" dans le n° 5.
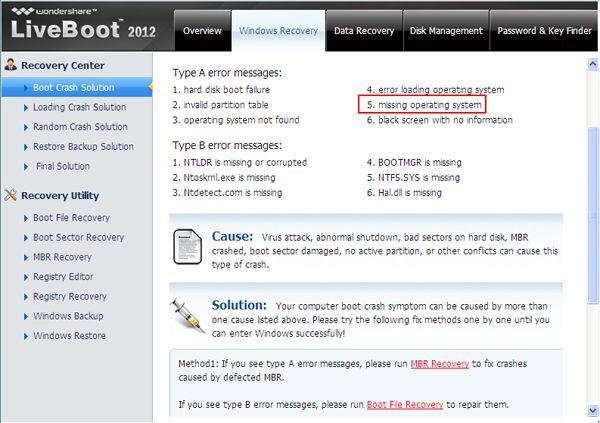
4. La principale raison pour laquelle le système d'exploitation qui manque, c'est à cause de la détérioration de MBR, afin de prendre la méthode 1, comme ses instructions pour la réparer.
Si cette méthode ne fonctionne pas, prendre un à côté de lancer une vérification du disque pour réparer les secteurs défectueux qui affectent vos fichiers du système de chargement, ou exécutez la commande bootsect à l'invite de commande pour fixer un accident de démarrage. Si tout cela n'est pas utile, votre système d'exploitation doit avoir été endommagé mortelle, et vous devez prendre le dernier à réinstaller votre Windows et Office. Peu importe, ce LiveBoot peut vous aider à récupérer votre clé CD de Windows et clé Office en un seul clic dans la partie de "Mot de passe & Key Finder", sans frais de l'argent supplémentaire.
Partie 3 Récupérer les données de l'ordinateur "Exploitation du système est manquant"
Si vous avez peur de perdre des fichiers importants sur votre ordinateur "Exploitation du système est manquant", Récupérarion de données Wondershare peut vous aider à récupérer des données à partir de cet ordinateur avec facilité.
1. Meilleur logiciel de récupération de données pour USB

Votre Logiciel de récupération de données fiable &sûr
- Récupérez des fichiers en plus de 550 formats à partir de n'importe quel périphérique de stockage rapidement, en toute sécurité et totalement.
- Prise en charge de la récupération de données à partir d'une corbeille, d'un disque dur, d'une carte mémoire, d'un lecteur flash, d'un appareil photo numérique et de caméscopes.
- Systèmes d'exploitation pris en charge : Windows 11/10/8/7/XP/Vista, macOS 10.10 ~ macOS 12 (Monterey) sur iMac, MacBook, Mac Pro etc.
Après avoir fixé le CD/USB avec votre ordinateur et le lancement de Récupération de Données Wondershare, vous pouvez suivre le "Assintant de Récuperation de Données" pour simplement récupérer tous vos fichiers perdus ou allez dans le "Mode Standard", qui fournissent des options de récupération de données pour des circonstances plus spécifiques.
Essentiellement vous avez juste besoin de confirmer quel type de fichiers/données que vous souhaitez récupérer (sélectionner "tous les fichiers" si vous ne voulez pas manquer quoi que ce soit) et où (partitions/disques), ils l'habitude d'être, le programme fera le balayage et affichera une prévisualisation de tous les fichiers à être récupérées, et il est à votre tour de décider quels sont ceux à restaurer.
Étape 1 Sélectionner un mode de récupération
Lancez le logiciel de Wondershare Recoverit sur votre ordinateur. Pour récupérer des fichiers depuis une clé USB, vous pouvez sélectionner le mode "Récupération de périphérique externe". Cliquez sur Suivant pour commencer à effectuer la récupération.

Étape 2 Sélectionner votre clé USB
Assurez-vous d'avoir bien connecté votre lecteur flash USB à votre ordinateur, cliquez "Suivant" pour commencer le processus d'analyse des fichiers supprimés de votre clé USB.

Étape 3 Scannez et détectez les fichiers supprimés depuis votre clé USB
Recoverit lancera une analyse rapide pour rechercher vos données supprimées. Une fois l'analyse rapide terminée, vous pouvez prévisualiser tous les fichiers récupérés.
Remarque: Si vous n'avez pas réussi à retrouver vos fichiers à partir du résultat récupéré, passez au mode "Récupération Universelle" qui permet de scanner les fichiers de façon profonde, bien que le processus sera relativement long.

Étape 4 Prévisualisez et récupérez vos fichiers perdus
Une fois analyse terminée, vous pouvez vérifier avoir un aperçu de tous les fichiers récupérables à partir du lecteur flash USB. Sélectionnez simplement les fichiers récupérés que vous souhaitez récupérer et cliquez sur le bouton "Récupérer" pour récupérer vos données.

Remarque: Veuillez ne pas enregistrer tous vos fichiers récupérés sur le même lecteur USB. Vous devez choisir un périphérique de stockage sécurisé en cas de perte de données ou de remplacement.


