L'amélioration audio est un sujet prioritaire sur chaque itération d'appareils, qu'il s'agisse d'un ordinateur portable, d'un ordinateur de bureau ou d'un smartphone. C'est pourquoi, de nombreuses modifications ont été apportées, outre les systèmes audio intégrés disponibles sur tous les appareils.
Pour faire ressortir la qualité améliorée de l’audio, les gens ont tendance à installer de nouveaux systèmes sur leurs appareils. Le système audio HDMI NVIDIA disponible sur les ordinateurs de bureau et les ordinateurs portables en est un exemple.
Cependant, alors que les gens envisageaient de l'utiliser comme sortie audio par défaut, des problèmes liés au dysfonctionnement de l'audio HDMI NVIDIA ont été signalés. Dans cet article, nous examinerons ce problème et proposerons les meilleures solutions disponibles pour vous.
Partie 1 : Qu'est-ce que l'audio haute définition NVIDIA ?
Avant d'aborder les paramètres audio fournis par NVIDIA, nous devons d'abord savoir l'importance de NVIDIA dans l'industrie numérique. Connue comme une société de développement de matériel et de logiciels d'unités de traitement graphique (GPU), NVIDIA fournit au monde des processeurs graphiques de premier ordre sur le marché.
Ces cartes graphiques fournissaient un ou plusieurs ports HDMI prenant en charge les sorties vidéo HD et audio HD. Ainsi, l'audio diffusé via ces ports de carte graphique est appelé l'audio HDMI NVIDIA. La fusion apportée par les cartes graphiques avec l'audio et la vidéo est plutôt géniale. Cela a permis à l'appareil de produire des sons audio clairs, sans qu'il soit nécessaire d'ajouter des haut-parleurs spéciaux à ces fins.
Ce pilote audio apporte une meilleure version du son aux consommateurs à partir de plusieurs canaux, évitant ainsi de devoir connecter des appareils supplémentaires, comme indiqué précédemment. De plus, grâce à la haute qualité impliquée par ces pilotes, les utilisateurs peuvent présenter une version plus organisée de leurs systèmes grâce à de tels pilotes de qualité. Voici quelques détails importants pris en charge par ce pilote audio, qui font de lui l'un des meilleurs du marché :
- Taille d'échantillonnage : 16 bits à 24 bits
- Configuration des haut-parleurs : Stéréo, 5.1, 7.1, Quadrophonique
- Taux d'échantillonnage : 32 kHz, 44,1 kHz, 48 kHz, 96 kHz, 192 kHz
Partie 2 : Qu'est-ce qui peut empêcher l'audio NVIDIA de fonctionner
Avez-vous récemment signalé des problèmes avec l'audio HDMI NVIDIA ne fonctionnant pas ? Qu’est-ce qui est à l'origine de ce problème ? Avez-vous examiné les pilotes et les paramètres de votre pilote audio HD ? Avant de trouver des solutions, nous devons connaître les causes qui peuvent conduire à de tels problèmes avec l'audio NVIDIA. C'est pourquoi, nous examinerons ces causes pour aider les utilisateurs confrontés à ce problème :
1. Problèmes avec les pilotes audio
Il existe une ligne très claire fixée par les pilotes obsolètes face à de tels problèmes. Si votre audio depuis HDMI ne fonctionne pas correctement, il peut s'agir de pilotes corrompus ou obsolètes. Vérifiez les pilotes que vous utilisez sur l'appareil, car ils peuvent mal fonctionner pour des raisons hasardeuses.
2. La sortie audio est inversée
Une autre cause fondamentale et efficace d'un tel problème de son sur votre appareil peut être le changement dans la sortie audio. S'il y a eu des modifications inutiles dans vos paramètres audio, vous devez les modifier à nouveau pour éviter ces complications avec votre audio NVIDIA.
3. Problème avec le périphérique audio intégré dans le BIOS
Le pilote audio HDMI NVIDIA est un pilote audio externe spécialement installé sur votre appareil. Chaque fois qu'un nouveau pilote graphique est installé sur un ordinateur, l'option Son intégré se désactive automatiquement. Ainsi, l'activation de cette option dans les paramètres de votre BIOS est nécessaire pour garantir le bon fonctionnement de l'audio NVIDIA.
Partie 3 : Comment activer l'audio HDMI NVIDIA ?
Après une discussion détaillée sur les causes des problèmes audio NVIDIA, nous allons maintenant nous concentrer sur les solutions qui peuvent être testées pour répondre à la question " Comment activer l'audio HDMI " sur un ordinateur.
Solution 1 : Essayez l’utilitaire de résolution des problèmes audio
Pour commencer, les problèmes avec les pilotes audio ne sont pas détectables. Cependant, pour découvrir le problème, Windows vous propose des options efficaces qui peuvent essentiellement détecter le problème dans un secteur spécifique de l'appareil. L'utilitaire de résolution des problèmes audio peut être une excellente option pour tenter de détecter le problème avec les pilotes audio HD NVIDIA. Pour cela, voici les étapes à suivre pour aider les utilisateurs à utiliser correctement l'utilitaire de résolution des problèmes :
Étape 1 : Utilisez la touche de raccourci " Windows + S " pour ouvrir la fenêtre de recherche. Tapez " Settings " et appuyez sur Entrée.
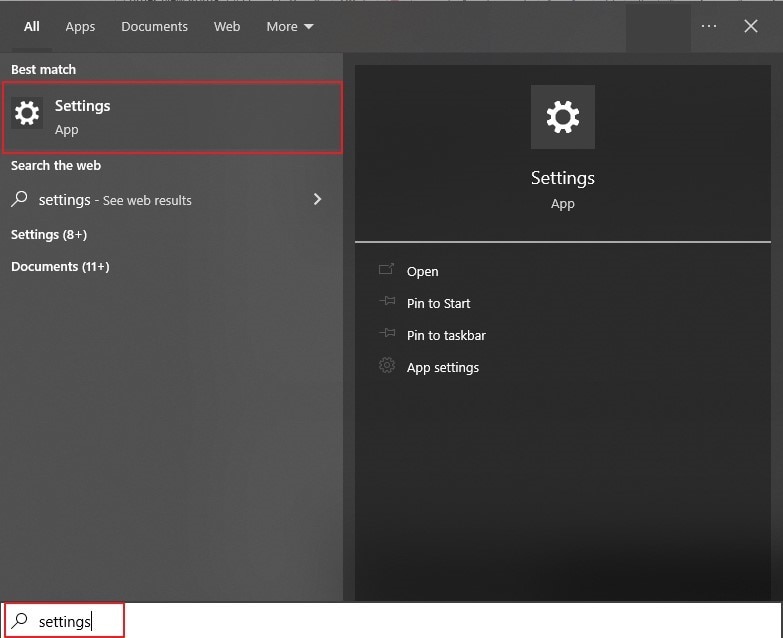
Étape 2 : Accédez à l'onglet " Updates & Security " et ouvrez l'onglet " Troubleshoot " dans le volet de gauche.
Vous devez sélectionner l'option " Additional Troubleshooters " dans la fenêtre disponible.
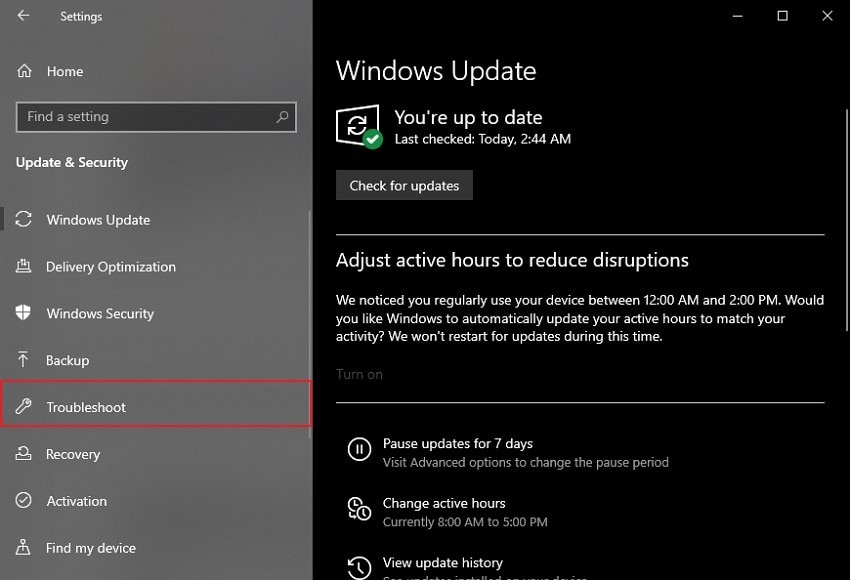
Étape 3 : Après cela, trouvez l'option " Playing Audio " dans la section " Get up.
And renning " et cliquez sur l'option " Run the troubleshooter ". Choisissez le périphérique que vous souhaitez dépanner et suivez les instructions à l'écran pour permettre à l'utilitaire de résolution des problèmes de détecter et de résoudre automatiquement le problème avec le périphérique sélectionné.
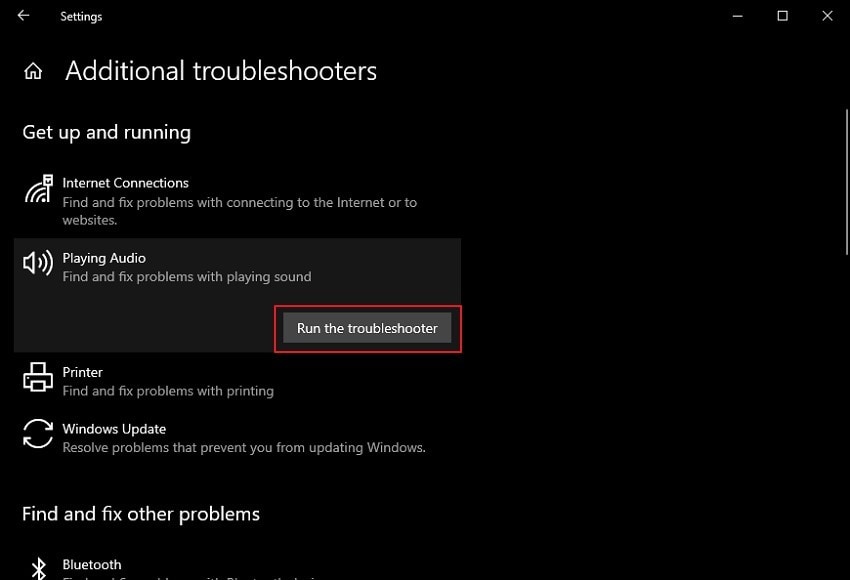
Solution 2 : Modifiez les paramètres de sortie audio de l’ordinateur
Si vous avez particulièrement modifié les paramètres audio en HDMI, ils pourraient changer lors d'une mise à jour Windows. Comme les ports HDMI sont utilisés pour connecter plusieurs périphériques, y compris des moniteurs, la sortie audio peut avoir changé lors de la mise à jour et aucun son ne peut être détecté à partir des périphériques audio externes.
Vous devez modifier les paramètres de sortie audio en audio HDMI afin que l'audio NVIDIA fonctionne correctement. Pour cela, vous devez suivre les étapes suivantes :
Étape 1 : Dirigez-vous vers l'icône " Speakers " dans la barre des tâches.
Et faites un clic droit sur l'icône pour sélectionner l'option " Playback devices ". Certains ordinateurs Windows peuvent afficher l'option " Sound " comme alternative. Cliquez sur l'option pour ouvrir un nouvel écran et accéder à la section " Playback ".
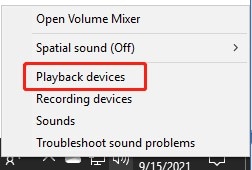
Étape 2 : Faites un clic droit sur la case et cochez les options sous " Show Disabled Devices " et " Show Disconnected Devices ".
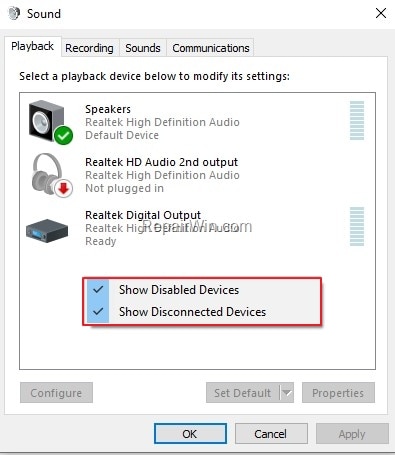
Étape 3 : Vous devez maintenant accéder à la sortie audio que vous souhaitez définir par défaut.
Faites un clic droit sur l'option spécifique et sélectionnez l'option " Set as Default ". Cliquez ensuite avec le bouton droit sur le périphérique externe " Audio/Moniteur/Sortie HDMI " et sélectionner " Disable " dans le menu déroulant.
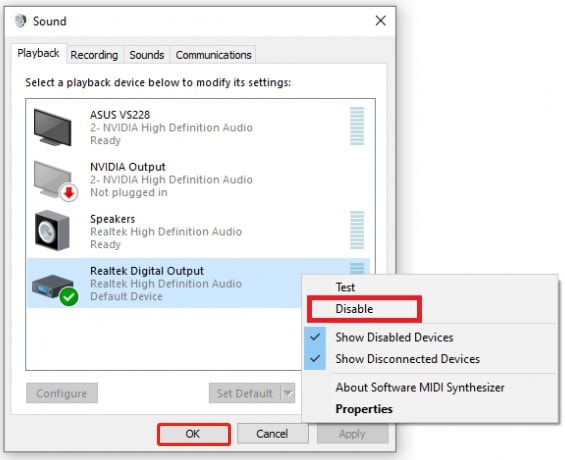
Solution 3 : Restaurez le pilote graphique
Les pilotes obsolètes ou corrompus constituent un problème considérable qui peut causer de tels problèmes avec l'audio de votre appareil. Plutôt que de mettre à jour ces pilotes, vous pouvez restaurer et réinstaller les pilotes pour résoudre tous les problèmes audio au sein du périphérique. Suivez les étapes suivantes pour en savoir plus sur le processus en détail :
Étape 1 : Ouvrez le programme Exécuter à l'aide des touches de raccourci " Windows + R ".
Maintenant, tapez la commande " devmgmt.msc " pour ouvrir le " Gestionnaire de périphériques ". Puisque nous restaurons le pilote graphique, dirigez-vous vers la section " Cartes graphiques ".
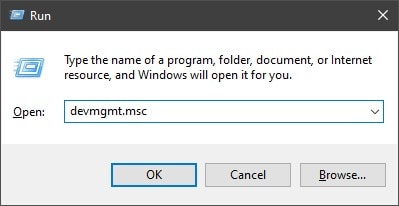
Étape 2 : Recherchez le pilote graphique correspondant et cliquez dessus avec le bouton droit pour sélectionner l'option " Désinstaller le périphérique ".
Confirmez les configurations et supprimez le pilote graphique de l'ordinateur. Accédez ensuite au site officiel de NVIDIA et localisez le pilote avec les informations de la carte et de Windows de votre appareil.
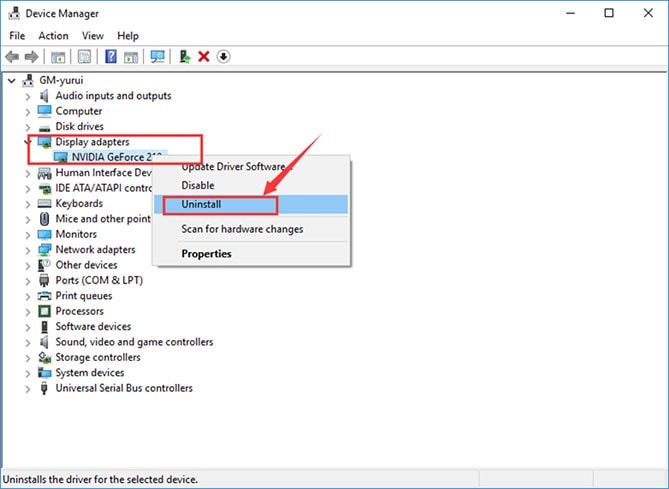
Étape 3 : Localisez les pilotes respectifs dans la liste fournie.
Cliquez sur le bon pilote et appuyez sur " Télécharger " pour l'enregistrer sur votre ordinateur. Ouvrez les pilotes et suivez les instructions pour l'installer. Lorsque vous atteignez les " Options d'installation ", accédez à l'option " Personnalisée (avancée) " pour trouver la liste des composants à installer.
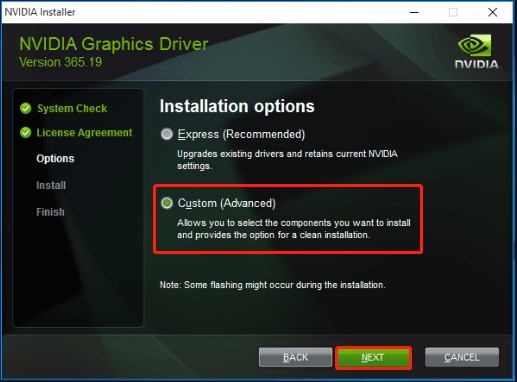
Étape 4 : Après cela, assurez-vous de sélectionner " Pilote audio HD " dans la liste et activé l'option " Effectuer une nouvelle installation ".
Maintenant, cliquez sur " Suivant " et réinstallez le pilote graphique avec succès.
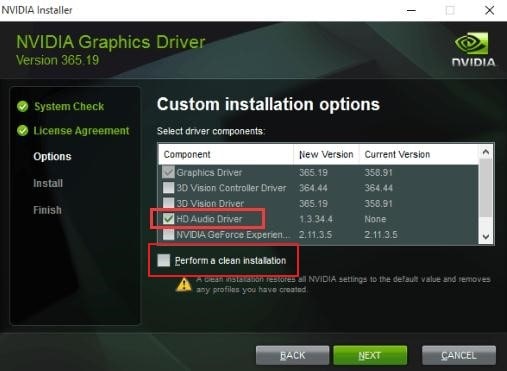
Solution 4 : Mettez à jour le pilote audio haute définition
Si le problème de l'audio HDMI NVIDIA qui ne fonctionne pas sur votre ordinateur persiste, vous devez effectuer des mises à jour sur les pilotes audio HD présents sur votre ordinateur. Cela pourrait vous aider à résoudre le problème sur votre appareil :
Étape 1 : Appuyez sur l'icône " Rechercher " dans la barre des tâches et tapez " Gestionnaire de périphériques " pour l'ouvrir dans une nouvelle fenêtre.
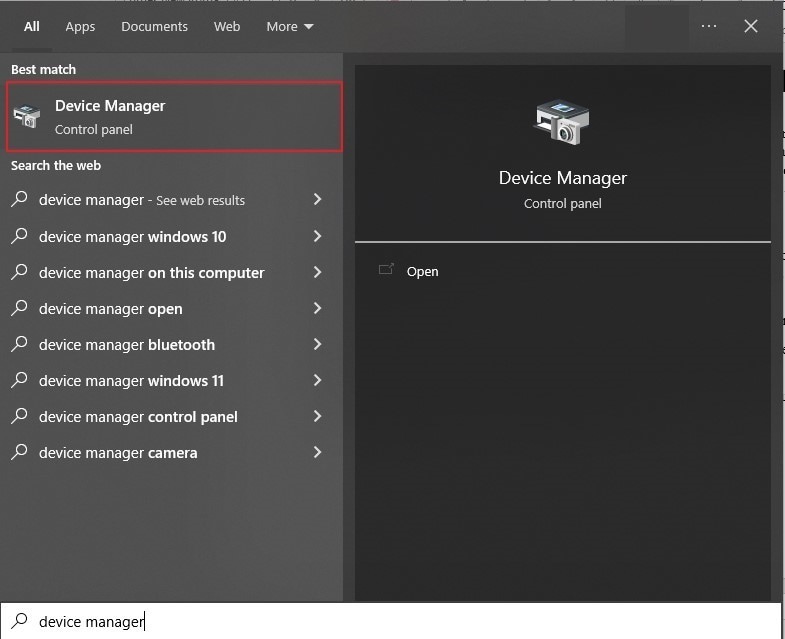
Étape 2 : Accédez à la section " son, vidéo et contrôleurs de jeu " et cliquez avec le bouton droit sur l'option " Périphérique audio haute définition ".
Étape 3 : Sélectionnez l'option " Mettre à jour le logiciel du pilote… " et suivez les instructions à l'écran pour mettre à jour les pilotes audio HD sur votre ordinateur.
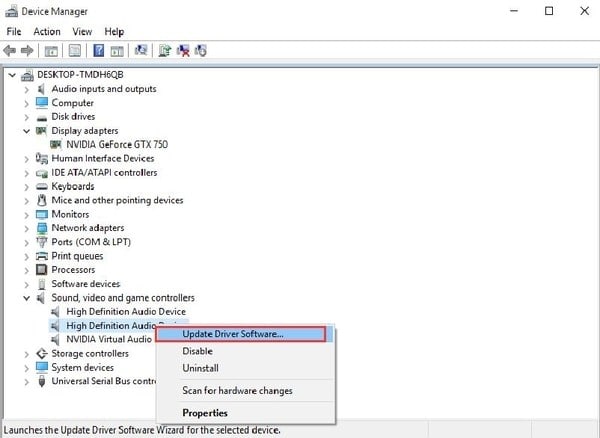
Correctif 5 : Activez le périphérique audio intégré dans les paramètres du BIOS
Comme indiqué dans les causes, l'option Son intégré peut être à l'origine de problèmes avec l'audio HD NVIDIA. Pour répondre à la question " Comment activer l'audio HDMI " sur votre ordinateur, suivez les étapes détaillées suivantes :
Étape 1 : Pour commencer, vous devez redémarrer l’ordinateur.
Lorsque votre ordinateur atteint l'écran de démarrage, utilisez la touche " Supprimer " ou " F2, F1, F12, F10 " pour accéder aux paramètres du BIOS. Recherchez la touche BIOS en fonction de vos configurations si elle est différente.
Étape 2 : Une fois que vous êtes dans les paramètres du BIOS, accédez à la section " Advanced " et recherchez l'option " Onboard Sound Device ".
Mettez le statut de cette option sur " ON ". Maintenant, appuyez sur la touche F10 ou Entrée de votre clavier pour enregistrer les paramètres et quitter les paramètres du BIOS.
Solution 6 : Désactivez l’adaptateur audio HDMI NVIDIA dans le BIOS
Une autre solution rapide à essayer dans un tel cas pour extraire l'audio à partir de HDMI consiste à désactiver l'adaptateur audio HDMI NVIDIA dans les paramètres du BIOS. Pour cela, veuillez suivre les étapes suivantes :
Étape 1 : Entrez les paramètres du BIOS comme indiqué dans la solution ci-dessus.
Lorsque vous accédez aux paramètres du BIOS, accédez aux paramètres " Advanced " et sélectionnez l'option " Onboard Devices ".
Étape 2 : Recherchez l'option " NVIDIA Sound Adapter " dans la liste et changez son statut en " Disabled ".
Appuyez ensuite sur F10 ou Entrée pour enregistrer les paramètres et quitter le BIOS sur votre ordinateur.
Partie 4 : Questions fréquentes
Une fois que vous avez parcouru quelques solutions importantes que vous pouvez tester pour résoudre le problème avec les paramètres audio HDMI NVIDIA, vous devriez avoir la réponse à certaines questions.
-
Q1. Que se passe-t-il si le fichier audio est corrompu quels que soient les paramètres de l'audio HDMI NVIDIA ?
-
R1 : Si le fichier audio est corrompu sur votre ordinateur, vous devez utiliser un outil de récupération de fichier approprié à cet effet. Wondershare Repairit vous offre une option efficace pour réparer parfaitement vos audios sans déployer beaucoup d'efforts dans le système.
-
Q2. Est-il nécessaire de désactiver l'audio HD NVIDIA ?
-
R2 : Si vous n'utilisez pas de téléviseur comme écran pour votre ordinateur, la désactivation des paramètres audio HDMI NVIDIA n'aura aucune conséquence. Cependant, si jamais vous reconnectez un téléviseur comme écran pour votre appareil, pensez à réactiver ces paramètres.
-
Q3. Lequel trouvez-vous le mieux : l’audio haute définition ou Realtek ?
-
R3 : Il est connu que l’audio haute définition offre une meilleure qualité sonore aux utilisateurs. Mais des programmes comme Dolby Atmos et Voicemeeter nécessitent Realtek. D'un autre côté, la plupart des haut-parleurs par défaut des ordinateurs portables sont conçus pour Realtek, ce qui fait de l'audio haute définition une option de mauvaise qualité dans un tel scénario.
Conclusion
Nous avons eu une discussion détaillée sur la question " comment activer l'audio HDMI " sur votre ordinateur.
Dans cet article, vous en avez appris davantage sur les paramètres et les pilotes audio HDMI NVIDIA, ainsi que sur leur signification et un aperçu clair sur comment vous pouvez utiliser les solutions pour résoudre les problèmes d'audio depuis HDMI.
Pour conclure, nous espérons que tous vos problèmes HDMI NVIDIA pourront être entièrement résolus.
 100% sécurité pour le téléchargement gratuit
100% sécurité pour le téléchargement gratuit

