Malgré l'efficacité et la popularité du lecteur multimédia VLC, il peut rencontrer des erreurs qui perturbent la lecture vidéo. Si vous utilisez très souvent le lecteur multimédia VLC, il est probable que vous ayez également rencontré de tels problèmes, même si vous ne savez pas ce qui les a causés. Des tentatives seront faites pour vous donner autant d'informations que possible sur ces erreurs et comment vous pouvez les corriger.
Partie 1: Présentation de la Lecture de Vidéos MKV sur VLC
VLC est un puissant lecteur multimédia open source qui lit sans effort les fichiers MKV. Pour tirer le meilleur parti de ce lecteur multimédia robuste, définissez-le comme lecteur par défaut pour la lecture de fichiers MKV. Il y a 2 manières rapides de procéder :
- Localisez le fichier MKV que vous souhaitez ouvrir et faites un clic-droit dessus.
- Accédez aux propriétés dans le menu déroulant et cliquez sur Modifier.
- Définissez VLC comme application par défaut pour ouvrir les fichiers MKV. Une autre façon d'ouvrir vos fichiers MKV à l'aide de VLC consiste à ;
- Lancez VLC media player
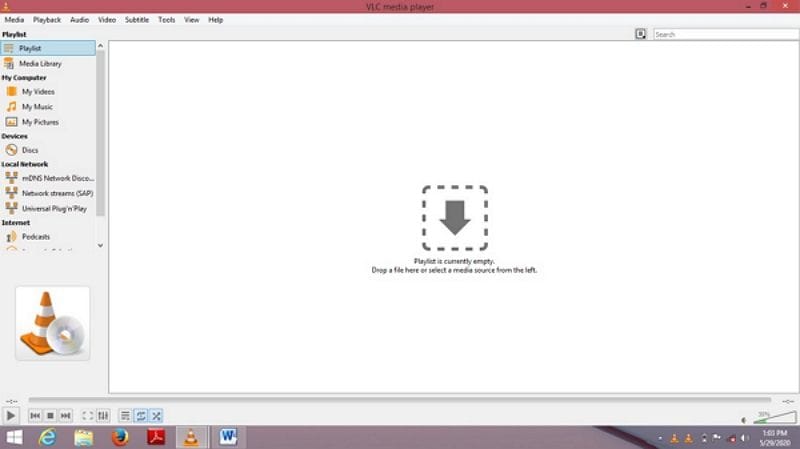
- Allez dans Media>Ouvrir Fichier et allez à l'emplacement du fichier MKV
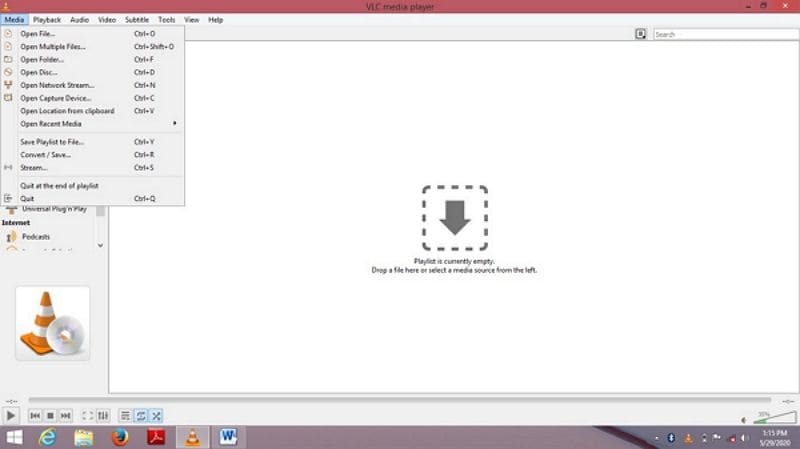
- Sélectionnez le fichier que vous souhaitez lire et cliquez sur Ouvrir.
Partie 2: Différents Problèmes de Lecture MKV sur VLC Player
Malgré la popularité et l'efficacité du lecteur multimédia VLC, il est toujours en proie à quelques erreurs. Certaines des erreurs les plus courantes rencontrées par les utilisateurs sont :
- Impossible d'ouvrir le fichier MKV
- Une boîte de dialogue contextuelle d'erreur s'affiche
- Un écran vert s'affiche lors de la lecture de fichiers MKV.
- Arrêt de la vidéo.
- Vidéo saccadée.
- Saut d'images.
Il y a aussi des moments où l'écran devient noir lorsque vous lisez le fichier vidéo MKV à l'aide du lecteur multimédia VLC. Tout ce que vous pouvez entendre est l'audio de la vidéo mais rien ne s'affiche à l'écran. Dans d'autres cas, le problème est inversé et ce sont les images des fichiers MKV qui s'affichent mais sans l'audio. La cause pourrait être des dommages causés au fichier MKV pendant le processus de téléchargement.
Et si vous utilisez une version relativement ancienne du lecteur multimédia VLC, il peut ou non prendre en charge le nouveau format de fichier MKV, une mise à jour est donc ici nécessaire.
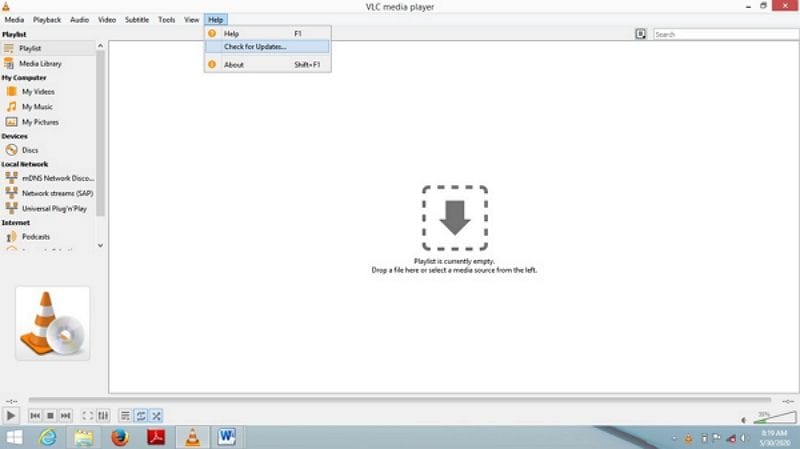
Un autre facteur important dans la façon dont vos vidéos MKV sont lues ou non lues est de savoir si votre adaptateur d'affichage est mis à jour ou non. Votre pilote d'affichage fournit des capacités graphiques et d'affichage, il est donc indispensable si vous voulez que vos fichiers vidéo MKV soient lus correctement.
De plus, les dommages aux fichiers MKV causés par une fermeture incorrecte de votre système, une panne de courant soudaine ou l'utilisation d'un lecteur multimédia inefficace peuvent tous faire échouer les fichiers MKV.
Lorsque certains codecs sont absents de votre lecteur multimédia VLC, les capacités de diffusion en continu du lecteur peuvent être compromises et ne pas fonctionner comme il se doit.
Partie 3: Différentes Méthodes pour Réparer les Fichiers MKV Qui Ne Peuvent Pas Être Lus
Comme mentionné précédemment, il existe différentes raisons pour lesquelles une vidéo MKV ne peut être lue sur le lecteur multimédia VLC, et les raisons peuvent varier. La bonne nouvelle est que selon le type d'erreur que vous rencontrez, il existe différentes manières de corriger les fichiers MKV qui ne sont pas lus.
Solution 1: Comment réparer VLC sautant les fichiers MKV ou HD MKV ?
Suivez ces étapes simples pour corriger les fichiers MKV qui sautent lorsqu'ils sont lus dans le lecteur multimédia VLC :
- Lancez VLC media player
- Dans la barre de menu, cliquez sur Outils et sélectionnez Préférence dans le menu déroulant.
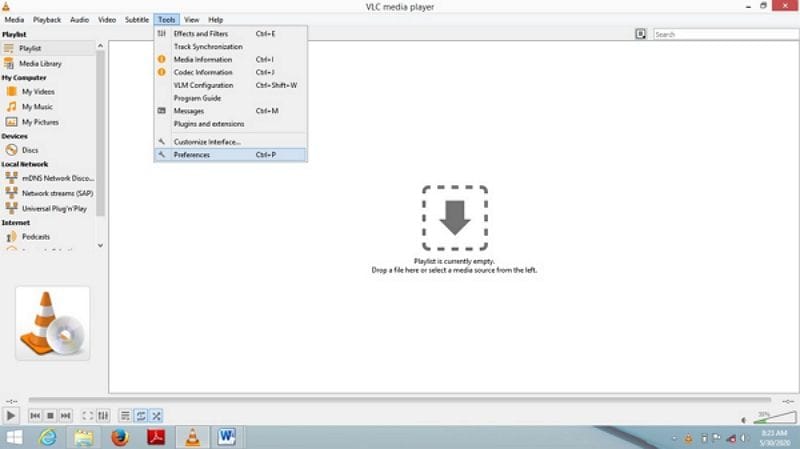
- Cliquez sur le bouton radio Tous, en bas à gauche de la boîte de dialogue de référence.
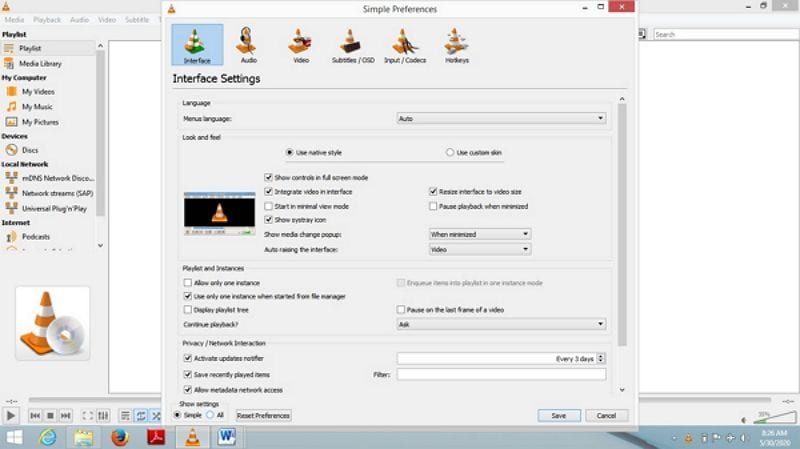
- Sélectionnez les Entrées/Codecs dans le menu que vous voyez.
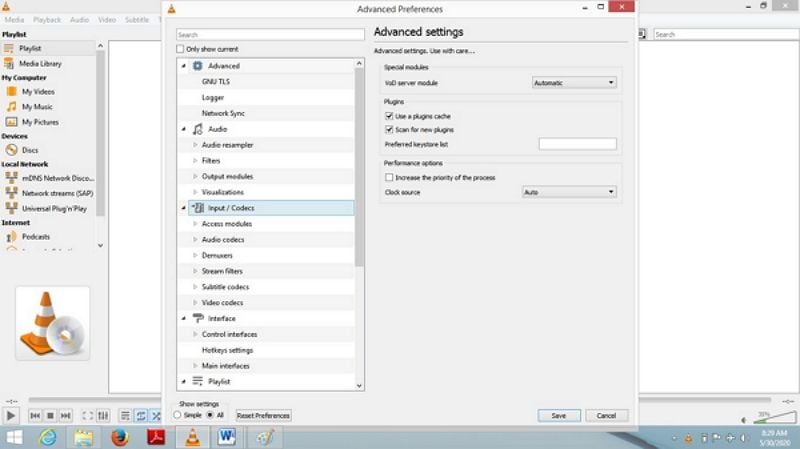
- Faites défiler la liste que vous voyez et accédez à Cache de Fichier (ms) dans la section avancée, puis définissez-le sur 1000.
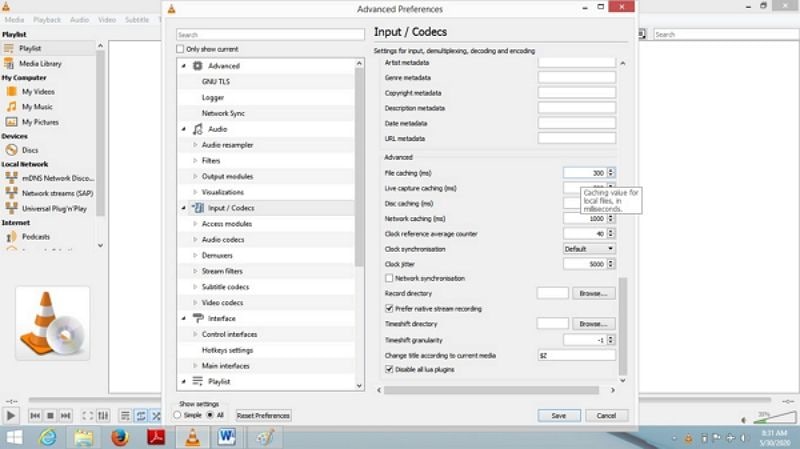
Solution 2: Réparer un Fichier MKV Original Endommagé ou Corrompu
Wondershare Video Repair est un logiciel renommé doté d'une fonctionnalité dédiée pour réparer facilement les fichiers corrompus. Il peut être utilisé pour réparer et récupérer des fichiers endommagés à partir de disques externes et internes et même d'unités de stockage sur le cloud. Toute vidéo endommagée par des attaques de virus, un arrêt incorrect ou toute autre raison peut être réparée à l'aide de cet outil puissant.
Le logiciel propose 2 modes de réparation vidéo différents : les modes Rapide et Avancé. Suivez ces étapes pour réparer vos fichiers vidéo endommagés ou corrompus.
Réparation rapide
Étape 1: Lancez Wondershare
La première chose à faire est de lancer l'application et d'ajouter la vidéo corrompue à l'écran d'accueil. Vous pouvez le faire de deux manières, et les deux sont simples.
- Vous pouvez soit faire glisser et déposer le fichier vidéo sur la première interface du logiciel.
- Ou vous pouvez cliquer sur le bouton Ajouter situé en bas à gauche, puis sélectionner la vidéo où qu'elle se trouve sur votre disque.
Et rappelez-vous que vous pouvez ajouter des vidéos dans plusieurs formats de fichiers différents, de sorte que vous n'êtes pas limité aux formats vidéo MKV. Le logiciel peut également réparer les vidéos endommagées dans ces formats : y compris MOV, M4V, MP4, MKV, M2TS, 3GP, FLV et AVI.

Étape 2: Réparez la ou les vidéos corrompues
Une fois que vous êtes sûr d'avoir ajouté ou téléchargé la bonne vidéo, cliquez simplement sur Réparer. La taille du fichier n'a pas d'importance car Wondershare Video Repair n'a pas de restrictions de taille. De plus, vous pouvez ajouter plusieurs fichiers vidéo pour la réparation.
Le processus de réparation ne devrait pas prendre trop de temps et une fois terminé, une nouvelle fenêtre apparaîtra, vous informant de la fin du processus et vous demandant de prévisualiser la vidéo réparée. Vous pouvez simplement l'ignorer et l'enregistrer. Le processus de réparation ne devrait pas prendre trop de temps et une fois terminé, une nouvelle fenêtre apparaîtra, vous informant de la fin du processus et vous demandant de prévisualiser la vidéo réparée. Vous pouvez simplement l'ignorer et l'enregistrer.

Étape 3: Aperçu de la Vidéo Réparée
Regardez en bas à gauche de la fenêtre sur laquelle vous vous trouvez. Voyez-vous ce petit triangle qui ressemble à un bouton Play ? Cliquez dessus pour prévisualiser la vidéo avant de l'enregistrer.
La simple raison pour laquelle cela vous sera utile, est de pouvoir voir si la vidéo a été réparée correctement afin que vous puissiez procéder à son enregistrement.

Étape 4: Ajouter un modèle de vidéo via le Mode avancé
Ce que vous venez d'apprendre était la Réparation Rapide, mais si, pour une raison quelconque, la vidéo réparée ne sort pas comme vous le souhaitez, vous pouvez essayer le mode de Réparation Avancée pour un meilleur résultat. Cette option est destinée aux vidéos gravement endommagées. Vous voyez que l'aperçu a échoué ? Essayez le bouton Réparation Avancée ! Cliquez dessus.
Dans la fenêtre suivante, vous verrez une icône de dossier. Cliquez dessus pour localiser l'échantillon vidéo sur votre ordinateur et l'ajouter au logiciel.
L'échantillon vidéo à ajouter a le même format que la vidéo corrompue et doit avoir été créé par le même appareil. Quelle est la raison à cela ? C'est parce que les informations de la vidéo modèle seront utilisées pour réparer la vidéo endommagée. Dans ce cas, l'échantillon et la vidéo corrompue doivent également être au format de fichier MKV.
Ensuite, cliquez sur Réparer. Il vous sera demandé si vous souhaitez enregistrer la vidéo que vous allez réparer avant de passer à la Réparation Avancée. La raison pour laquelle vous serez invité à utiliser cette option est que, par défaut, la Réparation Avancée n'enregistre pas automatiquement les vidéos réparées. Alors, choisissez en cliquant sur Oui ou Non.

Étape 5: Enregistrez la Vidéo Réparée
Une fois que vous avez cliqué sur Enregistrer, sélectionnez un répertoire dans lequel le fichier réparé sera enregistré. Mais ne sélectionnez pas le même emplacement que le fichier d'origine ou la vidéo endommagée, sinon vous risquez de corrompre à nouveau la vidéo.
Si vous ne savez pas où choisir, sélectionnez simplement un lecteur sur votre ordinateur qui a beaucoup d'espace. Une fois que vous avez cliqué sur Récupérer, la vidéo sera enregistrée à l'emplacement que vous avez spécifié. Une autre option consiste à cliquer sur Nouveau Dossier, puis sur Récupérer. Faites cela et la vidéo sera enregistrée dans le nouveau dossier que vous venez de créer. Vous pouvez renommer le dossier si vous le souhaitez. Le changement de nom facilite également la localisation du dossier, c'est donc recommandé.

C’est aussi simple que ça. Suivez ces étapes et vos vidéos seront réparées et lues sans problème en un rien de temps. Wondershare Video Repair est un outil très puissant, et il rend tout si facile, n'est-ce pas ?
Solution 3: Réinitialisation des Préférences Audio de VLC Media Player
Lorsque vous essayez de lire vos vidéos MKV à l'aide du lecteur multimédia VLC mais qu'aucun son ne sort, essayez de réinitialiser les préférences audio du lecteur multimédia VLC.
- Lancez VLC Media Player
- Cliquez sur Outils puis sur Préférences
- Ensuite, cliquez sur Audio puis Réinitialiser les préférences
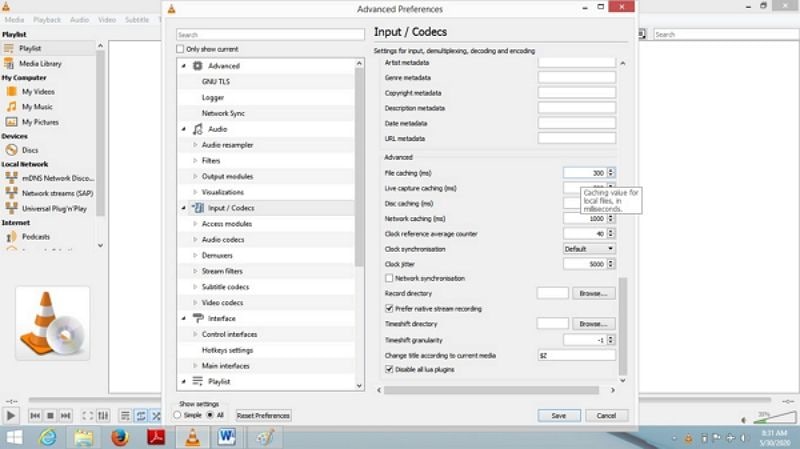
Solution 4: Installation du codec MKV pour VLC Media Player
Des codecs MKV manquants sur votre lecteur multimédia VLC peuvent entraîner des erreurs de lecture vidéo. Vous pouvez télécharger le codec MKV et l'installer sur votre appareil pour éviter de futurs incidents.
Si vous n'êtes pas sûr de ce qu'est un codec, c'est un format qui prend en charge un nombre remarquable de fichiers vidéo et audio afin qu'ils puissent être lus sur votre VLC media player et les autres lecteurs multimédias de votre système. Si vous voyez Codec Pack au lieu de MKV Codec, c'est la même chose, alors allez-y et téléchargez-le.
Solution 5: Correction de la fonction Streaming
Dans une situation où la fonction de streaming sur votre lecteur multimédia n'est pas activée, vous pouvez y remédier en activant Open GL dans les préférences
Étape 1: Lancez VLC Media Player
Étape 2: Allez dans Outil>Préférences et cliquez sur Vidéo
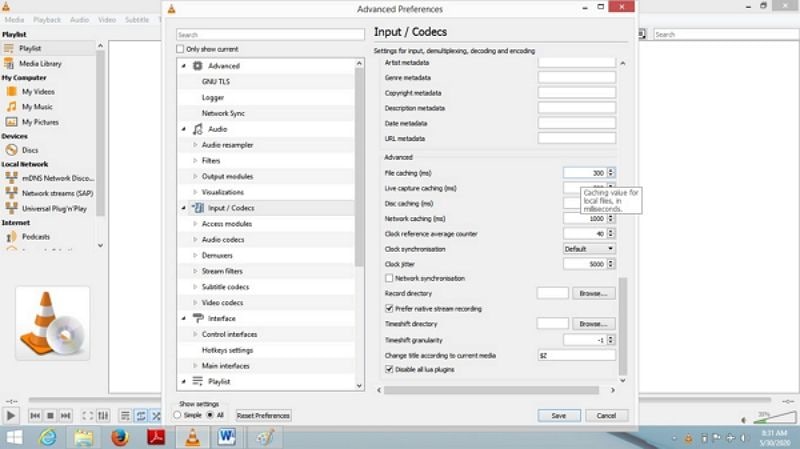
Étape 3: Dans le menu déroulant Vidéo, sélectionnez Sortie Vidéo OpenGL
Étape 4: Enregistrez les paramètres modifiés
Étape 5: Activez les modifications en redémarrant VLC.
Solution 6: Mise à jour du Pilote de l'Adaptateur Graphique
Votre système ne peut pas espérer fonctionner correctement sans pilotes, la simple raison est qu'un pilote est un programme qui permet à votre ordinateur d'utiliser d'autres composants matériels et d'autres parties de cet ordinateur. Ainsi, en tant que logiciel Microsoft intégré, le pilote de carte graphique offre des capacités d'affichage graphique. Il est donc primordial de toujours garder un pilote à jour. Vous pouvez télécharger le logiciel en ligne de plusieurs manières. Mieux encore, mettez simplement à jour votre Windows, mettant ainsi à jour, par la même occasion, le lecteur de l'adaptateur graphique.
Solution 7: Mise à jour de VLC Media Player
Parfois, l'utilisation d'une version obsolète du support VLC peut être la raison pour laquelle les fichiers MKV ne sont pas lus. Mettez à jour le Media Player vers sa dernière version et profitez de tout ce qu'il a à offrir.
- Lancez VLC Media Player.
- Allez dans Aide et cliquez sur Rechercher les Mises à jour.
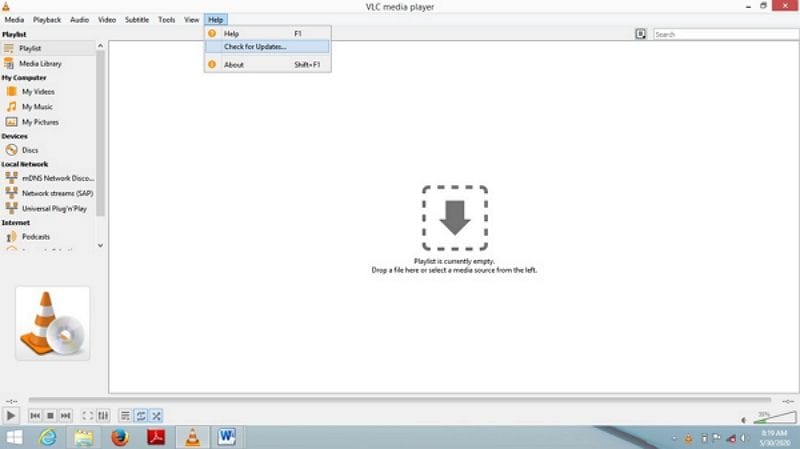
- Sélectionnez le bouton Revérifier les Versions pour mettre à jour le VLC media player.
Partie 4: Comment Eviter les Problèmes de MKC VLC ?
Bien que certains utilisateurs aient signalé quelques problèmes avec VLC media player, il est toujours considéré comme l'un des meilleurs lecteurs multimédias au monde. Il est compatible avec différentes plateformes et est relativement facile à utiliser pour nous. Voici quelques conseils et suggestions pratiques pour une lecture fluide des fichiers MKV dans VLC.
- Vous pouvez convertir les fichiers MKV en d'autres formats pris en charge par VLC tels que MOV/MP4, DivX, MPEG-4 et WMV pour éviter l'écran d'erreur, un son défaillant ou tout autre problème.
- Modifiez les paramètres d'alimentation sur votre ordinateur. Il y a des moments où l'utilisation du mode Économiseur de Batterie ou Économie d'Energie peut être la raison pour laquelle votre lecteur multimédia VLC est à la traîne. Réglez votre option d'alimentation sur Haute performance lors de la lecture de vidéos HD car elles nécessitent beaucoup d'énergie pour fonctionner correctement. Un retard persistant peut provoquer un dysfonctionnement de l'ordinateur.
- Essayez de lire des fichiers MKV avec d'autres alternatives de lecteur multimédia prises en charge. Les lecteurs tels que 5kPlayer sont considérés comme les deuxièmes meilleurs sur le marché. Cependant, certaines fonctionnalités du 5kPlayer, comme le codec audio 180+ et le codec vidéo 450+, font du lecteur alternatif une option supérieure et meilleure pour la lecture vidéo. Le 5kPlayer peut lire des vidéos MKV 4k sur différents systèmes d'exploitation, ne pose aucun problème pour les DVD, est facile à télécharger et prend en charge MKV () de manière transparente.
- Lors de l'installation des pilotes, assurez-vous de télécharger et d'installer le package de pilotes complet. En conséquence, VLC peut visualiser correctement les vidéos MKV sans aucun retard ni saccades. De plus, le téléchargement de l'outil ATI Avivo peut résoudre les problèmes de retard MKV de VLC.
- La désactivation du décodage matériel dans VLC peut également résoudre le problème de retard. Bien qu'il s'agisse d'une fonctionnalité assez utile, elle interfère parfois avec certains pilotes. Dans d'autres scénarios, vous devrez activer la fonction de décodage matériel pour résoudre le problème de retard dans VLC Media player. Suivez ces étapes pour le faire :
Étape 1: Lancez VLC media player et accédez à Outils>Préférences.
Étape 2: Sélectionnez Entrée/Codecs
Étape 3: Modifiez l'option pour Désactiver.
Étape 4: Enregistrez les nouveaux paramètres.
- L'augmentation des valeurs du cache VLC même lorsque vous lisez une vidéo hors ligne peut aider à réduire le retard constant. Vous pouvez le faire en modifiant la valeur de mise en cache du fichier par une valeur plus élevée comme, disons, 1000 ou 2000.
Étape 1: Allez dans Outils dans la barre de menu, puis dans Préférences.
Étape 2: Sélectionnez Tout en bas à droite de l'écran, puis cliquez sur Entrée/Codecs.
Étape 3: Faites défiler jusqu'à la section Avancé et modifiez la valeur de mise en cache du Fichier qui est de 1 millisecondes à 1000 ou 2000.
Par ailleurs, la modification des valeurs de mise en cache réseau (ms) et de mise en cache de disque (ms) peut améliorer les performances de lecture de VLC. La mise en cache réseau entre en jeu lorsque vous lisez une vidéo stockée sur un réseau sur votre système actuel.
Conclusion
Il n'est pas rare de rencontrer des difficultés lors de la lecture de vidéos MKV sur VLC media player. Une bonne partie des utilisateurs ont signalé un problème ou deux qu'ils ont rencontrés. L'article vous a montré les raisons de ces problèmes et comment vous pouvez réparer les fichiers vidéo MKV endommagés/corrompus. Wondershare Video Repair est un outil étonnant et puissant que vous pouvez utiliser pour réparer les formats vidéo MKV, entre autres.
Contenu Connexe Que Vous Pourriez Vouloir Connaître
-
1. Quels sont les problèmes courants de VLC MKV ?
Eh bien, les problèmes les plus répandus sont les saccades pendant la lecture, le retard dans l'audio, les vidéos qui semblent floues et déformées et les problèmes d'interface. -
2. Comment puis-je empêcher VLC de se bloquer ?
Vous pouvez corriger ce problème en modifiant certains des paramètres de VLC media player ou en essayant un autre module de sortie vidéo ou, le cas échéant, en réduisant peut-être la qualité de votre image, mais ce n'est que votre dernier recours. -
3. Pourquoi certains fichiers MKV ne sont-ils pas lus ?
Ils peuvent être endommagés ou corrompus. Par ailleurs, le lecteur peut être obsolète et ne prend donc pas en charge ce format particulier de fichier MKV. -
4. Que peut lire les fichiers MKV ?
Le meilleur lecteur pour les fichiers MKV est VLC media player. Cependant, il existe des lecteurs multimédias alternatifs tels que 5kPlayer, KimPlayer, Divx Player, MKV File Player, etc. -
5. Comment réparer les fichiers MKV ?
Il existe de nombreuses options que vous pouvez utiliser. D'une part, vous pouvez convertir les fichiers MKV dans un autre format, ou vérifier si votre VLC est bien la dernière version, ou apporter les modifications nécessaires au lecteur.


