
Voulez-vous protéger des données ou mémoires sensibles de votre dernier système d'exploitation Windows ? Le clonage de votre disque pourrait être votre choix parfait. Cette innovation technologique inclut la création d'une réplique identique de votre disque existant tout en préservant vos précieuses données et mémoires.
Cependant, pour cloner un disque dur sur Windows 11 et transférer vos données en toute sécurité et sans interruption, vous aurez besoin d'un outil professionnel. Pour le transfert le plus fluide ci-dessous, nous avons créé un guide étape par étape Avant de vous lancer dans le processus, Voyons pourquoi vous voudrez peut-être cloner votre disque et quels sont les éléments essentiels dont vous avez besoin.
Table des matières
Partie 1. Ce dont vous avez besoin en vue de cloner un lecteur sous Windows 11
Avant de cloner votre disque, pour assurer une transition en douceur, vous avez besoin de plusieurs éléments essentiels. Voici ce dont vous avez besoin pour votre expérience de clonage Windows 11.
Disque externe
Quand vous choisissez un disque qui stockera vos précieuses données, assurez-vous qu'il est compatible avec votre PC et que vous disposerez de suffisamment de stockage pour déplacer vos données. Vous pouvez aussi opter pour des disques avec plus de stockage où vous pourrez sauvegarder vos essentiels numériques plus tard.
Outil de clonage de disque fiable
Pour une expérience de clonage fluide, le choix d'un outil de clonage de disque fiable est essentiel. Donc, pour éviter les scénarios stressants et les activités potentiellement menaçantes, recherchez plusieurs options avant d'en choisir une .
Connectez votre disque externe
Vous aurez besoin d'éléments supplémentaires pour connecter votre disque au PC une fois que vous obtenez le lecteur externe souhaité. Ils varient en fonction du type de disque que vous avez choisi (tel que des câbles USB, eSATA, etc.).
Partie 2. Différentes options de clonage de disque sur Windows 11
Pour transférer vos données et votre système d'exploitation vers un nouvel environnement, vous pouvez faire le choix de la méthode que vous voulez utiliser si vous avez décidé de cloner votre disque Windows 11. Vous aurez besoin d'un logiciel fiable qui ne compromettra pas vos données pour réussir à cloner votre disque, .
En raison du nombre d'outils de clonage disponibles, le choix de l'option parfaite peut être difficile . Découvrez quelques-unes des meilleures options ci-dessous.
Wondershare UBackit

L'outil le meilleur et le plus fiable pour votre expérience de clonage est Wondershare UBackit. Cet outil a aidé des milliers de personnes à transférer des objets de valeur sur de nouveaux disques sans compromettre les données A l'aide d'une longue histoire de travail. En plus, le clonage de votre disque est sans effort et rapide ; grâce à ce logiciel avancé, vous pouvez créer une réplique en quelques minutes sans connaissances préalables.
Il est compatible avec Windows XP/Vista/7/8/8.1/10/11. La meilleure partie de cet outil est que vous pouvez cloner gratuitement votre disque dur sur Windows 11, parce qu'il offre un essai gratuit d'un mois.
Sauvegarde AOMEI
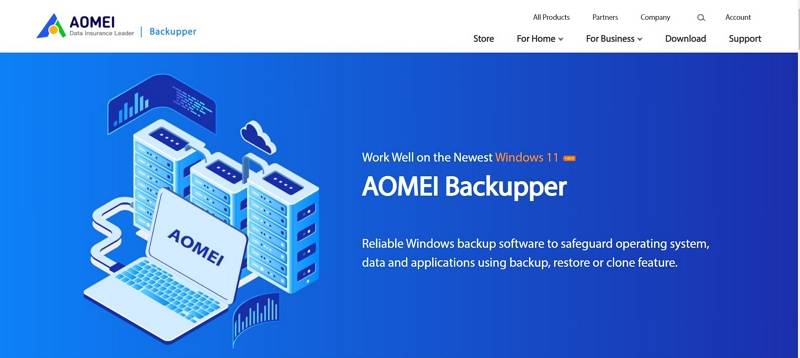
Cet outil de sauvegarde vous permet de cloner votre disque Windows 11 en toute sécurité. Bien qu'e ce soit une option fiable pour le clonage, le transfert de tous vos fichiers vers un nouveau lecteur et son utilisation dans un nouvel environnement peuvent prendre un certain temps. Si vous avez besoin de solutions urgentes, vous pouvez faire usage d'autres outils, tels que Wondershare UBackit.
Cyber Protect vous permet aussi de sauvegarder des partitions et des ensembles de données, mais compte tenu de ses fonctionnalités, cela pourrait être une option plus coûteuse. Dans l'ensemble, c'est un excellent outil qui peut cloner votre disque Windows 11, mais vous devrez peut-être être patient en ce qui concerne le transfert de données.
Macrium Reflet
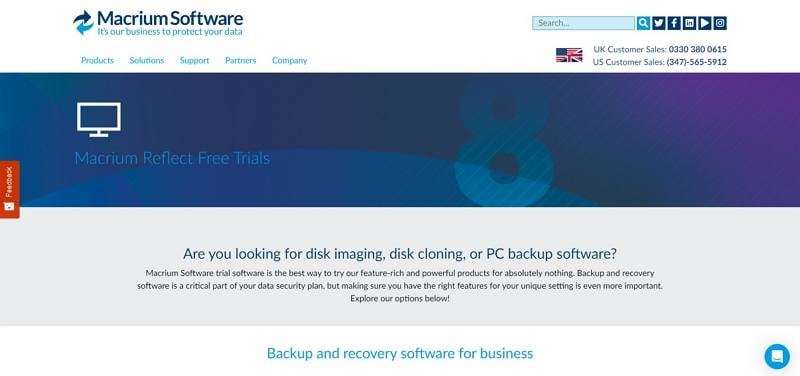
Macrium Reflect a une longue histoire de travail concernant les sauvegardes de données et le clonage de disque. Il vous permet aussi de définir des sauvegardes automatiques. Bien qu'il s'agisse d'un outil fiable, il n'est pas très convivial pour les débutants. Vous pourriez avoir des difficultés à naviguer dans les fonctionnalités de Macrium Reflect si vous essayez de cloner votre disque Windows 11 pour la première fois.
Cet outil offre une version gratuite contenant les outils indispensables pour les sauvegardes de données. Cependant, pour créer une réplique parfaite de votre disque, cette version n'est pas suffisante. Les options payantes sont peut-être parmi les plus chères du marché, mais ce sont des solutions fiables pour le clonage de disque.
Partie 3. Comment cloner un disque sous Windows 11 avec Wondershare UBackit
Wondershare UBackit est l'une des solutions les plus fiables et les plus rentables. Si vous avez besoin d'un transfert de données rapide qui ne compromettra pas vos données, cet outil est parfait.

Wondershare UBackit - Votre logiciel de clonage de disque fiable
Clonage de disque : Vous pouvez cloner avec facilité un disque dur sur un SSD ou un autre disque dur. Il se charge d'une large gamme de types de disques, tels que les disques durs de toutes les marques, les disques SSD SATA/M.2, les disques SSD NVMe, les lecteurs USB, les lecteurs NAS et les cartes SD.
Clonage de partition : vous avez la possibilité de cloner une partition particulière au lieu de cloner l'intégralité du disque.
Clonage secteur par secteur : vous êtes autorisé à répliquer un disque dur ou une partition petit à petit.
Système d'exploitation pris en charge : il est compatible avec Windows 11/10/8.1/8/7, 32 bits et 64 bits.
En plus, la conception simple et conviviale de Wondershare UBackit facilite la navigation dans les fonctionnalités et la réalisation rapide et efficace de vos sauvegardes. Pour cloner votre disque Windows 11 en quelques minutes, voici un guide étape par étape à suivre :
- Étape 1 : Rendez-vous sur le site officiel de Wondershare et téléchargez Wondershare UBackit.
- Étape 2 :accédez à Cloner et cliquez sur Démarrer une fois le programme installé.
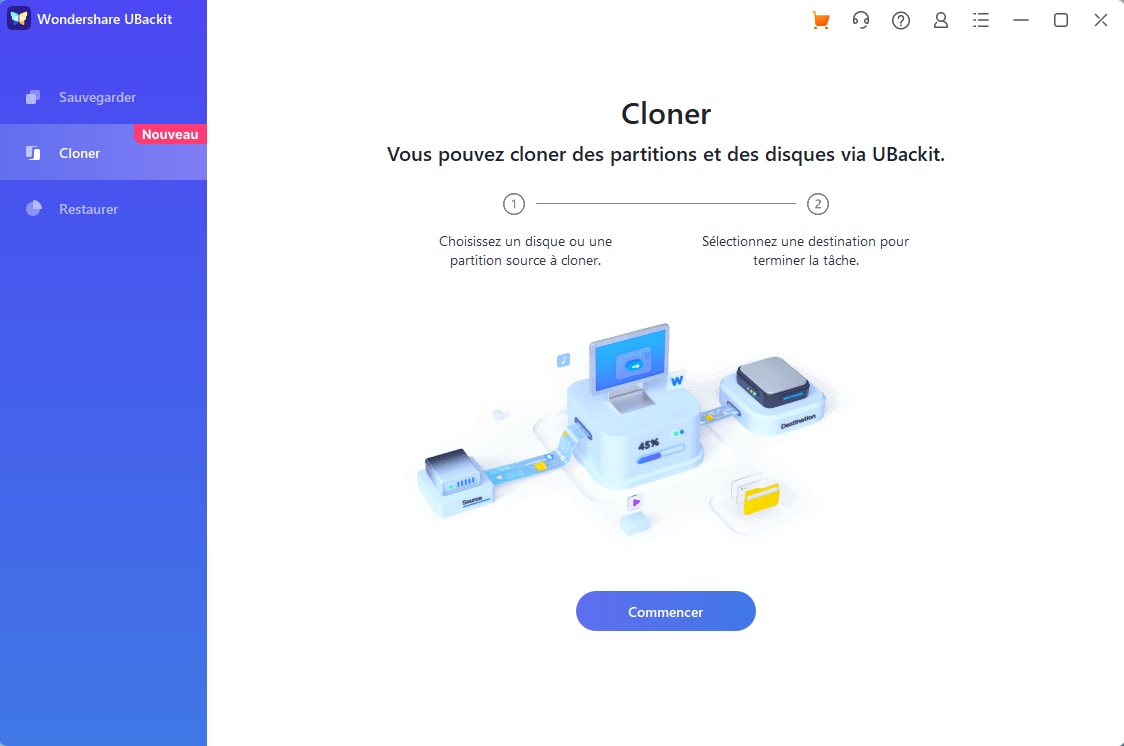
- Étape 3 : Sélectionnez le disque que vous voulez cloner et cliquez sur Suivant.
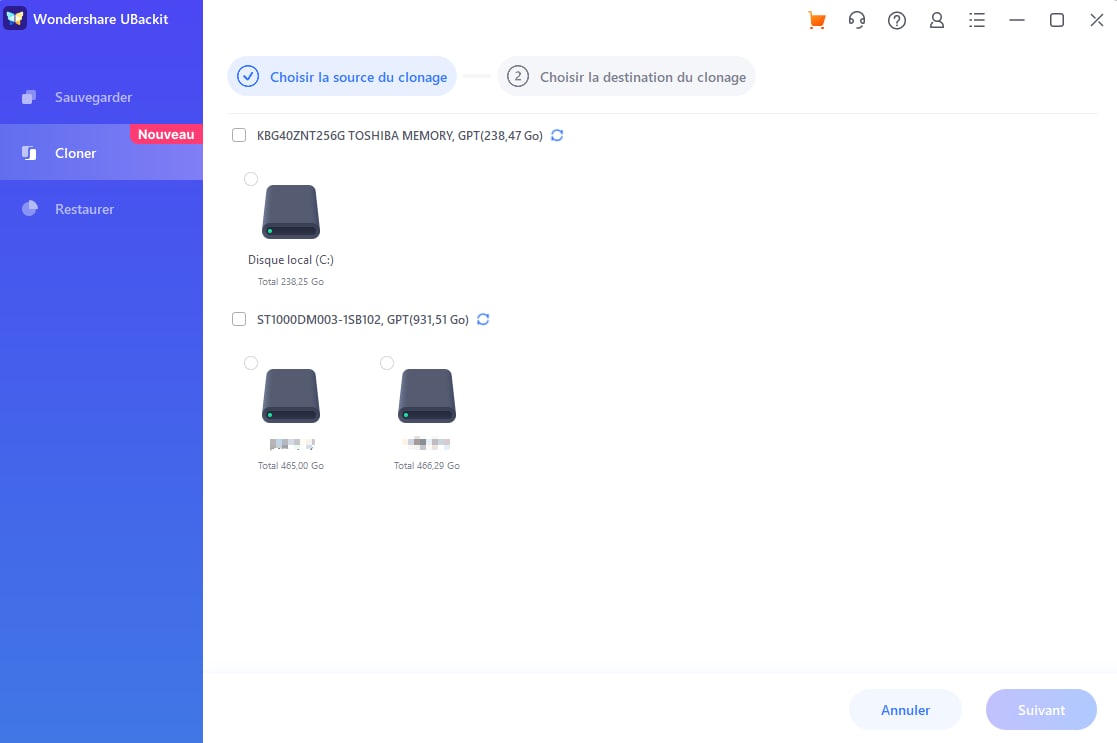
- Étape 4 : Sélectionnez la destination du processus de clonage (le disque dur externe).
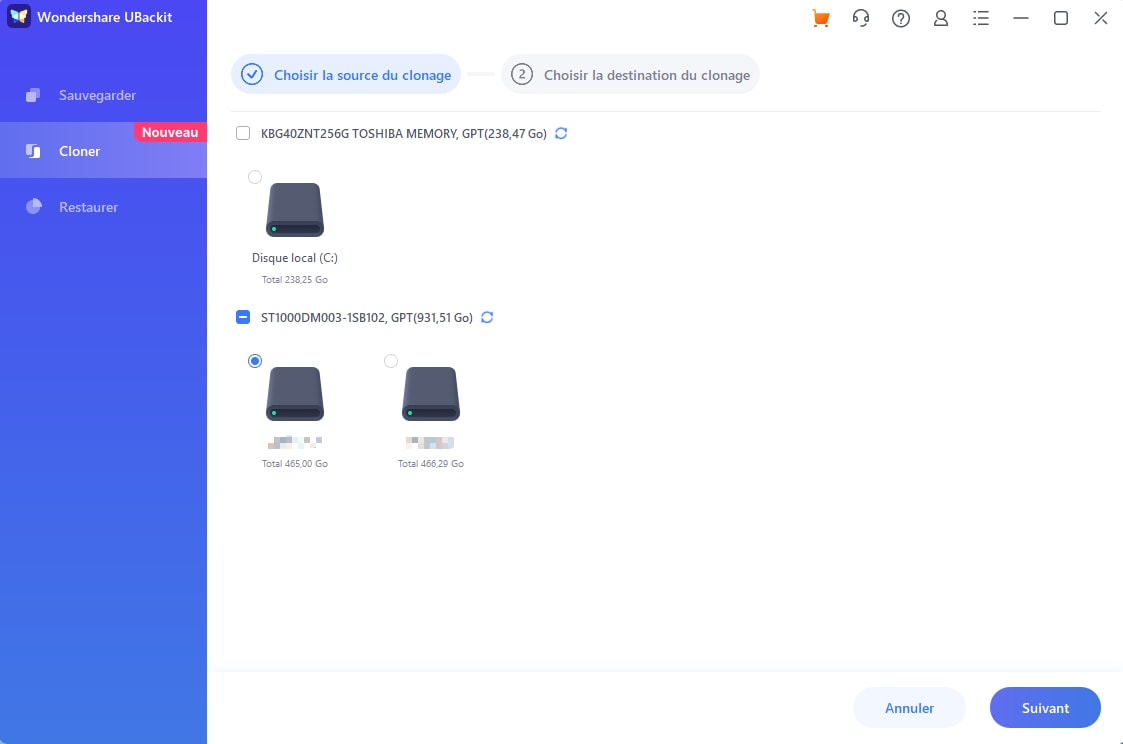
- Étape 5 : Pour démarrer le processus, cliquez sur Cloner et pour confirmer la tâche, appuyez sur Continuer .
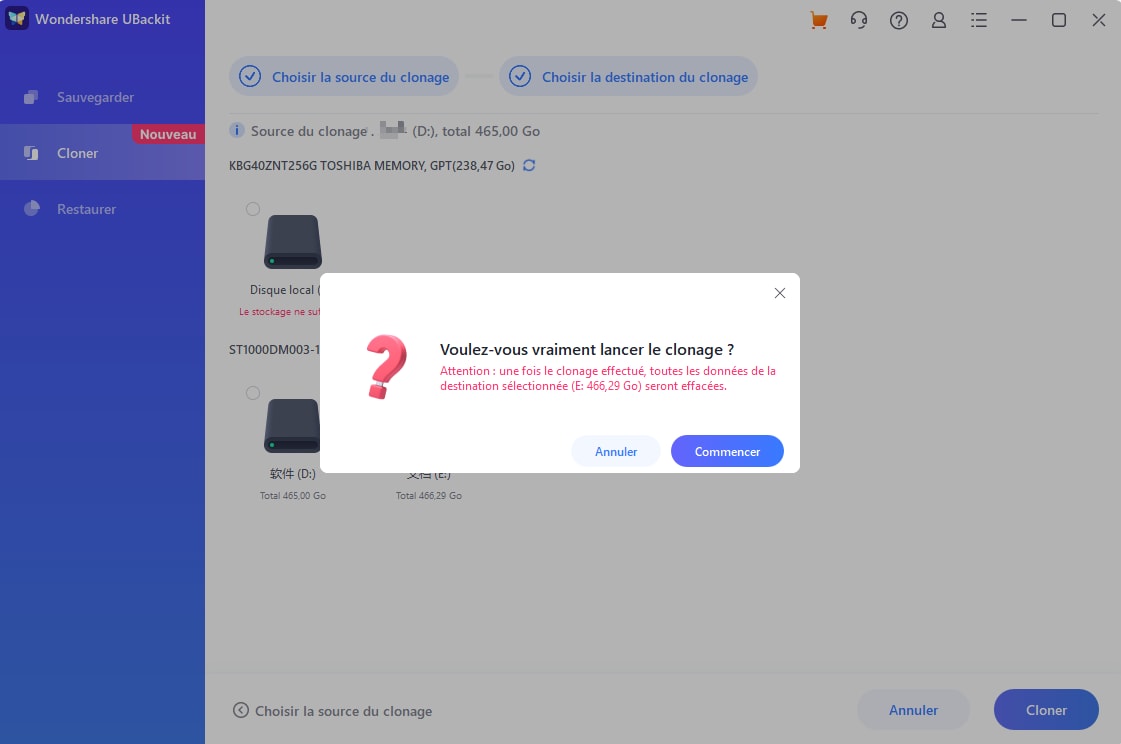
- Étape 6 : cliquez sur OK une fois le clonage terminé,.
Voila ! Vous avez votre réplique de disque Windows 11 avec toutes les applications, votre système d'exploitation Windows, vos fichiers, vos images et tout ce que vous aviez sur votre disque d'origine. Avec ces étapes, vous pouvez vous servir de votre nouveau disque rapidement et n'aurez aucun problème quant à la qualité des données.
Partie 4. Différences entre le clonage et l'imagerie d'un disque Windows 11

Ces deux méthodes diffèrent considérablement, bien que l'imagerie et le clonage de votre disque Windows 11 aient le même objectif (sauvegarder vos données).
Tous les dossiers et votre système d'exploitation Windows 11 lors du clonage de votre disque, vous répliquez votre SSD/disque dur actuel avec toutes les partitions. Cette méthode vous permet de faire usage de votre disque cloné sans autre étape.
D'autre part, l'imagerie de votre disque Windows 11 inclut la création d'un fichier compressé contenant les données de votre disque. Cette solution de sauvegarde vous fera économiser de la mémoire. Pour avoir accès au contenu sans changer de disque dur, vous pouvez aussi cloner plusieurs disques sur le même fichier.
Cependant, puisque le programme doit compresser tous les fichiers en une seule unité, la création d'image disque est beaucoup plus lente. Ainsi, si vous avez besoin d'une solution amorçable, fiable et rapide, optez pour le clonage plutôt que l'imagerie peut être préférable .
Tandis que vous pouvez créer une image de vos données via votre panneau de configuration, le clonage de votre disque entier nécessite un logiciel tiers, comme vous le verrez ci-dessous.
Le clonage de votre disque est la solution si vous avez besoin d'un jumeau identique pour votre disque et votre système d'exploitation. En contre, vous pouvez créer une image de votre disque et accéder à votre contenu à partir d'un fichier compressé si votre seul objectif est de conserver des souvenirs et des données. Cependant, le clonage est une solution plus sûre, plus fiable et plus rapide.
Part ie 5. Pourquoi cloner un disque sur Windows 11
Consultez plusieurs scénarios ci-dessous si vous vous demandez pourquoi vous voudrez peut-être agir et cloner votre disque dès que possible.
Sauvegarde et sécurité des données
Vous voulez sans aucun doute vous assurer que vos données ne sont ni volées ni perdues à cause de la montée de la cybercriminalité et des attaques quotidiennes. Vous pouvez cloner votre disque et créer une réplique externe exacte de votre système si vous voulez préserver et garder vos objets de valeur numériques à l'abri d'un danger potentiel.
En plus, pour libérer de l'espace sur votre disque, vous pouvez toujours sauvegarder vos données sur un nouveau disque. Pour stocker vos nouvelles données, cela garantira que vous disposez de suffisamment de mémoire .
Stockage de données
Vous pouvez le cloner sur un autre lecteur si vous voulez libérer de l'espace sur votre PC mais que vous ne voulez pas supprimer vos données. Un disque externe vous aidera à conserver vos souvenirs ou documents sensibles auxquels vous pourrez toujours avoir accès sur votre appareil. Oubliez le stockage en nuage ; le clonage de vos disques pourrait être la meilleure – et la plus sûre – option.
Sauvegarde du système
Votre système peut mal fonctionner et s'arrêter, supprimant complètement vos données existantes, bien que Windows soit l'un des systèmes d'exploitation les plus fiables. Pour éviter de telles situations de panique, vous pouvez cloner votre disque et avoir un nouveau système d'exploitation fonctionnel .
Atténuation
Vous pouvez cloner votre disque et insérer le nouveau dans l'appareil de votre choix si vous avez récemment acheté un nouveau PC et que vous voulez cloner votre ancien appareil.
Cela réduira le temps dont vous avez besoin en vue de personnaliser votre nouvel appareil et vous obtiendrez instantanément toutes vos données et applications essentielles sans transférer ni télécharger manuellement les données.
Panne de disque
Imaginez que vous déménagez dans un nouvel appartement et que, tout en transportant votre PC, vous glissez accidentellement et faites peut-être tomber votre ordinateur. Dans ce scénario, vous endommagerez probablement votre disque dur ou SSD, entraînant une perte de données et des dysfonctionnements.
C'est pourquoi vous devriez toujours avoir un disque cloné et vous assurer qu'une panne de disque ne sera pas un gros problème. C'est une mesure préventive que tout propriétaire de PC devrait utiliser.
Conclusion
Windows 11 est l'un des meilleurs systèmes d'exploitation disponibles. Cependant, vous ne savez jamais ce qui pourrait mal tourner et ruiner votre expérience et vos données. Pour protéger vos objets de valeur et avoir toujours une réplique de votre système et de vos données avec vous, vous pouvez cloner votre disque à l'aide d'outils fiables .
A présent que vous connaissez les avantages d'opter pour l'expérience de clonage et la différence entre le clonage et l'imagerie, vous pouvez explorer les outils fiables ci-dessus pour une expérience fluide.
L'un des meilleurs outils qui ne compromettra pas vos données est Wondershare UBackit - un outil rentable, rapide et fiable que vous pouvez vous servir pour divers scénarios de sauvegarde. Pour découvrir le monde des sauvegardes fiables et des clones de disque, Essayez-le vous-même.


