Comment savoir si vous êtes en présence d'une corruption de fichiers ? Si vous avez réussi à ouvrir votre document d'une manière ou d'une autre et que le formatage est défectueux, que vous observez un grand nombre de caractères illisibles et éventuellement des messages d'erreur, vous saurez que quelque chose ne va pas. Il arrive parfois que vous ne puissiez même pas ouvrir le document.
L'outil de réparation intégré à Microsoft Word permet, la plupart du temps, de réparer vos documents Word. Cependant, cette fonction ne fait pas toujours l'affaire et, dans ce cas, il vous faudra trouver un bon outil de réparation de documents Word, comme par exemple un logiciel spécialisé. Cet article vous explique comment réparer des fichiers Word corrompus en utilisant simultanément la fonction de réparation intégrée à Word et un outil de réparation de documents. Pour en savoir plus sur ce sujet, lisez ce qui suit.
Partie 1 : Comment réparer un fichier Word corrompu dans Microsoft Word 2016
1. Logiciel Réparateur de Fichiers Word
Un outil de réparation de documents Word est un utilitaire professionnel offrant aux utilisateurs la possibilité de restaurer des fichiers Word corrompus et ce par divers moyens. Le logiciel Wondershare Repairit, extrêmement simple d'utilisation, permet à son utilisateur de réparer des fichiers Word corrompus sans modifier son formatage ni sa mise en page d'origine. Et ce quelle que soit votre version de Word: 2013, 2010, 2007, 2003, 2002 ou même 2000.

Wondershare Repairit - Votre logiciel de réparation de fichiers
- Réparer 4 types de fichiers : Word, Excel, PowerPoint et PDF
- Réparer les fichiers corrompus en raison de différentes causes et de tous les appareils
- Offre d'excellentes options de recherche pour trouver instantanément les fichiers corrompus
- Prévisualiser gratuitement les fichiers avant de la réparation
- Processus est très simple en 3 étapes
- 1. Pour commencer, téléchargez Wondershare Repairit et installez-le sur votre PC. Maintenant, allez sur le bouton du menu latéral et choisissez « Réparation fichier », puis sélectionnez Ajouter pour ouvrir une nouvelle fenêtre qui sélectionnera tous les fichiers Word corrompus

- 2. Pour commencer la réparation, cliquez sur le bouton « Réparer » après avoir importé vos documents Word dans Repairit. Chaque document Word soumis sera analysé par le programme, et toutes les petites ou grosses failles qu'il découvrira seront corrigées !

- 3. Une fois la réparation terminée, vous pouvez prévisualiser tout fichier Word corrompu en cliquant sur « Prévisualiser » à côté de l'icône. Vous pouvez alors revérifier les résultats avant d'enregistrer le document Word ! L'interface native de Repairit vous permet également de voir un aperçu de tous les documents réparer – Word, PowerPoint, Excel et PDF

Partie 2 : Forcer Word à Réparer un Fichier Corrompu
Bien que Microsoft Word, lorsqu'il décèle un document endommagé, lance une réparation automatique, vous pouvez également réparer un document Word en le lançant manuellement. Pour ce faire, suivez notre guide
- Dans le menu du haut, cliquez sur "Fichier" ;
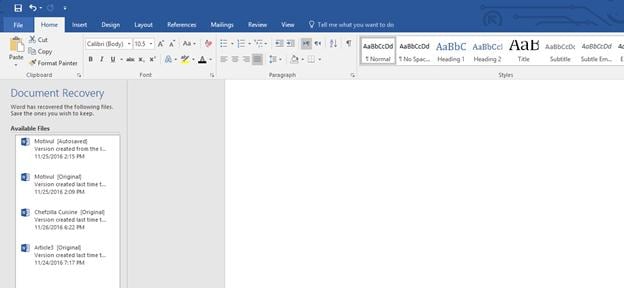
- Dans le menu vertical, sélectionnez "Ouvrir";
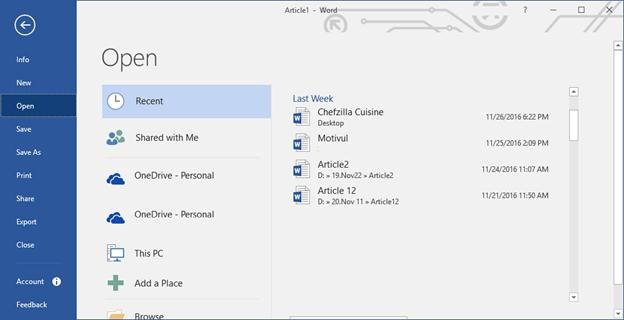
- Cliquez ensuite sur "Parcourir": une nouvelle fenêtre s'ouvre. Sélectionnez un document;
- Cliquez sur la petite flèche du bouton "Ouvrir", et sélectionnez "Ouvrir et Réparer" dans le menu déroulant ;
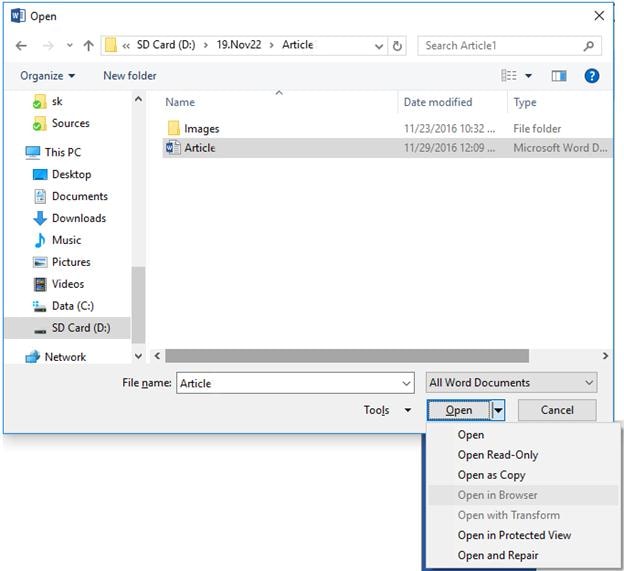
- Word lance à présent la fonction d'auto-réparation.
Vous allez ainsi pouvoir réparer manuellement des fichiers Word corrompus à l'aide d'un outil de réparation intégré. Vous avez peut-être remarqué que dans ce tutoriel, aucun outil de réparation de documents Word n'a été utilisé.
Partie 3. Ouvrir le document endommagé en mode brouillon sans mise à jour
La méthode suivante vous explique comment ouvrir un document endommagé en mode brouillon dans Word sans mettre à jour les liaisons. Cela peut être utile lorsque vous souhaitez réparer votre fichier Word 2016 en accédant au contenu du document sans risquer de perdre des données ou de corrompre davantage le fichier.
-
- Lancez Word sur votre PC.
- Dans l'onglet "Affichage", cliquez sur "Brouillon" sous "Vues".

- Accédez au menu "Fichier" > "Options" > "Options avancées".
- Allez à la section "Afficher le contenu des documents", cochez les cases "Utiliser la police brouillon en mode Plan et Brouillon" et "Afficher les espaces réservés pour les images".
- Dans la section "Général", décochez la case "Mettre à jour les liens automatiquement à l'ouverture".
- Cliquez sur "OK" et fermez Word.
Partie 4. Ajoutez un document commen un fichier dans un autre document
Vous pouvez essayer utiliser un document en tant qu'un fichier pour l'insérer dans un nouveau document. Avec un document qui marche bien, il se peut que vous puissiez réparer et ouvrir votre fichier Word dans Microsoft Word 2016.
- Accédez à Fichier > Nouveau > Document vierge pour créer un nouveau document Word
- Sélectionnez Objet sous le groupe Insértion.
- Cliquez sur Texte d'un fichier.
- Dans la boîte de dialogue Insérer un fichier, vous pouvez choisir le fichier Word que vous souhaitez réparer pour insérer le fichier original.
Partie 5. Relation créée avec le fichier Word corrompu
Cette méthode pour réparer et ouvrir un document endommagé dans Word 2016 consiste à créer une liaison vers le document à partir d'un nouveau document vierge.
Voici les étapes à suivre pour ouvrir un document endommagé en créant une liaison vers le document à partir d'un nouveau document vierge :
- Document vierge :
- Ouvrez Fichier > Nouveau > Document vierge.
- Tapez un texte de test.
- Enregistrez le document sous un nom de fichier de votre choix.
- Comment créer une liaison :
- Copiez le texte de test et collez-le dans un nouveau document vierge en utilisant l'option "Collage spécial".
- Choisissez "Coller lien" et "Texte mis en forme (RTF)".
- Enregistrez le nouveau document vierge.
- Modification de la liaison vers le document endommagé :
- Cliquez avec le bouton droit sur le texte lié dans le document, puis sélectionnez "Objet Document lié" et cliquez sur "Liaisons".
- Cliquez sur le nom de ce fichier, puis sur "Modifier la source".
- Sélectionnez le document endommagé que vous souhaitez ouvrir, puis cliquez sur "OK" pour fermer la boîte de dialogue Liaisons.
- Si vous souhaitez rompre la liaison avec le document endommagé, cliquez avec le bouton droit sur le texte lié, sélectionnez "Objet Document lié" et cliquez sur "Liaisons".
- Appuyez sur "Rompre la liaison".
- Cliquez sur "Oui" lorsque vous voyez le message : "Annuler les liaisons sélectionnées ?"
En suivant ces étapes, vous pourrez créer une liaison vers un document endommagé à partir d'un nouveau document vierge dans Word.
- Si vous tentiez d'ouvrir un document Word et que votre ordinateur a cessé de répondre, appuyez simultanément sur "CTRL + ALT + SUPPR" pour ouvrir le Gestionnaire de Tâches. Faites un clic droit sur n'importe quelle instance de Microsoft Word et cliquez sur "Fin de Tâche". Puis relancez Word: le panneau de tâches "Récupération de documents" apparaîtra ;
- La façon la plus rapide de réparer un document Word est de l'enregistrer dans un format différent. Faites un clic droit dessus et choisissez "Renommer". Saisissez une extension de fichier différente comme "rtf" ou "txt". Il n'est pas garanti que cette méthode fonctionne à tous les coups.
- Parfois, vous aurez plus de chance en ouvrant le document endommagé dans un autre logiciel de traitement de texte. Cependant, cette méthode pourrait ne pas fonctionner pour "docx" ;
- Ouvrez l'utilitaire "CHDSK" en appuyant simultanément sur les touches "Windows" + "R", collez le nom du fichier et appuyez sur "entrée" S'il s'avère qu'il y a effectivement un problème, le système peut être en mesure de réparer votre document.
- Si vous avez accidentellement supprimé vos documents Word, vous pouvez essayer le Logiciel de Récupération de Données Recoverit et voir ici comment récupérer les documents Word perdus.


