Dans le monde professionnel, l'utilisation des logiciels de messagerie est très répandue. On utilise des formats tels que OLM et PST pour garder intact l'enregistrement des courriels. Malgré le fait que ces types de dossiers soient conçus pour les utilisateurs de Microsoft Outlook, ils présentent des différences. Le logiciel Outlook pour Windows sauvegarde ses fichiers dans des fichiers PST lorsqu'il est équipé d'un compte POP3. En ce qui concerne les fichiers OLM, les informations sont conservées au format OLM. Néanmoins, les opérateurs Mac ont éventuellement manifesté leur préoccupation quant à l'opérabilité de ce fichier.
Pour éviter cela, les internautes se tournent généralement vers des techniques concurrentes pour convertir des fichiers OLM en fichiers PST. La présente étude se propose d'expliquer les méthodes appropriées dans ce cas.
Quelles sont les premières motivations pour passer d'OLM vers PST ?
Les dossiers OLM ont une disponibilité restreinte sur les différents appareils. Ces formats n'étant pas pris en charge par les périphériques Windows, il est indispensable de les transformer en d'autres formats adaptés. Cette partie fournit les raisons fondamentales de ces actions avant d'aborder les bonnes techniques pour convertir OLM vers PST :
- Chaque utilisateur qui déplace son ordinateur de Mac à Windows est contraint de convertir ses fichiers OLM en fichiers PST. Ceci est le premier moyen de conserver les anciennes adresses de courrier électronique sur les appareils Windows.
- Les utilisateurs qui ont accès à un périphérique Windows ont besoin, en cas d'urgence, de convertir leurs fichiers OLM en fichiers PST.
- Il est possible de récupérer les données des dossiers OLM restants par le processus de conversion.
Concevoir OLM vers PST avec une méthode manuelle
Comme mentionné ci-dessus, les fichiers OLM ne sont pas accessibles sur les appareils. En alignant sur les procédures de conversion d'OLM en PST, vous ne trouverez pas un ensemble de solutions pour exécuter ce processus. À cette date, la conversion OLM vers PST ne peut être effectuée qu'à travers une unique procédure, sans l'aide d'outils tiers. Afin d'en savoir plus sur cette technique, nous vous proposons de suivre les étapes détaillées ci-dessous.
La totalité de la conversion nécessiterait quatre orientations approfondies sous la forme d'étapes. Afin de bien appréhender la technique manuelle, il convient de prendre conscience de la présence de tous les outils nécessaires à sa mise en œuvre. Ci-dessous, vous trouverez l'approche manuelle pour convertir OLM en PST:
Étape 1Installation de Gmail sur Outlook
Étape 1 : Il est nécessaire de se mettre en relation avec Gmail ou de s'y connecter pour établir le compte. Après avoir créé votre compte ou vous être connecté, accédez à la section "Voir tous les paramètres" à partir de l'icône "Engrenage" et repérez l'option "Activer IMAP" dans l'onglet "Transfert et POP/IMAP". Une fois que la fonction est enclenchée, vous devez sauvegarder les changements en appuyant sur "Sauvegarder".
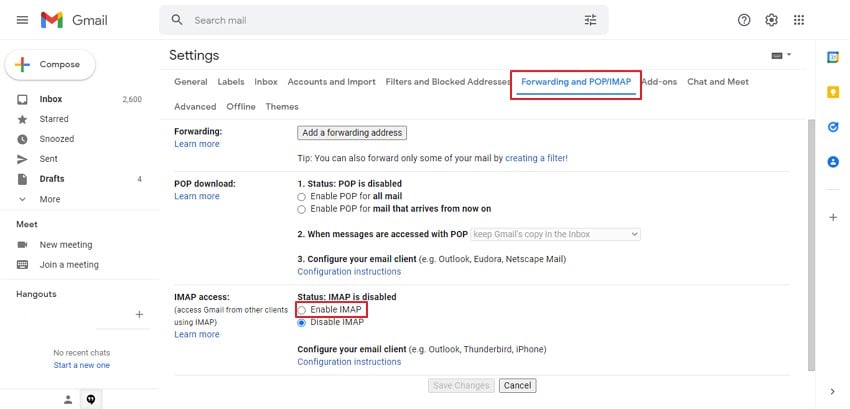
Étape 2 :Après la configuration de votre Gmail, rendez-vous sur Microsoft Outlook pour Mac et recherchez l'option "Préférences" sur votre appareil. Appuyez sur "Comptes" puis sur l'icône "+" pour ouvrir un Compte dans le client de messagerie.
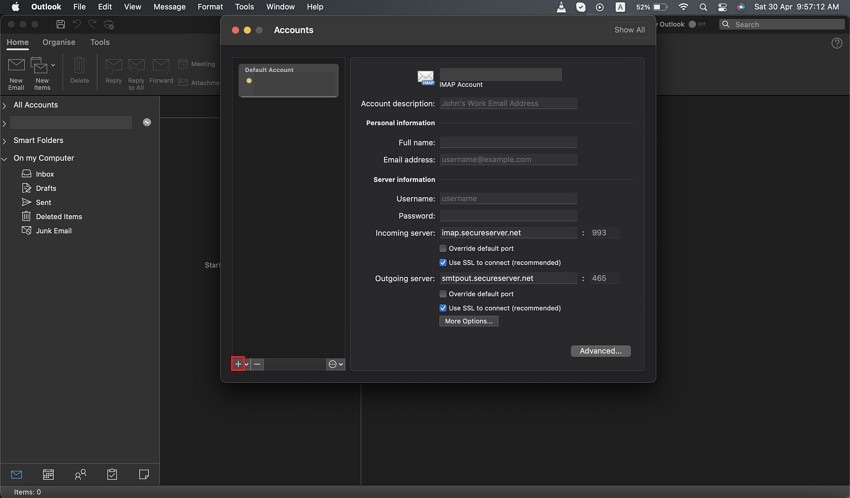
Étape 3 :Introduisez l'adresse de votre compte Gmail, accompagnée du mot de passe de ce dernier. Appuyez sur le bouton " Créer un compte " pour vous identifier dans votre compte Gmail. Afin de pouvoir configurer ce compte sur Outlook, appuyez sur le bouton "Continuer" dans l'écran qui suit.
Étape 4 :Afin de conclure avec succès la liaison entre les comptes, vous serez renvoyé vers le serveur pour vous inscrire sur le compte Gmail fourni par Outlook pour Mac. Appuyez sur "Se connecter à Google" et réintroduisez les informations d'identification pour vérifier les détails du compte. Appuyez sur le bouton "Autoriser" pour valider la modification de la configuration.
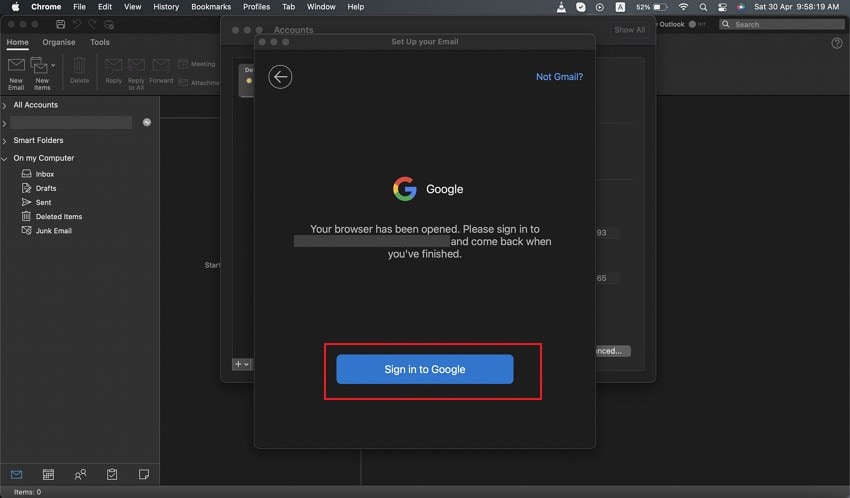
Étape 5 :En guise de confirmation, vous serez prié de vous rediriger vers Outlook. Pour continuer, appuyez sur le bouton "Ouvrir Microsoft Outlook" et appuyez sur le bouton "Terminé" pour configurer votre compte Gmail sur Outlook pour Mac.
Étape 2Importation d'un dossier OLM dans un nouveau compte
Étape 1 :La présente étape implique l'exportation du dossier OLM à compter de votre compte Outlook sur Mac. Sélectionnez l'onglet "Fichiers" dans le menu le plus haut de l'écran et choisissez "Importer" dans le menu qui apparaît.
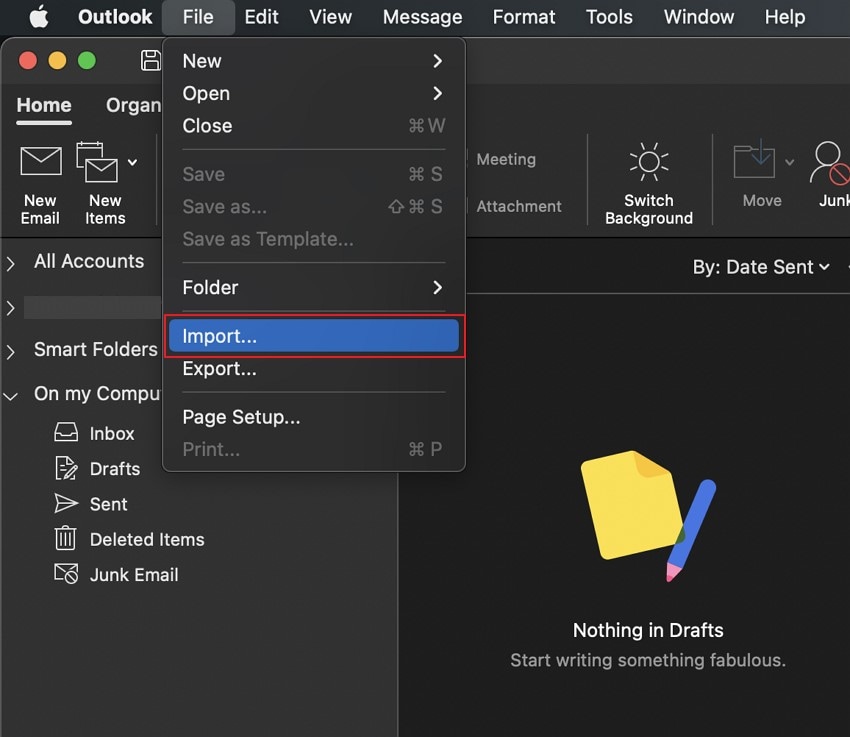
Étape 2 : Vous disposez de trois options pour importer les fichiers Outlook, parmi lesquelles vous devez choisir l'option "OLM". Après la sélection, appuyez sur le bouton " Poursuivre ".
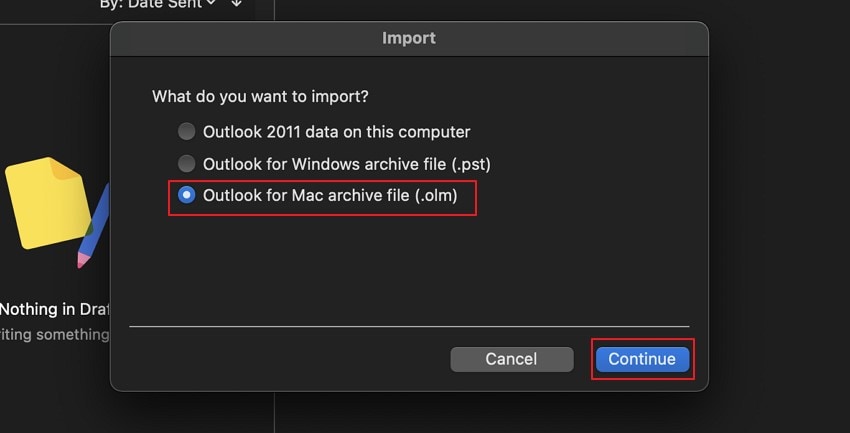
Étape 3 :Maintenant, vous devez naviguer et trouver le fichier OLM sur le disque de votre Mac. Après avoir sélectionné votre fichier Outlook OLM, vous devez appuyer sur le bouton "Importer".
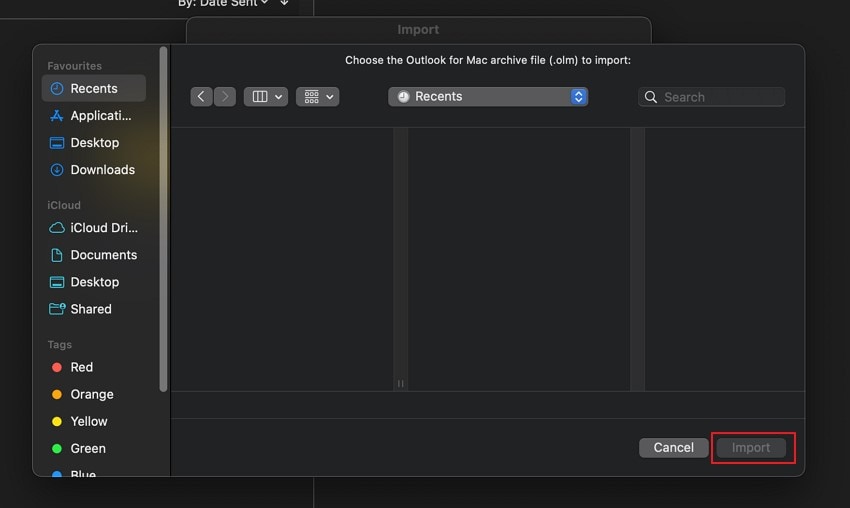
Étape 3Installation de Gmail sur Windows Outlook
Étape 1 :Exécutez Microsoft Outlook sur votre dispositif Windows et accédez à l'onglet "Fichier", puis à l'option " Créer un compte ". Indiquez l'adresse Gmail définie sur l'appareil Mac et appuyez sur le bouton "Connecter".
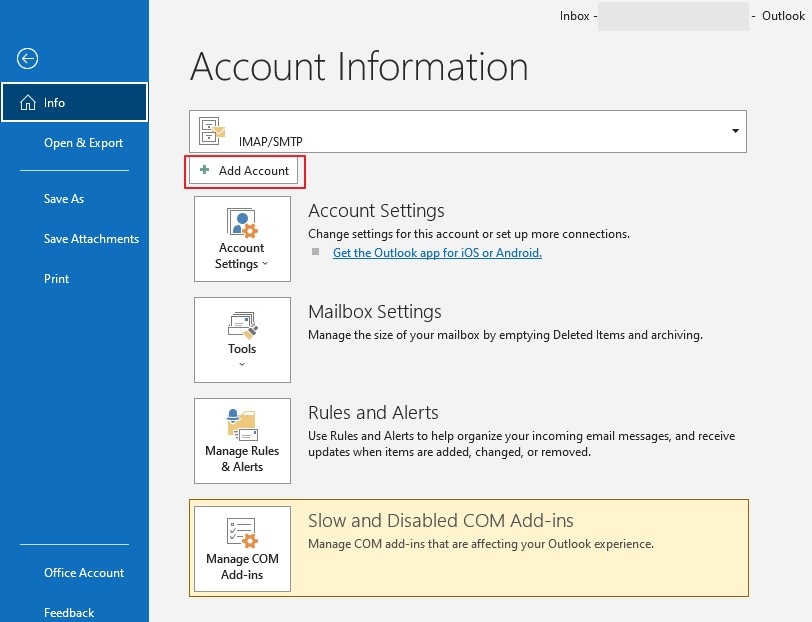
Étape 2 :Le navigateur vous renvoie à la connexion au compte Google et à la validation des données d'identification. Renseignez les données du compte et appuyez sur le bouton "Se connecter".
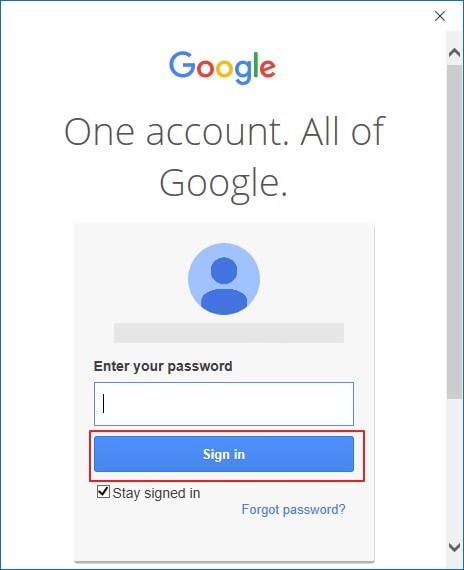
Étape 3 :Afin d'autoriser Outlook à paramétrer Gmail sur sa propre plateforme, appuyez sur "Autoriser" et revenir à l'écran d'Outlook. Appuyez sur "Terminé" pour conclure l'ajout du compte.
Étape 4Télécharger le dossier PST à travers Windows Outlook
Étape 1 :Accédez à l'onglet " Dossier " et repérez l'option " Ouverture et exportation " dans la barre de gauche. Appuyez sur "Import/Export" pour créer une fenêtre.
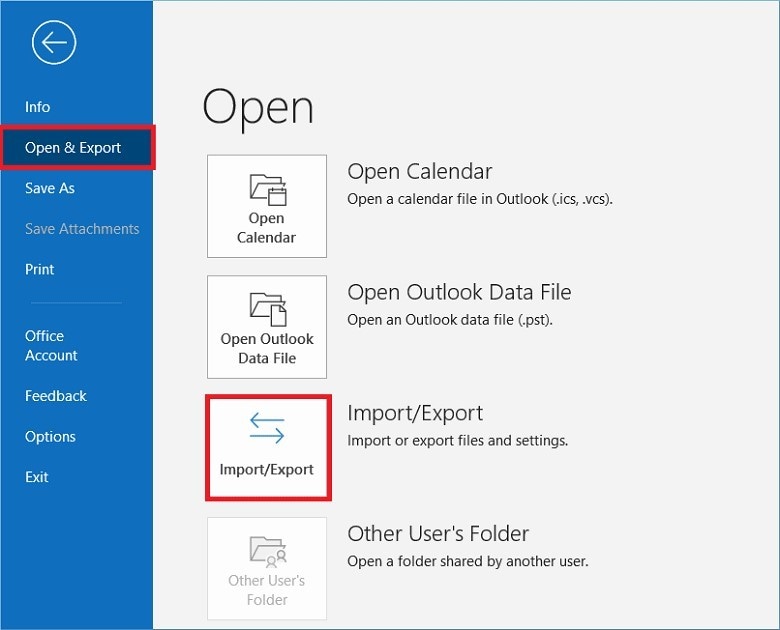
Étape 2 :Localiser et valider l'option "Exporter vers un fichier" dans le prochain écran. Appuyez sur "Suivant" et poursuivez votre chemin.
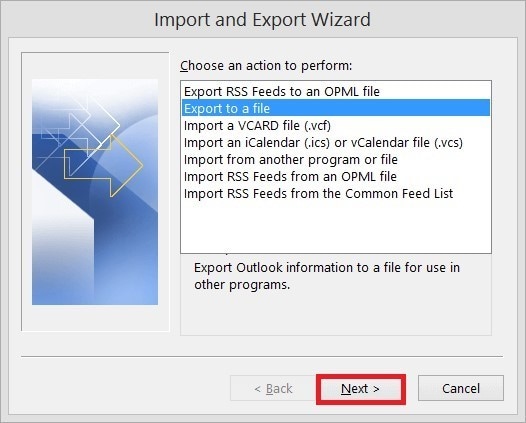
Étape 3 :Choisissez "Fichier de gestion Outlook (.pst)" dans la fenêtre ci-dessous et appuyez sur "Suivant".
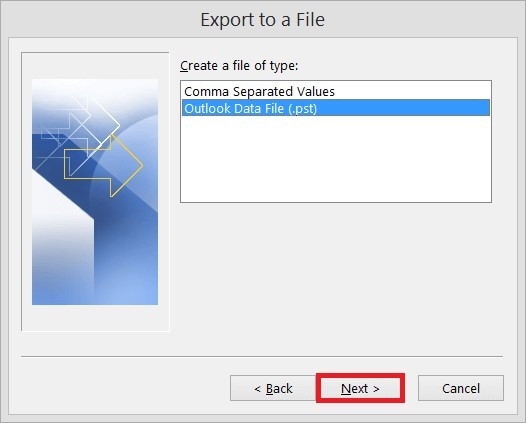
Étape 4 :Choisissez tous les dossiers et livres de la boîte aux lettres que vous désirez envoyer dans le fichier PST. Appuyez sur "Suivant" et recherchez le dossier du fichier PST dans l'écran suivant. Appuyez sur " terminer " pour conclure le processus.
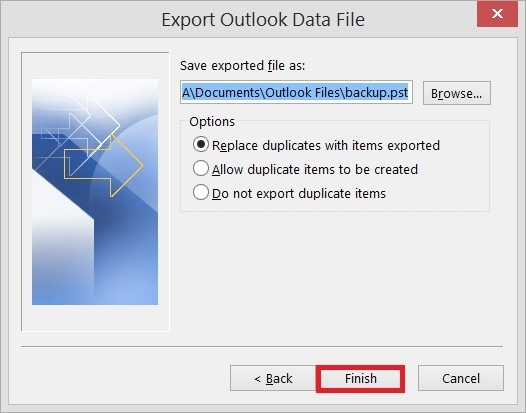
Restrictions de la méthode de conversion manuelle d'OLM en PST
En effet, la méthode décrite ci-dessus à ses limites, ce qui en fait une alternative peu commode sur le segment de marché de la conversion d'OLM en PST. Mais avant de trouver une alternative, il est important d'en comprendre les limites, qui sont abordées ci-dessous :
- La perte des données au cours du processus : Cette technique implique le transfert de courriels d'une adresse électronique à l'autre. Ces erreurs sont susceptibles de conduire à une perte de données, ce qui rendra vos informations indisponibles de manière permanente.
- Cette méthode ne peut être utilisée que pour les courriels : Cette procédure manuscrite libre transfère les courriers électroniques d'une source à une autre. Aucune autre boîte aux lettres ne sera prise en compte dans le processus.
- Dépendant des applications : Il y a de multiples demandes liées à ce processus. Le fait que le client de gestion du courrier électronique ne soit pas accessible au cours de la démarche n'aide pas les utilisateurs à l'exécuter.
- Processus non direct : Le délai requis pour mettre en œuvre ce processus est long et indirect. Le processus étant assorti de deux demandes, le manque d'une étape le rendrait inopérant.
Stellar Converter pour OLM - Une méthode efficace
La procédure manuelle, comme on l'a dit, est assez fastidieuse et peu confortable pour la plupart des utilisateurs. Afin de rendre les choses plus simples, la présence d'outils tiers facilite effectivement l'application de la conversion OLM vers PST</strong> pour les utilisateurs. Stellar Converter pour OLM fournit en effet un environnement adéquat pour convertir les fichiers OLM en fichiers PST. Grâce à l'accessibilité de tous les éléments à transformer, il représente l'une des solutions les plus intéressantes pour ce processus.
Stellar assure une bonne compatibilité pour l'exécution du processus. La possibilité de traitement par lots de multiples dossiers OLM en fait un outil très pratique pour de nombreux utilisateurs. Le logiciel garantit que les personnes ont la possibilité d'accéder à la liste des éléments à convertir au format PST. La simplicité du dispositif le rend tout à fait opérationnel dans l'environnement existant.
Pour vous assurer que vous convertissez avec succès OLM vers PST avec Stellar Converter for OLM, suivez les étapes proposées ci-dessous :
Étape 1 : Ouvrir et choisir le fichier OLM à convertir
Téléchargement et installation de l'outil sur votre machine. Exécutez le programme et choisissez l'option "Sélectionner la boîte aux lettres OLM" dans la section "Accueil". La plateforme vous permet de "parcourir" le fichier OLM sur votre périphérique ou de le "trouver" automatiquement à l'aide de la plateforme. Le cas échéant, appuyer sur le bouton "Convertir".
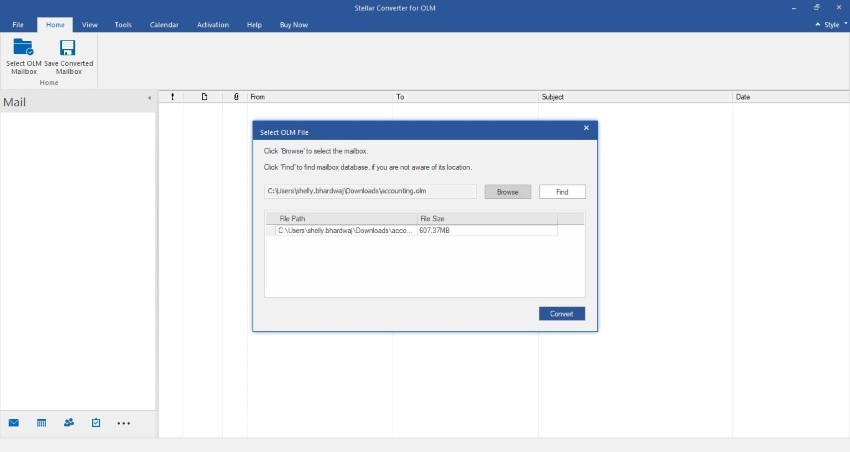
Étape 2 : Choisissez les articles à transférer dans le dossier PST
Sur l'écran suivant, le logiciel analyse et présente les résultats en avant-première. Choisissez dans la zone de présentation tous les formats de données que vous désirez convertir au format PST.
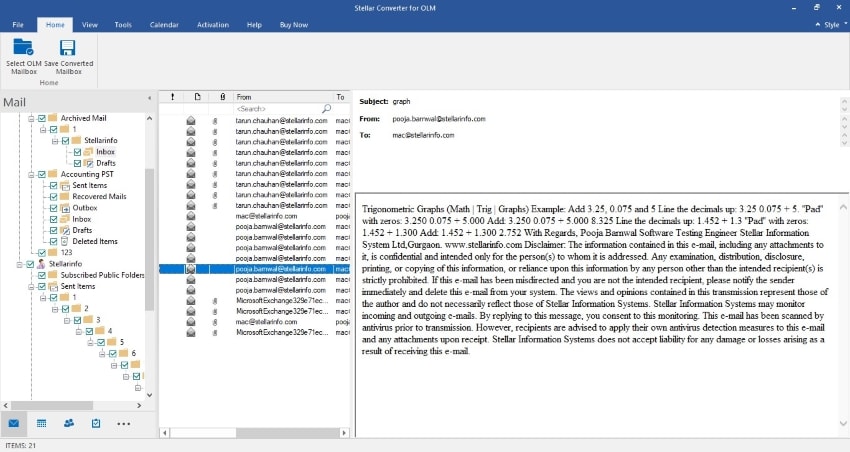
Étape 3 : définition du mode de sauvegarde pour le PST et exécution
Appuyez sur "Enregistrer la boîte aux lettres convertie" et choisissez "PST" comme étant le format souhaité. Le logiciel vous offre la possibilité de générer un nouveau dossier PST ou de joindre le fichier PST converti au dossier PST du client de messagerie existant. Choisissez un chemin d'accès si besoin est et appuyez sur "Sauvegarder" pour exécuter le processus avec succès.
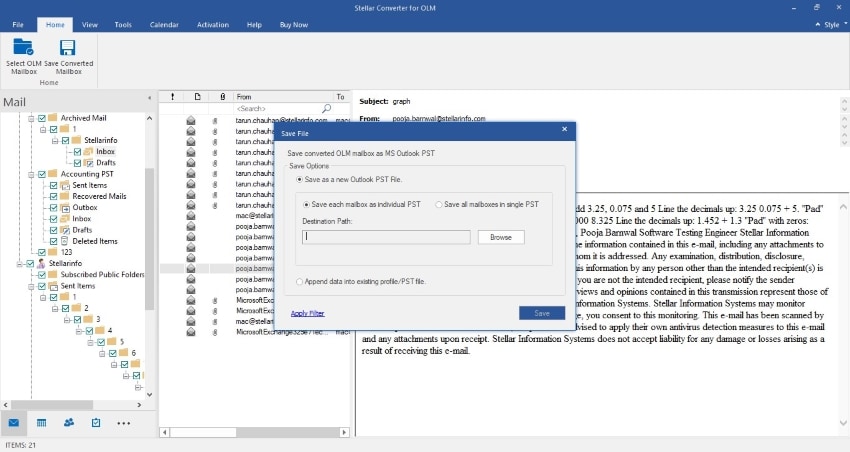
Conclusion
Les utilisateurs trouveront dans cet article les bonnes options qu'ils peuvent utiliser pour convertir OLM en PST. En gardant ces informations à l'esprit, vous pourrez transférer votre client de messagerie Outlook de Mac à Windows sans aucun problème. Le recours à des outils tels que Stellar facilite les opérations. Examinez ces techniques en détail pour en apprendre davantage sur la conversion d'un MPO en PST.
 100% sécurité pour le téléchargement gratuit
100% sécurité pour le téléchargement gratuit

