La maîtrise de la ligne de commande Linux est nécessaire pour tous les utilisateurs de Linux et les administrateurs de systèmes. Il vous offre la possibilité d'effectuer des opérations de maintenance de base telles que la création de nouveaux fichiers, l'accès à certains dossiers et la relocalisation de fichiers existants. Ce tutoriel explique comment utiliser la commande rm pour supprimer des fichiers sous Linux. Cet article montrera également comment supprimer des fichiers sous Linux à l'aide du gestionnaire de fichiers (méthode GUI) et avec la meilleure solution logicielle tierce.
Dans cet article
Voie 1. Supprimer des fichiers sous Linux à l'aide du gestionnaire de fichiers (méthode GUI)
Si vous débutez avec Linux, vous hésiterez peut-être à utiliser le terminal pour supprimer des fichiers ou des dossiers. Après tout, il n'y a pas de retour en arrière une fois que vous avez commencé à supprimer des fichiers avec la commande rm. Contrairement à ce risque, vous pouvez supprimer des fichiers ou des dossiers à l'aide du gestionnaire de fichiers inclus dans votre distribution Linux, le gestionnaire de fichiers.
Bien que la conception des gestionnaires de fichiers Linux varie, ils devraient tous fonctionner de la même manière. Ce guide explique comment le faire avec le gestionnaire de fichiers d'Ubuntu, mais les étapes sont probablement similaires pour les autres gestionnaires de fichiers.
Étape 1. Pour commencer, lancez le gestionnaire de fichiers de votre distribution Linux. Cette application est connue sous le nom de Fichiers dans Ubuntu.
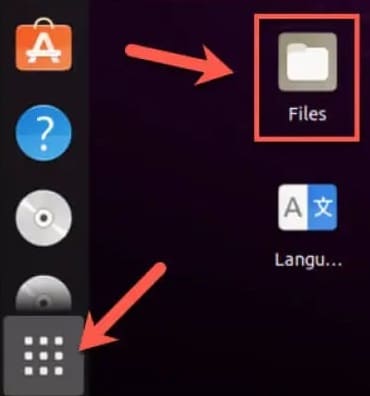
Étape 2. Accédez au répertoire contenant les fichiers ou sous-dossiers que vous souhaitez supprimer dans le gestionnaire de fichiers de votre distribution. Choisissez les fichiers ou dossiers à supprimer en premier. Lorsque vous les avez sélectionnés, cliquez dessus avec le bouton droit de la souris et choisissez Déplacer vers la corbeille, Déplacer vers la corbeille ou Supprimer, selon votre distribution et vos paramètres régionaux. Pour obtenir le même effet, appuyez sur la touche Suppr de votre clavier.
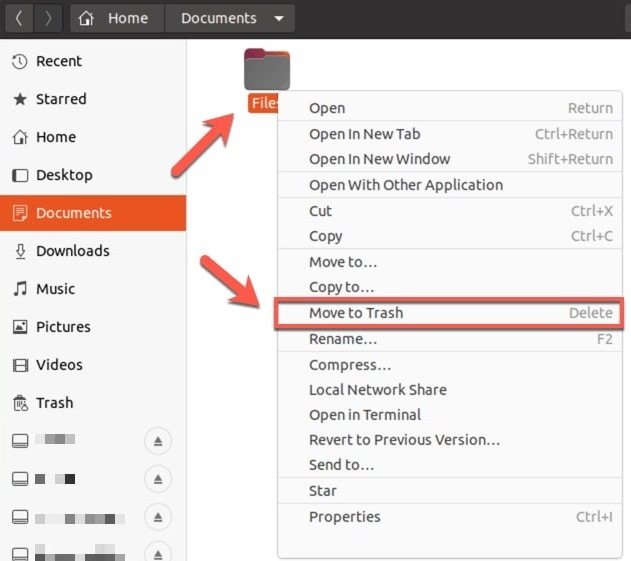
Étape 3. La plupart des distributions ont un système de corbeille qui vous permet de " stocker " les fichiers avant qu'ils ne soient supprimés, vous permettant de les restaurer plus tard. Il se trouve généralement sur le bureau, sous forme de dossier dans votre gestionnaire de fichiers ou sous forme d'application dans le menu de votre logiciel. Pour terminer la suppression, accédez au dossier de la corbeille et sélectionnez l' option Vider ou Effacer. Selon votre distribution, ces options peuvent différer.
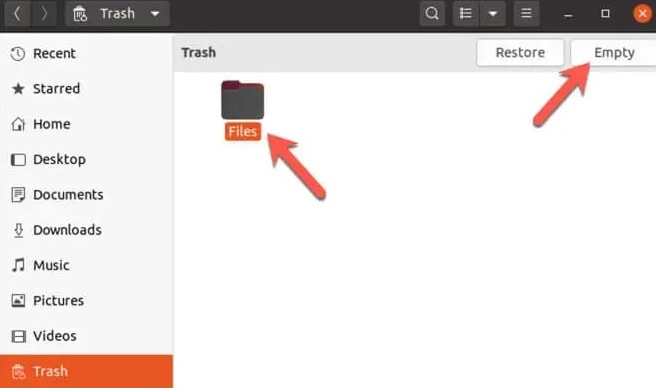
Étape 4. Pour supprimer complètement vos fichiers, sélectionnez-les, puis cliquez avec le bouton droit et sélectionnez Supprimer de la corbeille.
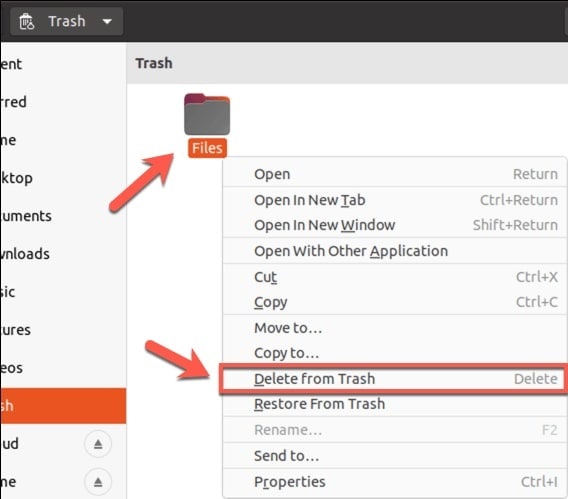
Voie 2. Supprimer des fichiers à l'aide de la commande rm dans le terminal Linux
L'utilisation de l'application de gestion de fichiers de votre distribution pour supprimer des fichiers ou des dossiers fonctionne bien, mais il existe certaines limitations. Par exemple, si vous n'êtes pas le propriétaire du fichier, vous devez utiliser le terminal pour ouvrir votre gestionnaire de fichiers avec un accès root et le supprimer. Une application similaire ne peut pas être utilisée sur une installation Linux sans tête (terminal uniquement).
C'est là que la commande rm entre en jeu. Cette commande Unix a été créée en 1971 et reste le moyen le plus rapide de supprimer des fichiers ou des répertoires sous Linux. Mais attention : la commande rm a beaucoup de puissance, surtout si vous l'exécutez avec sudo ou directement en tant qu'utilisateur root, utilisez-la donc avec prudence.
Prérequis : ouvrir le terminal
Il n'est pas surprenant que vous puissiez supprimer des fichiers sous Linux à l'aide de la ligne de commande, étant donné la grande variété de commandes accessibles dans le terminal. Pour cela, effectuez les actions suivantes :
Étape 1. Parcourez les fichiers que vous souhaitez supprimer dans le gestionnaire de fichiers après les avoir ouverts. Alternativement, vous pouvez accéder directement aux fichiers dans le terminal en utilisant la commande :
cd/chemin/vers/le/fichier
Étape 2. Ouvrez le menu contextuel en cliquant avec le bouton droit sur la fenêtre, puis en sélectionnant Ouvrir dans le terminal.
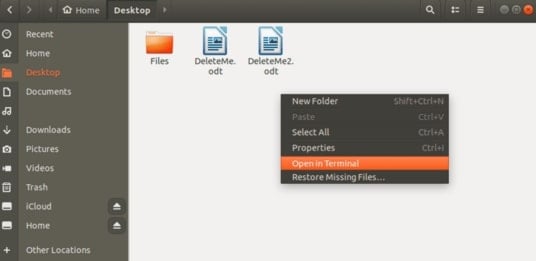
Étape 3. Pour supprimer un seul fichier ou un groupe de fichiers, utilisez la commande rm (abréviation de "supprimer").
Comment supprimer un seul fichier avec la commande rm sous Linux
" rm-i " vous demandera avant de supprimer chaque fichier. Envisagez d'utiliser rm -I, qui ne vous demandera qu'une seule fois et uniquement si vous essayez de supprimer trois fichiers ou plus.
Étape 1. La commande rm, qui vous permet de supprimer un ou plusieurs fichiers simultanément, est une commande plus couramment utilisée pour supprimer des fichiers.
$ rm {nom-fichier}
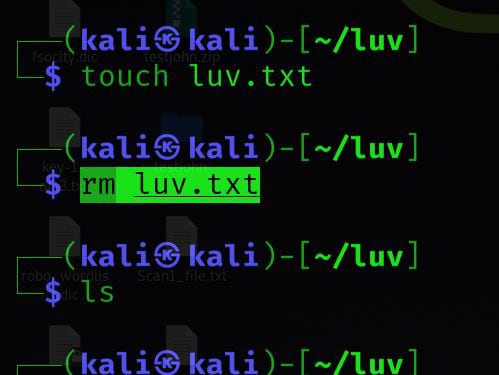
Étape 2. Si le fichier est protégé en écriture, rm vous demandera confirmation avant de le supprimer ; sinon, il le supprimera sans invite. Pour forcer rm à demander confirmation avant de supprimer un fichier, utilisez le drapeau " -i " :
$ rm -i {nom-fichier}
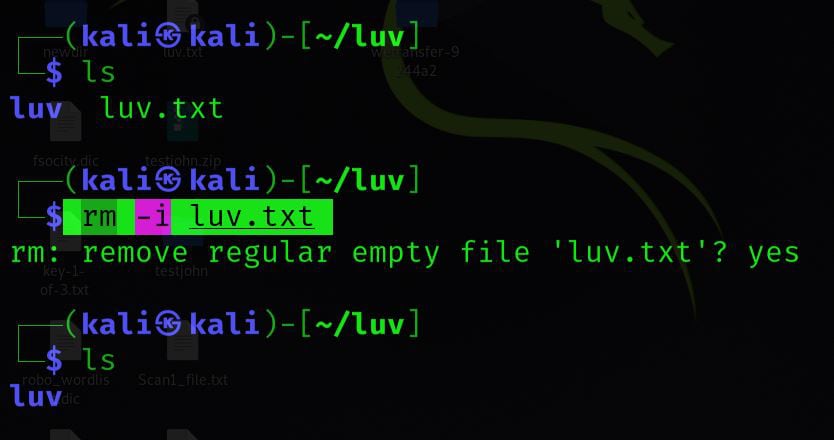
Étape 3. La commande rm supprime les fichiers sans produire de sortie. Utilisation de l'indicateur -v sur la commande rm pour voir ce que la commande rm est en train de faire.
$ rm -v {nom-fichier}
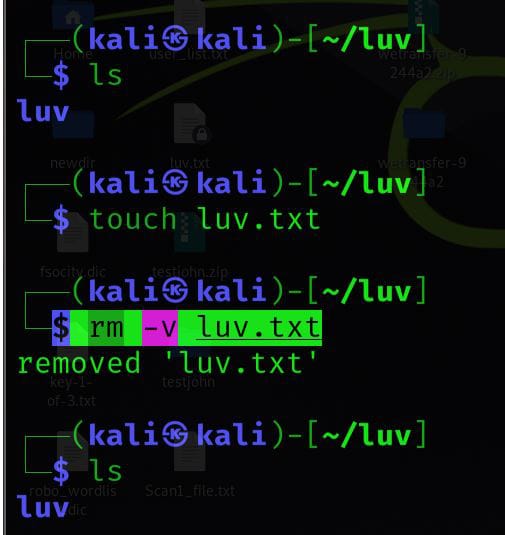
Étape 4. Utilisation de l'indicateur -f pour supprimer les fichiers protégés en écriture sans invite.
$ rm -f {nom-fichier}
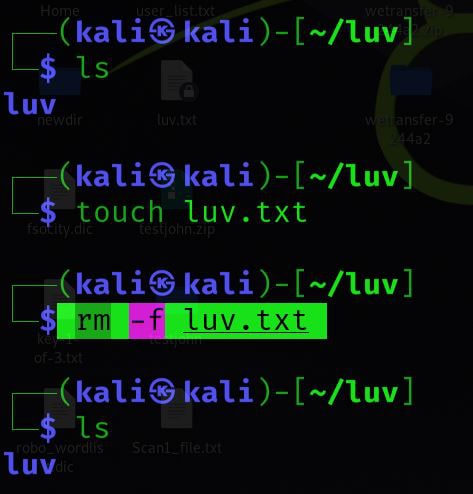
Comment supprimer plusieurs fichiers avec la commande rm sous Linux
Étape 1. Vous pouvez supprimer plusieurs fichiers en transmettant plusieurs noms de fichiers comme arguments à rm.
$ rm {nom-fichier-1} {nom-fichier-2} {nom-fichier-3} ... {nom-fichier-N}
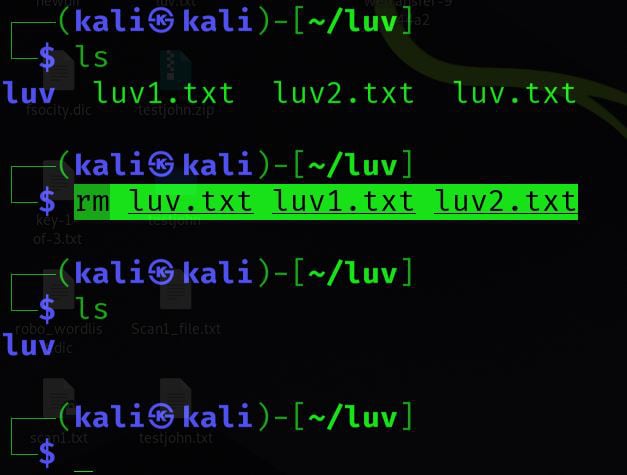
Étape 2 . rm prend également en charge les expressions régulières. Pour supprimer tous les fichiers portant le nom nom-fichier*, saisissez :
$ rm nom-fichier*.ext
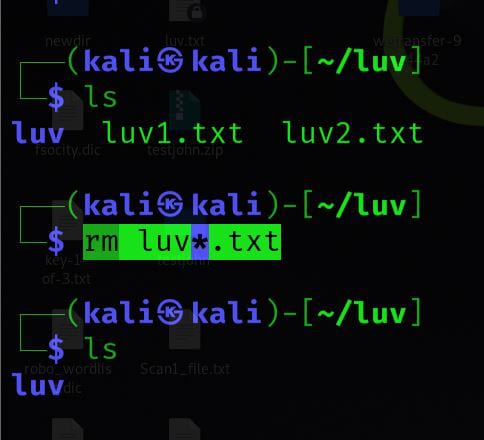
Étape 3. Différents répertoires peuvent également être définis à l'aide d'expressions régulières. Nous pouvons l'utiliser pour supprimer trois fichiers portant les noms file-name-1, file-name-2et file-name-3.
$ rm nom-fichier-[123]
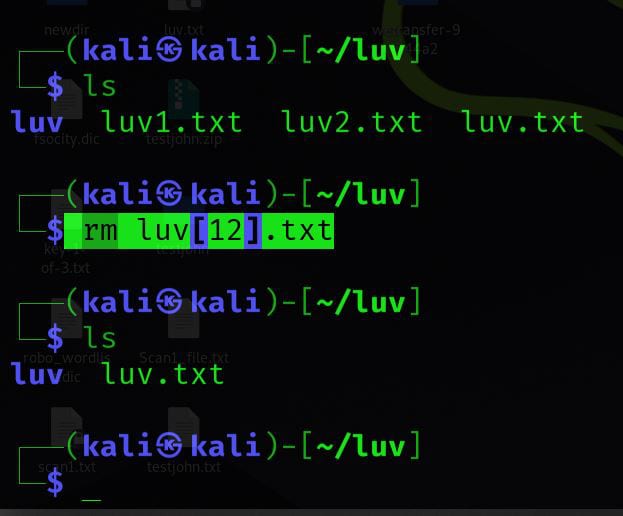
Comment supprimer des fichiers avec un nom de fichier spécifique sous Linux
Dans le terminal, vous pouvez supprimer tous les fichiers Linux avec un nom spécifique. Exécutez la commande ci-dessous :
Exécutez la commande ci-dessous :
Cette commande supprime tous les fichiers dont le nom est entre les astérisques.
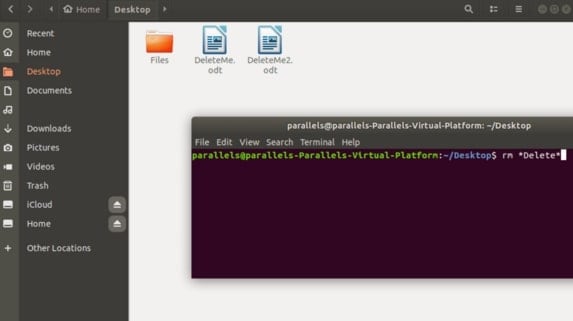
Comment supprimer des fichiers d'un type de fichier spécifique avec la commande rm sous Linux
Si vous avez un dossier avec plusieurs types de fichiers et que vous souhaitez supprimer tous les fichiers d'un type spécifique, comme .pdf ou .odt, tapez " rm " suivi d'un astérisque et du type de fichier.
rm *.odt
Dans ce cas, vous supprimerez tous les fichiers se terminant par.odt. Pour supprimer tous les fichiers de ce type, entrez un astérisque suivi d'une fin de fichier.
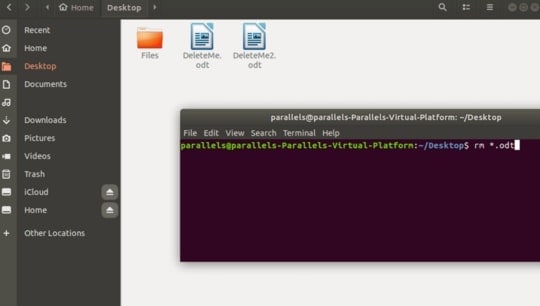
Comment supprimer tous les fichiers d'un dossier avec la commande rm sous Linux
Utilisez la commande qui suit dans le terminal pour supprimer tous les fichiers et sous-dossiers d'un dossier spécifique :
rm -r Fichiers/*
Dans ce cas, tous les fichiers du dossier "Fichiers" seront supprimés. Le dossier lui-même ne sera pas supprimé. Bien sûr, il peut également supprimer un répertoire Linux, y compris tous ses fichiers.
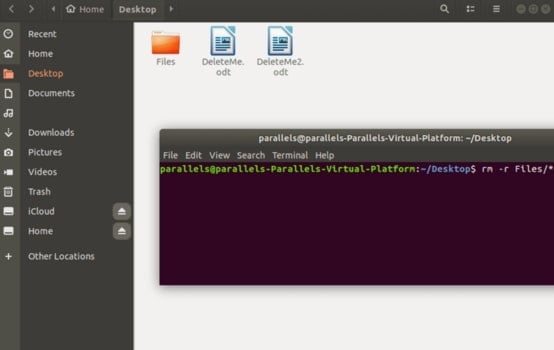
Comment localiser et supprimer des fichiers cachés avec la commande rm sous Linux
Étape 1. Nous pouvons utiliser la commande locate avec diverses options pour des spécifications plus complexes.
$ find {dir-to-search} -type f -name {pattern} -exec rm -f {} \;
Par exemple,
$ find luv -type f -name "*.txt" -exec rm -f {} \;
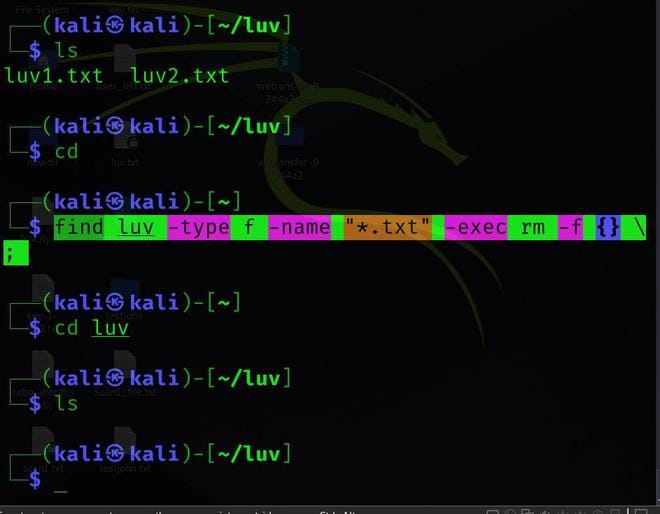
Étape 2. Nous pouvons modifier la commande ci-dessus pour supprimer tout ce qui correspond au modèle de séquence, y compris les répertoires dans {dir-to-search}.
$ find {dir-to-search} -name {motif} -exec rm -rf {} \;
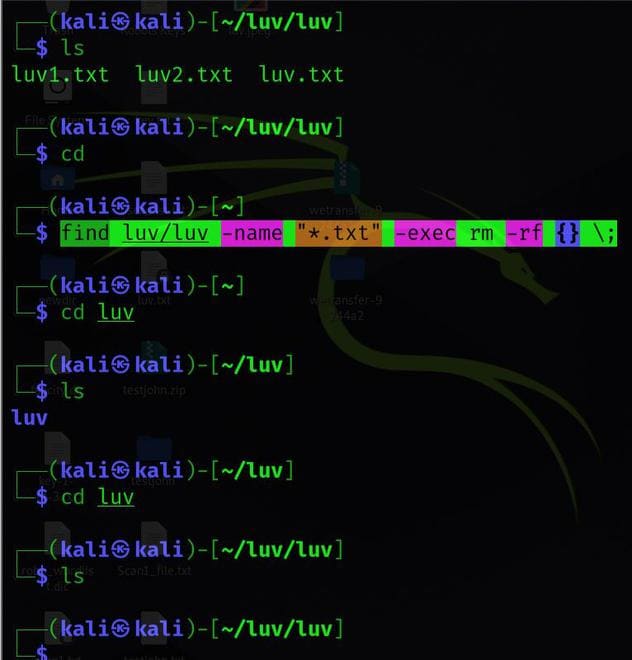
Étape 3. En interne, les implémentations de recherche modernes prennent en charge la fonctionnalité de suppression. L' indicateur -delete remplace l' instruction rm, tandis que l'indicateur -depth indique au contenu du répertoire d'exécuter le processus.
$ find {dir-to-search} -type f -name {file-name-pattern} -depth -delete
Comment localiser et supprimer des fichiers vides avec la commande rm sous Linux
Étape 1. Pour supprimer tous les répertoires vides dans un chemin donné dir-to-search, exécutez la commande ci-dessous :
$ find {dir-to-search} -type d -empty -delete
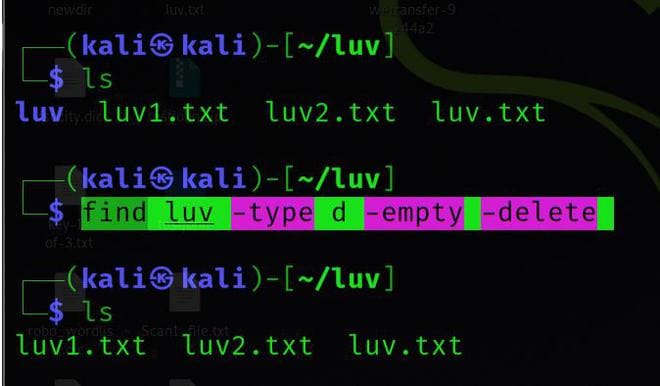
Étape 2. Ou utilisez la commande suivante :
$ find {dir-to-search} -type f -empty -delete
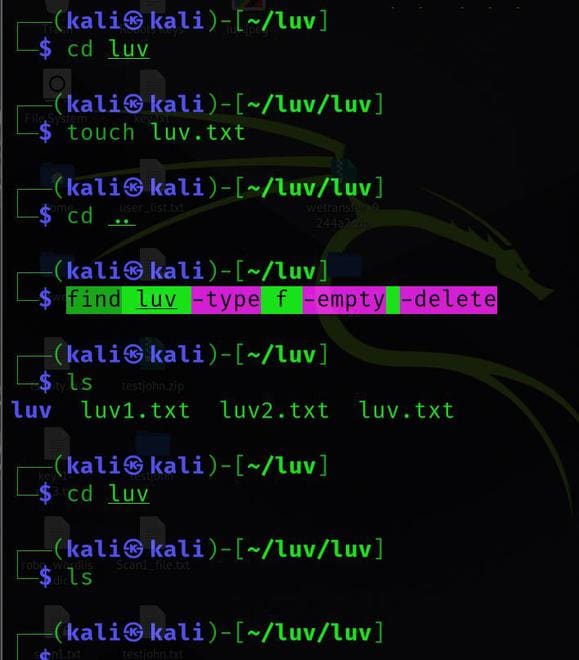
Cela pourrait également vous intéresser : Supprimer les lignes vides dans Bash
Comment récupérer des fichiers supprimés accidentellement sous Linux
Avec toutes les méthodes de suppression mentionnées ci-dessus utilisant la commande rm sous Linux, voici un moyen efficace et facile de récupérer vos fichiers supprimés accidentellement sous Linux. Vous pouvez utiliser le meilleur logiciel tiers du marché aujourd'hui, Wondershare Recoverit Linux File Recovery. Les données peuvent être perdues de différentes manières. Mais vous n'avez pas à vous inquiéter ! Cette solution de récupération unique peut récupérer de tout.

Wondershare Recoverit - Votre logiciel de récupération Linux sûr et fiable
5 481 435 personnes l'ont téléchargé.
Récupère efficacement, en toute sécurité et complètement les documents, photos, vidéos, musiques, e-mails et plus de 1000 types de fichiers perdus ou supprimés.
Compatible avec toutes les distributions Linux courantes, y compris Ubuntu, Linux Mint, Debian, Fedora, Solus, Opensuse, Manjaro, etc.
Aide dans plus de 500 scénarios de perte de données, tels que la suppression, le formatage du disque, le plantage du système d'exploitation, la panne de courant, l'attaque de virus, la perte de partition et bien d'autres.
Fonctionne via une connexion à distance. Vous pouvez récupérer les données perdues même lorsque votre appareil Linux est en panne.
Wondershare Recoverit rend la récupération de données Linux extrêmement simple. Vous pouvez récupérer vos données en trois étapes simples. Mais si vous n'êtes pas à l'aise avec la lecture des instructions de récupération, voici un didacticiel vidéo que vous pouvez regarder.
Pour Windows Vista/7/8/10/11
Pour macOS X 10.10 - macOS 13
Étape 1. Choisissez la récupération Linux
Téléchargez et installez Wondershare Recoverit sur votre PC. Démarrez le programme et sélectionnez l' option NAS et Linux sur le côté gauche de l'interface principale. Pour continuer, cliquez sur le bouton Linux Recovery.

Étape 2. Connecter le système Linux
Comme indiqué ci-dessous, une nouvelle fenêtre apparaîtra sur votre écran. Entrez les informations requises pour établir une connexion à distance. Lorsque vous avez terminé, cliquez sur le bouton bleu Connecter.
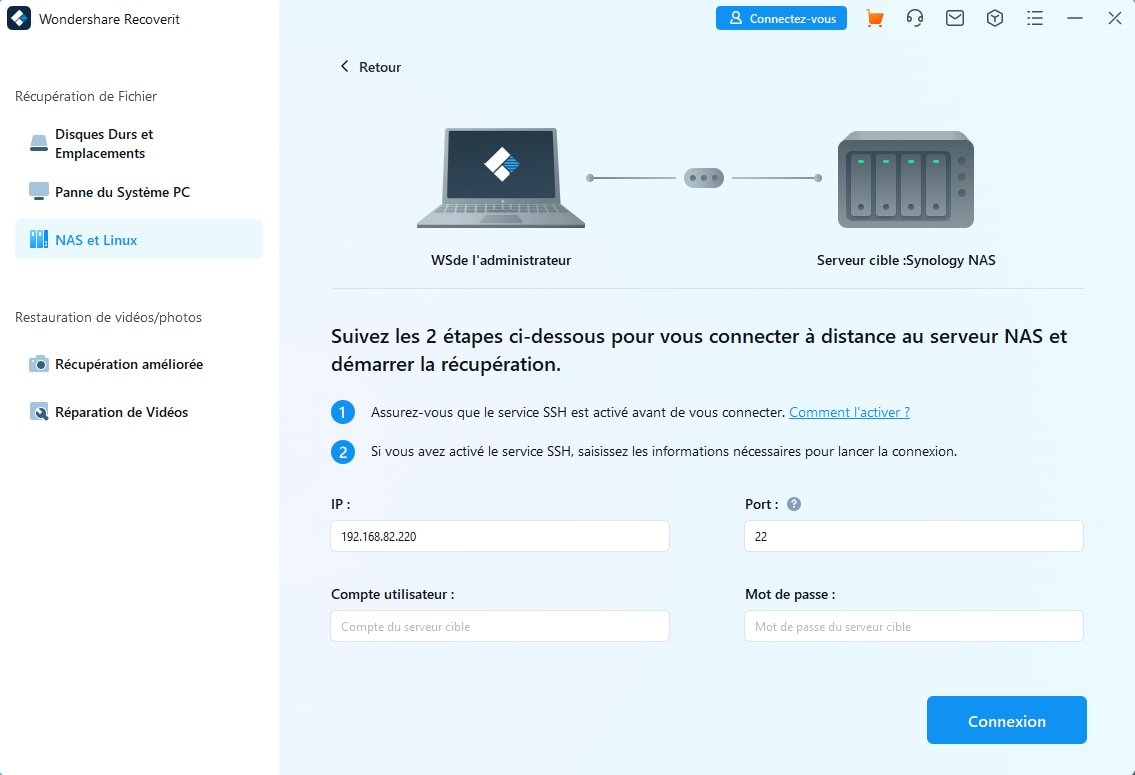
Attendez que la connexion soit établie ; Recoverit exécutera une analyse automatique pour rechercher vos fichiers perdus sur un ordinateur Linux.
Étape 3. Prévisualiser et récupérer des fichiers supprimés
Le processus d'analyse prend un certain temps, en fonction de la quantité de données analysées ; la progression de la numérisation est affichée sur la barre inférieure. La meilleure partie de Recoverit est que vous pouvez arrêter l'analyse chaque fois que vous trouvez le fichier que vous souhaitez restaurer.

Lorsque l'analyse est terminée, Recoverit vous permet de prévisualiser les fichiers pour vous assurer qu'ils sont bien ceux que vous souhaitez récupérer. Maintenant, sélectionnez Récupérer pour enregistrer le fichier dans un nouvel emplacement. Maintenant, sélectionnez Récupérer pour enregistrer le fichier dans un nouvel emplacement.

Pour Windows Vista/7/8/10/11
Pour macOS X 10.10 - macOS 13
Remarque : Pour plus de solutions, voici un article à consulter pour récupérer efficacement des fichiers supprimés sous Linux.
Trucs et astuces à connaître avant de supprimer des fichiers sous Linux
- Il est essentiel de faire preuve de prudence lors de l'utilisation de la commande
rmcar elle a le potentiel de supprimer définitivement vos fichiers. Vérifiez toujours le nom du fichier avant de le supprimer pour vous assurer que vous supprimez les bons fichiers. - Avant d'exécuter la commande
rm, assurez-vous que vous vous trouvez dans le bon répertoire. Sinon, cela peut entraîner la suppression de fichiers. - Malheureusement, une fois qu'un fichier est supprimé avec la commande
rm, il est définitivement supprimé et ne peut pas être récupéré, soyez donc extrêmement prudent. - Si vous ne savez pas si un fichier peut être supprimé en toute sécurité, utilisez la commande "
ls -lh" pour obtenir plus d'informations à son sujet. Il affichera la taille et les autorisations du fichier. - La commande "
rm -i" peut vous aider à vous assurer que vous ne supprimez pas accidentellement des fichiers importants lorsque vous utilisez les commandesrmourm -r. Avant de supprimer chaque fichier, vous serez invité à confirmer. - Si vous ne savez toujours pas si la suppression est sûre, vous pouvez demander conseil sur un forum en ligne ou une salle de discussion. Vous pouvez toujours utiliser la commande
cppour sauvegarder vos fichiers avant de les supprimer.
Résumé
La suppression de répertoires et de fichiers à partir de la ligne de commande sous Linux nécessite une familiarité avec la commande rm dans le terminal. Souvenez-vous que sous Linux, il n'y a pas de corbeille ou de dossier poubelle. Lorsque vous utilisez la ligne de commande rm pour supprimer des fichiers et des répertoires, ils sont définitivement supprimés. En conséquence, procédez avec prudence ou créez une sauvegarde à l'aide de Wondershare Recoverit avant de supprimer des fichiers et des dossiers.
 100% sécurité pour le téléchargement gratuit
100% sécurité pour le téléchargement gratuit

