Les utilisateurs comptent sur leurs disques durs externes pour stocker des données précieuses, qu'il s'agisse de photos et de vidéos de famille chères ou de documents de travail et de sauvegardes importants. Lorsque votre disque dur externe Seagate disparaît soudainement de l'explorateur de fichiers de l'ordinateur, c'est la panique.
Dans cet article, nous avons répertorié plusieurs solutions pour résoudre le problème " Disque dur externe Seagate qui ne s'affiche pas ". Il s'agit notamment de vérifier le port USB et les connexions, de masquer les périphériques, de vérifier le lecteur externe dans la Gestion des disques, de mettre à jour les lecteurs, de désinstaller et de réinstaller les pilotes du lecteur externe Seagate et de reformater et partitionner le disque dur Seagate.
Commençons par explorer des solutions simples pour résoudre le problème du disque dur Seagate non détecté.
Dans cet article
-
- Solution 1 : Vérifier le port USB et les connexions
- Correction 2 : Afficher les appareils cachés
- Solution 3 : Vérifier le lecteur externe Seagate dans la gestion des disques
- Solution 4 : Mise à jour des pilotes
- Solution 5 : Suppression des virus sur l'ordinateur et le disque externe
- Correction 6 : Désinstaller et réinstaller les pilotes de lecteur externe
- Correction 6 : Reformater et partitionner le disque dur Seagate
Pourquoi le disque dur externe Seagate ne s'affiche-t-il pas ?
Plusieurs raisons peuvent expliquer pourquoi votre disque dur externe Seagate ne fonctionne pas sur votre ordinateur. Voici quelques exemples de coupables :
- Connexion ou câble USB défectueux.
- Pilotes de périphériques obsolètes ou corrompus.
- Formatage du disque ou problèmes de partition.
- Défaillance du matériel ou dommages physiques.
- Conflits de logiciels ou défaillances du système.
- Problèmes d'alimentation ou de compatibilité.
- Virus ou logiciel malveillant corrompant le système.
Heureusement, dans de nombreux cas, le problème du disque dur externe Seagate non détecté peut être résolu grâce à quelques étapes de dépannage.
Le disque dur externe Seagate ne s'affiche pas dans Windows ? Essayez les solutions suivantes :
Dans cette section, nous allons explorer les différentes solutions pour vous aider à remettre votre disque dur externe Seagate en état de marche.
Solution 1 : Vérifier le port USB et les connexions
Ma base de données MySQL est tombée en panne et j'ai perdu toutes mes données importantes. Commencez par vérifier les points suivants :
- Assurez-vous que le câble USB est bien connecté au disque dur externe et au port USB de l'ordinateur.
- Essayez un autre port USB sur votre ordinateur afin d'exclure tout problème lié au port en question.
- Si vous utilisez un concentrateur USB, connectez le disque dur externe directement au port USB de l'ordinateur.
- Remplacez le câble USB par un nouveau, car les câbles peuvent s'user ou s'endommager avec le temps.

Correction 2 : Afficher les appareils cachés
Le disque dur Seagate n'est pas détecté ? Il arrive que le disque dur externe ne soit pas visible dans l'explorateur de fichiers en raison de paramètres système ou de conflits logiciels. Le déblocage de l'appareil peut aider à le rendre à nouveau visible. En activant l'affichage des éléments cachés dans l'Explorateur de fichiers, vous pouvez forcer le système d'exploitation à afficher tous les disques précédemment cachés, y compris votre disque dur externe Seagate.
Cette solution est particulièrement utile lorsque le disque dur externe est connecté et reconnu par le système, mais qu'il n'apparaît pas dans l'Explorateur de fichiers en raison d'un problème logiciel ou système. La suppression des éléments cachés peut aider à résoudre ce problème de visibilité et à rendre le disque dur externe à nouveau accessible.
Voici comment résoudre le problème du disque dur externe Seagate qui ne s'affiche pas :
Étape 1: Sur votre ordinateur Windows 10, lancez l'Explorateur de fichiers. Cliquez ensuite sur l'onglet "Vue".
Étape 2: Dans le menu contextuel, sélectionnez "Éléments cachés". Cela permet d'afficher les fichiers, dossiers et lecteurs cachés. Votre disque dur externe Seagate devrait maintenant être visible dans l'Explorateur de fichiers.
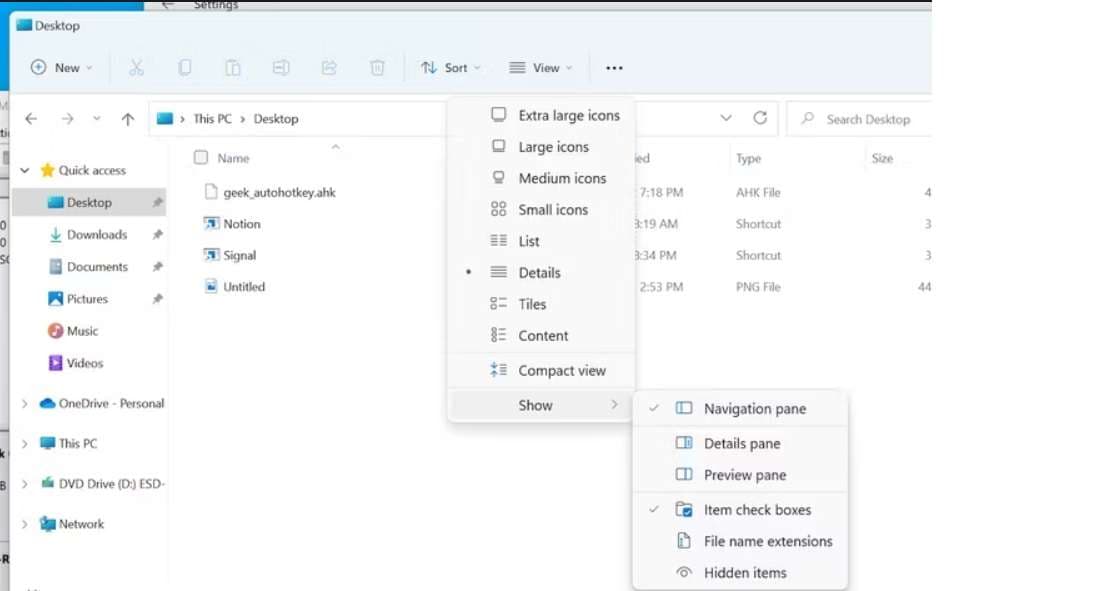
Solution 3 : Vérifier le lecteur externe Seagate dans la gestion des disques
Si votre disque dur externe Seagate apparaît dans la Gestion des disques mais pas dans l'Explorateur de fichiers, il se peut qu'il y ait un problème de partition ou de formatage du disque. Ce correctif permet de résoudre les problèmes potentiels liés à la partition ou au système de fichiers du disque dur externe.
Procédez comme suit :
Étape 1: Ouvrez la Gestion des disques sous Windows. Localisez votre disque dur externe Seagate dans la liste des disques durs. Cliquez avec le bouton droit de la souris sur le disque dur externe Seagate répertorié dans la Gestion des disques et sélectionnez "Propriétés".
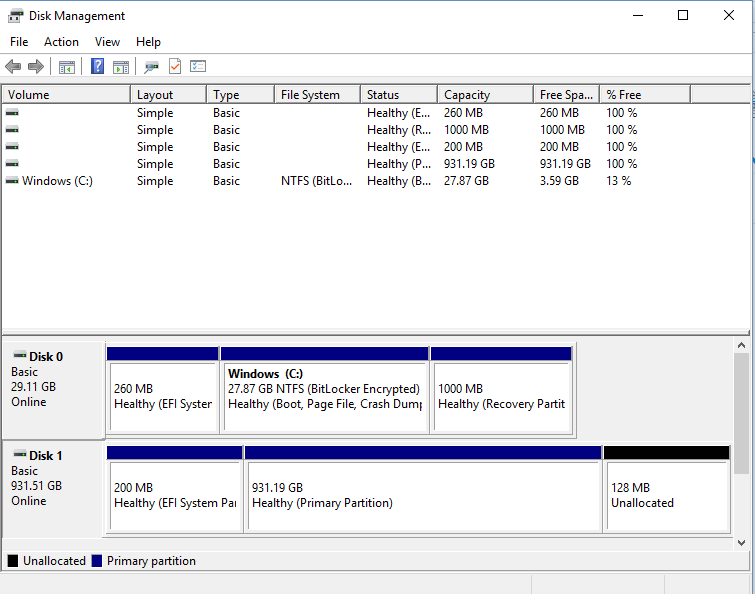
Étape 2: Dans la fenêtre Propriétés, vérifiez la section "Partition" pour voir si le disque est répertorié comme "sain".
Étape 3: Si la partition est marquée comme étant "saine", cliquez dessus avec le bouton droit de la souris et sélectionnez "Changer la lettre de lecteur et les chemins d'accès" pour attribuer une nouvelle lettre de lecteur.
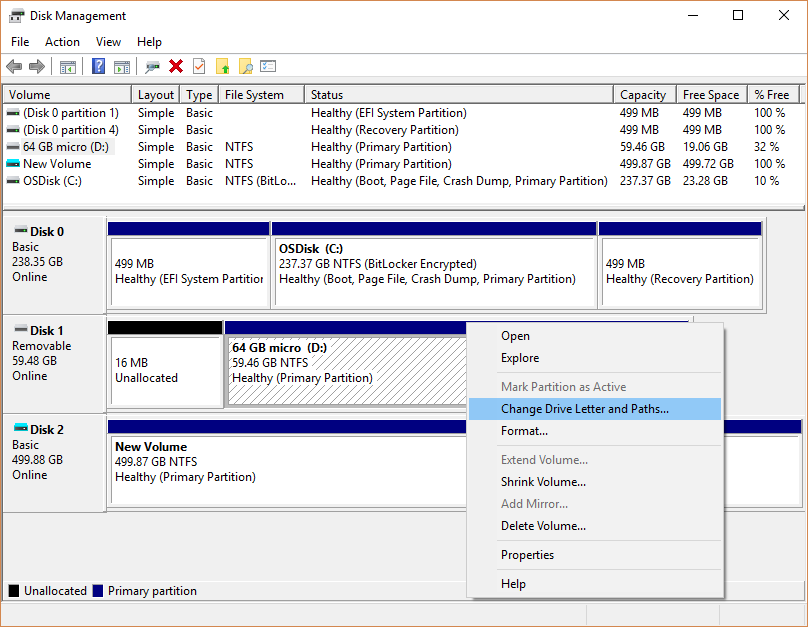
Solution 4 : Mise à jour des pilotes
Les pilotes de périphériques obsolètes ou corrompus peuvent causer des problèmes de connectivité avec les disques durs externes. En mettant à jour les pilotes du disque dur externe, vous vous assurez que le système d'exploitation dispose des dernières instructions et informations logicielles nécessaires pour interagir correctement avec le périphérique connecté et le gérer.
Les pilotes mis à jour comprennent souvent des corrections de bogues, des améliorations des performances et de la compatibilité, qui peuvent résoudre des problèmes liés à la reconnaissance et à la fonctionnalité de l'appareil.
Voici comment résoudre le problème du disque dur Seagate qui ne s'affiche pas :
Étape 1: Ouvrez le Gestionnaire de périphériques en le recherchant dans le menu Démarrer. Développez la catégorie ""Disques durs"" et localisez votre disque dur externe Seagate. Cliquez avec le bouton droit de la souris sur le disque dur externe et sélectionnez l'option "Mettre à jour le pilote".
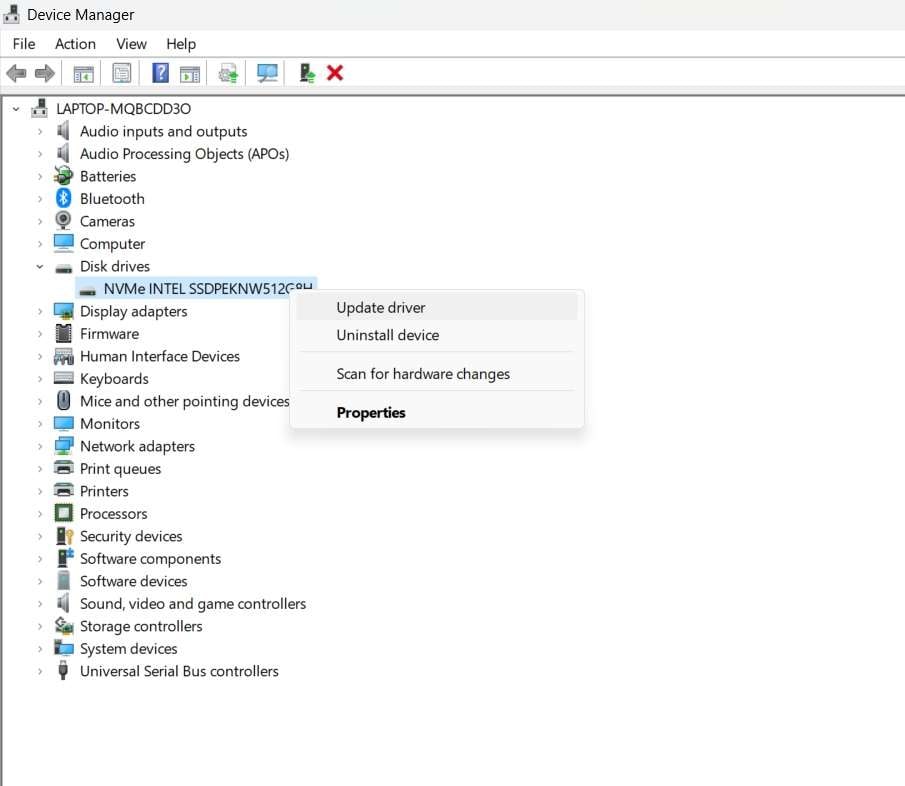
Étape 2: Choisissez l'option de recherche automatique de pilotes mis à jour. Suivez les instructions à l'écran pour installer les derniers pilotes.
Solution 5 : Suppression des virus sur l'ordinateur et le disque externe
Vous pouvez vérifier s'il y a un virus sur le disque dur ou sur l'ordinateur qui entraîne ce problème.
En général, il est recommandé d'utiliser un programme anti-virus et anti-malware pour le système Windows afin d'éviter de telles pertes. Mais vous pouvez également utiliser le système de pare-feu Windows Defender pour empêcher les virus d'infecter votre ordinateur et d'autres périphériques de stockage.
Étape 1 : Ouvrez le Panneau de configuration > Windows Defender Firewall > Activez Windows Defender Firewall et personnalisez les paramètres en fonction de vos besoins.
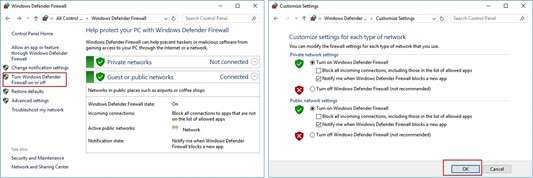
Étape 2 : Allez maintenant dans Paramètres et sélectionnez l'option "Mise à jour et sécurité". Le système de sécurité de Windows s'ouvre alors. Sélectionnez "Ouvrir le centre de sécurité Windows Defender" et choisissez "Paramètres de protection contre les virus et les menaces" sur l'écran.
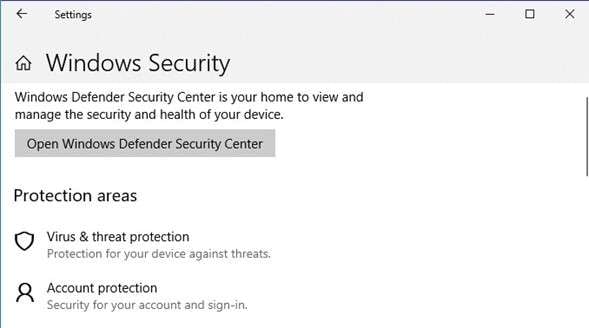
Étape 3 : Activez les options Protection en temps réel, Protection livrée dans le nuage et Soumission automatique d'échantillons.
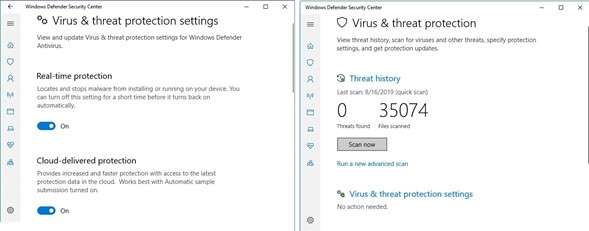
Une fois ces fonctions activées, le Defender analyse tous les lecteurs et fichiers pour détecter le virus et le supprimer immédiatement.
Correction 6 : Désinstaller et réinstaller les pilotes de lecteur externe
Si la suppression des virus dans votre Windows ne fonctionne pas, vous pouvez essayer de désinstaller et de réinstaller les pilotes du lecteur externe. Au cours du processus de désinstallation, l'option "Supprimer le logiciel du pilote pour cet appareil" garantit que tous les restes des anciens pilotes sont supprimés du système. Cette approche permet de faire table rase du passé et de résoudre les conflits de pilotes ou les problèmes de corruption qui ont pu empêcher le disque dur externe de fonctionner correctement.
Après le redémarrage, Windows tente de réinstaller les pilotes du disque dur externe Seagate connecté, ce qui peut permettre de résoudre les problèmes liés aux pilotes qui empêchaient l'affichage du disque dur.
Voici comment :
Étape 1: Ouvrez le Gestionnaire de périphériques (comme indiqué dans la solution 4). Développez la catégorie "Disques durs" et localisez votre disque dur externe Seagate. Cliquez avec le bouton droit de la souris sur le disque dur externe et sélectionnez ""Désinstaller le périphérique"".
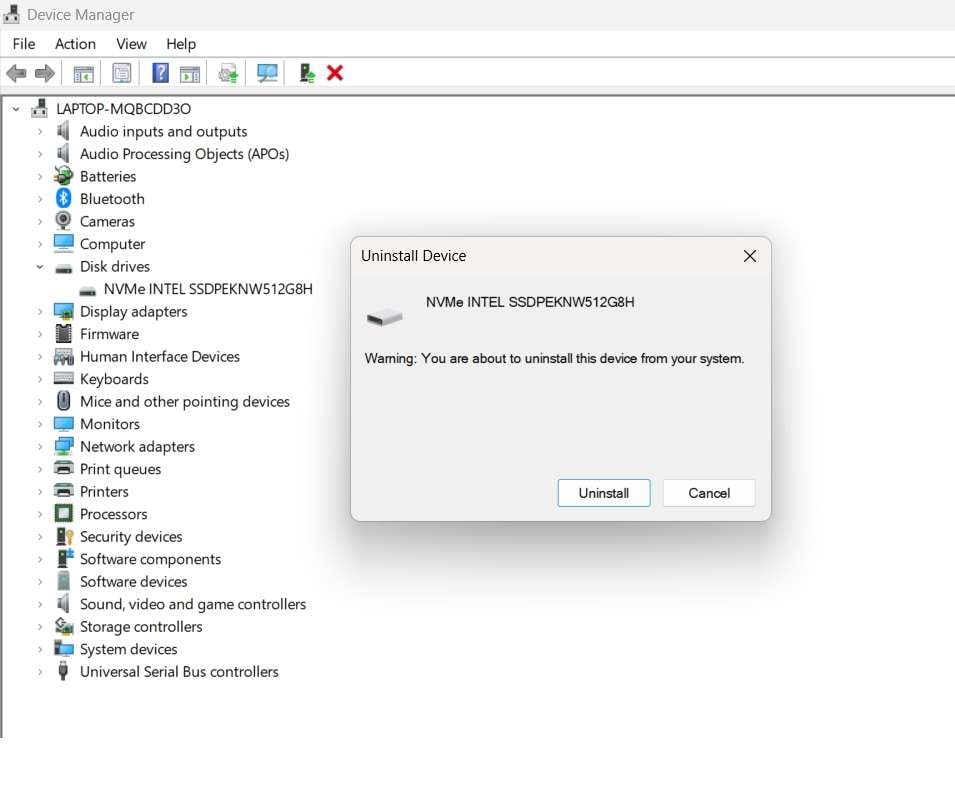
Étape 2: Cochez la case "Supprimer le pilote de ce périphérique" et cliquez sur "Désinstaller". Redémarrez votre ordinateur.
Après le redémarrage, Windows tentera de réinstaller les pilotes de votre disque dur externe Seagate.
Correction 6 : Reformater et partitionner le disque dur Seagate
Si aucune des solutions ci-dessus ne fonctionne, il se peut que vous deviez reformater et repartitionner votre disque dur externe Seagate.
Le reformatage permet de résoudre les éventuels problèmes de corruption ou de partition du système de fichiers existant qui auraient empêché le disque dur externe d'être reconnu correctement. Il s'agit essentiellement d'une réinitialisation du disque, ce qui vous permet de recommencer avec une nouvelle partition correctement formatée.
Voici comment procéder :
Étape 1: Ouvrez la Gestion des disques sur votre PC Windows. Localisez votre disque dur externe Seagate dans la liste des disques durs. Cliquez avec le bouton droit de la souris sur le disque dur externe et sélectionnez "Formater".
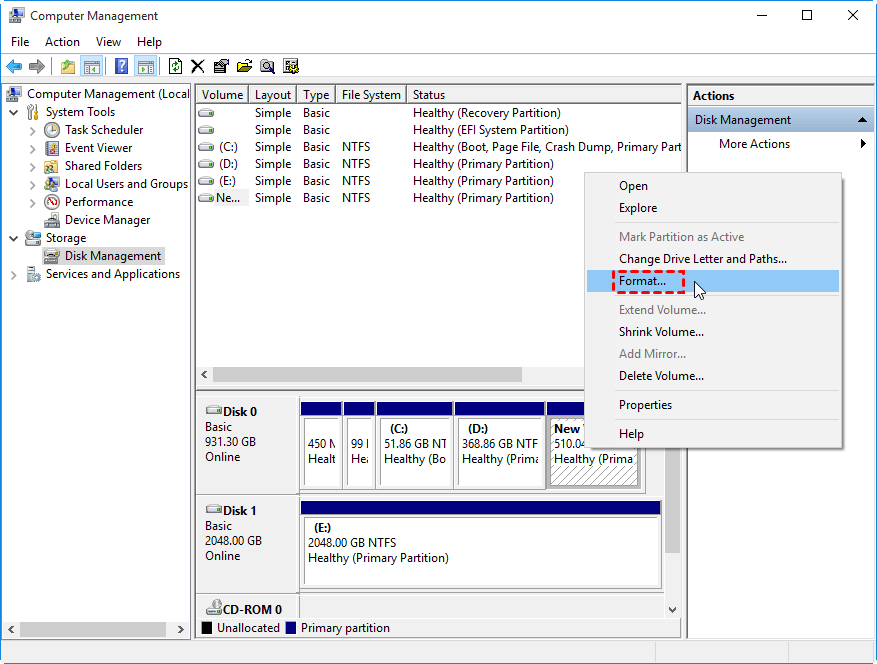
Étape 2: Dans la fenêtre Format, sélectionnez le système de fichiers souhaité (par exemple, NTFS ou exFAT) et la taille de l'unité d'allocation. Cliquez sur "OK" pour lancer le processus de formatage.
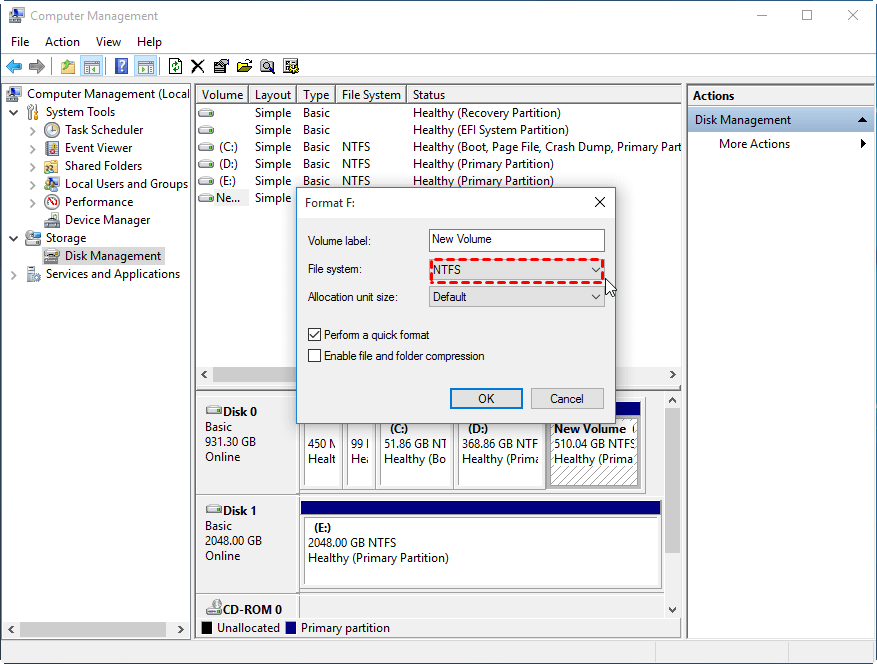
Étape 3: Une fois le formatage terminé, cliquez à nouveau avec le bouton droit de la souris sur le disque dur externe et sélectionnez "Créer et formater des partitions de disque dur". Suivez les instructions à l'écran pour créer une nouvelle partition sur le disque dur externe.
Bonus : Comment récupérer les données d'un disque dur externe Seagate formaté/réformé ?
Si vous avez accidentellement formaté ou reformaté votre disque dur externe Seagate, pas de panique ! Il est possible que vous puissiez récupérer vos données perdues à l'aide d'un outil de récupération de données puissant tel que Wondershare Recoverit.
Recoverit est un logiciel de récupération de données convivial et fiable qui peut vous aider à récupérer des fichiers supprimés ou perdus sur divers périphériques de stockage, y compris les disques durs externes. Avec un taux de réussite de 98 %, cet outil de récupération prend pratiquement en charge tous les types de fichiers, y compris les images, les vidéos, les audios, les fichiers bureautiques, etc.
Voici comment utiliser Recoverit pour récupérer les données de votre disque dur externe Seagate :
Étape 1: Installez cet outil pratique de récupération de données sur votre PC. Connectez votre disque dur externe Seagate à l'ordinateur. Lancez Recoverit et sélectionnez le disque dur externe dans la liste des lecteurs disponibles.

Étape 2: Recoverit va maintenant commencer le processus d'analyse. Une fois l'analyse terminée, Recoverit affiche une liste des fichiers récupérables.

Étape 3: Wondershare Recoverit vous permet également de prévisualiser les fichiers et de sélectionner ceux que vous souhaitez récupérer.

Étape 4: Choisissez un dossier de destination sur votre ordinateur ou un autre périphérique de stockage pour enregistrer les fichiers récupérés. Cliquez sur "Récupérer" pour lancer le processus de récupération.
Conclusion:
La disparition de votre disque dur externe Seagate peut être une expérience stressante et frustrante, surtout s'il contient des données importantes. Cependant, en suivant les étapes de dépannage décrites dans ce guide, vous pouvez souvent résoudre le problème et remettre votre disque dur externe en service.
Si vous perdez des données vitales en réparant le disque dur Seagate manquant, vous pouvez essayer Wondershare Recoverit. En fin de compte, la sécurité et l'accessibilité de vos données doivent être la priorité absolue.
Si vous êtes un utilisateur Mac, vous pouvez également essayer plusieurs méthodes fiables pour résoudre le problème "Seagate External Hard Drive ne se montre pas sur Mac".
FAQ
-
Puis-je récupérer des données sur un disque dur externe Seagate formaté ?
Oui, il est possible de récupérer les données d'un disque dur externe Seagate formaté à l'aide d'un logiciel de récupération de données tel que Recoverit. Cependant, il est essentiel de cesser immédiatement d'utiliser le disque et de tenter une récupération dès que possible pour augmenter les chances de récupérer les données. -
Pourquoi mon disque dur externe Seagate n'apparaît-il pas dans Disk Management ?
Si votre disque dur externe Seagate n'apparaît pas dans la gestion des disques, cela peut être dû à une défaillance matérielle, à un dommage physique ou à un problème de compatibilité. Dans ce cas, vous devrez peut-être demander l'aide d'un professionnel ou envisager de remplacer le lecteur. -
Comment mettre à jour les pilotes de mon disque dur externe Seagate ?
Pour mettre à jour les pilotes de votre disque dur externe Seagate, ouvrez le Gestionnaire de périphériques, localisez le disque dur externe dans la catégorie "Disques durs", cliquez dessus avec le bouton droit de la souris et sélectionnez "Mettre à jour le pilote". Suivez les instructions à l'écran pour rechercher et installer automatiquement les derniers pilotes. -
Puis-je utiliser mon disque dur externe Seagate avec des ordinateurs Windows et Mac ?
Oui, la plupart des disques durs externes Seagate sont compatibles avec les systèmes d'exploitation Windows et Mac. Cependant, il se peut que vous deviez reformater le disque vers un système de fichiers compatible -
Comment réparer un disque dur externe Seagate qui ne fonctionne pas sans lumière ?
Plusieurs solutions s'offrent à vous : 1. Vérifier l'alimentation électrique ; 2. Vérifier le port USB ; 3. Vérifier le câble ; 4. Utiliser la gestion des disques ; 5. Faites appel à un service professionnel de récupération des données.



