Plusieurs utilisateurs ont rencontré le problème de son sur Mac HDMI. Ils se plaignent de la lecture des vidéos en silence. Bien! Ces problèmes proviennent généralement de diverses configurations et réglages. Vous devez également rencontrer ce problème puisque vous avez lu cet article. Heureusement, il existe des solutions pour résoudre le problème du son HDMI. S'il n'y a pas de son HDMI, regardez l'écran. Plongeons-nous donc dans le cœur du problème!
Partie 1 : Quel est l'avantage d'utiliser HDMI sur Mac ?
Le principal avantage du HDMI sur Mac est qu'il fournit un signal entièrement numérique, ce qui simplifie la transmission de l'audio et de la vidéo sur une seule connexion. Bien que l'HDMI et le DVD soient " totalement rétrocompatibles ", seule la vidéo, et non l'audio, peut être transmise via l'HDMI lorsqu'un appareil équipé d'un DVI, comme le Mac mini, est connecté à un téléviseur équipé d'un HDMI, ou vice-versa.
Partie 2 : Pourquoi n'y a-t-il pas de son lors de la connexion HDMI au Macbook ?
Lorsque vous connectez HDMI à un MacBook, il y a plusieurs raisons pour lesquelles le son HDMI ne fonctionne pas. La première raison est que votre système peut parfois provoquer des problèmes audio. Une autre raison est que le son ne fonctionnera pas si le câble HDMI est connecté à un téléviseur qui est déjà allumé. De plus, si le périphérique HDMI n'est pas sélectionné comme périphérique par défaut, la sortie HDMI n'a pas de son.
Partie 3 : Comment résoudre le problème de l'absence de son HDMI sur Mac ?
Voici quelques solutions à suivre pour résoudre le problème de l'absence de son sur Mac HDMI.
Solution 1 : Ajustez les préférences du système
- Sélectionnez les options système en cliquant sur l'icône Apple dans la barre de menu de votre Mac.
- Cliquez maintenant sur le bouton " son ".
- Sélectionnez l'onglet Effets sonores parmi les trois options proposées. Trois options sont disponibles : sortie, entrée et effets sonores.
- Sélectionnez la zone " Jouer les effets sonores à travers " au milieu de la fenêtre dans le menu déroulant.

- Choisissez ensuite l'onglet du milieu - Sortie.
- Choisissez votre téléviseur dans la section " Sélectionner un appareil pour la sortie sonore "

- Allez maintenant dans Applications>Utilitaires>Audio MIDI Setup via le Finder ou le Launchpad, et double-cliquez dessus pour le lancer.

- Sur le côté gauche de la fenêtre, vous devriez voir HDMI. Lorsque vous voyez " Source : " dans l'onglet Sortie, quelque part au milieu de la fenêtre, sélectionnez votre téléviseur dans le menu déroulant.
- Si vous ne voyez pas de symbole de haut-parleur à côté de HDMI dans la liste de gauche, procédez comme suit :
- Dans le volet inférieur gauche, cliquez sur l'icône de la roue en forme de triangle.
- Assurez-vous que la liste des périphériques affiche l'icône du haut-parleur à côté de HDMI et que la sortie son est sélectionnée.

- Si le son de votre téléviseur ne fonctionne toujours pas, déconnectez-vous de votre compte MacBook Pro et reconnectez-vous. Maintenant, le son de votre MacBook doit être diffusé sur votre téléviseur.

Solution 2 : Sélectionnez votre téléviseur comme périphérique de sortie sonore
- Cliquez dans la barre de menus du Mac sur l'icône du haut-parleur tout en maintenant enfoncée la touche Option du clavier. (au coin supérieur droit de votre ordinateur)
- Dans la liste déroulante, sélectionnez le téléviseur connecté à l'interface HDMI.
- Vérifiez si votre problème est maintenant résolu. Si ce n'est pas le cas, essayez cette méthode.
Solution 3 : Réinitialisez le format à 41000.00Hz
- Allez à Applications.
- Sélectionnez Utilities, et double-cliquez sur MIDI setup.
- Sélectionnez le périphérique HDMI dans le panneau de gauche. Ensuite, modifiez les paramètres de " Format " en 00 Hz.
Remarque :
Si un câble DisplayPort-to-HDMI est utilisé pour connecter votre téléviseur à votre Macbook Pro, il se peut que vous deviez suivre l'un ou l'ensemble des procédures mentionnées ci-dessus pour obtenir du son de votre téléviseur.
Solution 4 : Vérifiez s'il s'agit d'un problème de vidéo ou de son audio
Je vous conseille d'utiliser Wondershare Repairit pour résoudre les problèmes audio ou vidéo.
En cas de problème avec la vidéo
Wondershare Repairit peut réparer les vidéos enregistrées qui ne peuvent pas être lues si elles sont corrompues, endommagées ou inaccessibles.
Plusieurs caractéristiques exclusives le distinguent de la concurrence.

Wondershare Repairit
751 557 personnes l'ont téléchargé.
-
Répare les vidéos endommagées de tout type, y compris les vidéos qui ne sont pas lues, les vidéos sans son, les vidéos ou les sons désynchronisés, les en-têtes corrompus, les vidéos vacillantes, les codecs vidéo manquants, etc.
-
Réparation de vidéos dans divers formats tels que MOV, MP4, M2TS, MKV, MTS, 3GP, AVI, FLV, MXF, KLV, INSV, M4V, WMV, MPEG et ASF.
-
Répare les vidéos endommagées ou corrompues par la compression, les problèmes de système, les changements de format, etc.
-
Répare les vidéos endommagées ou corrompues des cartes SD, des téléphones, des appareils photo, des clés USB et d'autres appareils.
-
Repairit dispose d'un mode d'analyse rapide et avancé. En fonction du niveau de corruption du fichier vidéo, vous pouvez utiliser l'un ou l'autre.
-
Prend en charge le transfert/partage de PC à mobile et est compatible avec Windows PC et Mac OS.
Étapes pour réparer des vidéos sur Mac
La procédure de réparation des vidéos sur Mac est relativement simple. Pour réparer des vidéos sur Mac, suivez les trois étapes suivantes :
- Incluez la vidéo corrompue.
- Réparation de la vidéo.
- Enregistrez la vidéo.
Étape 1 : Incluez la vidéo corrompue
Installez le programme sur votre appareil, puis glissez-déposez la vidéo endommagée dans l'interface du programme.

Les informations suivantes sont fournies après l'ajout d'une vidéo corrompue : Le nom du fichier, la taille, la durée de visionnage, la résolution, l'équipement de tournage et le chemin d'accès au fichier sont tous importants.

Étape 2 : Réparation de la vidéo
Les informations suivantes sont fournies après l'ajout d'une vidéo corrompue : Le nom du fichier, la taille, la durée de visionnage, la résolution, l'équipement de tournage et le chemin d'accès au fichier sont tous importants.
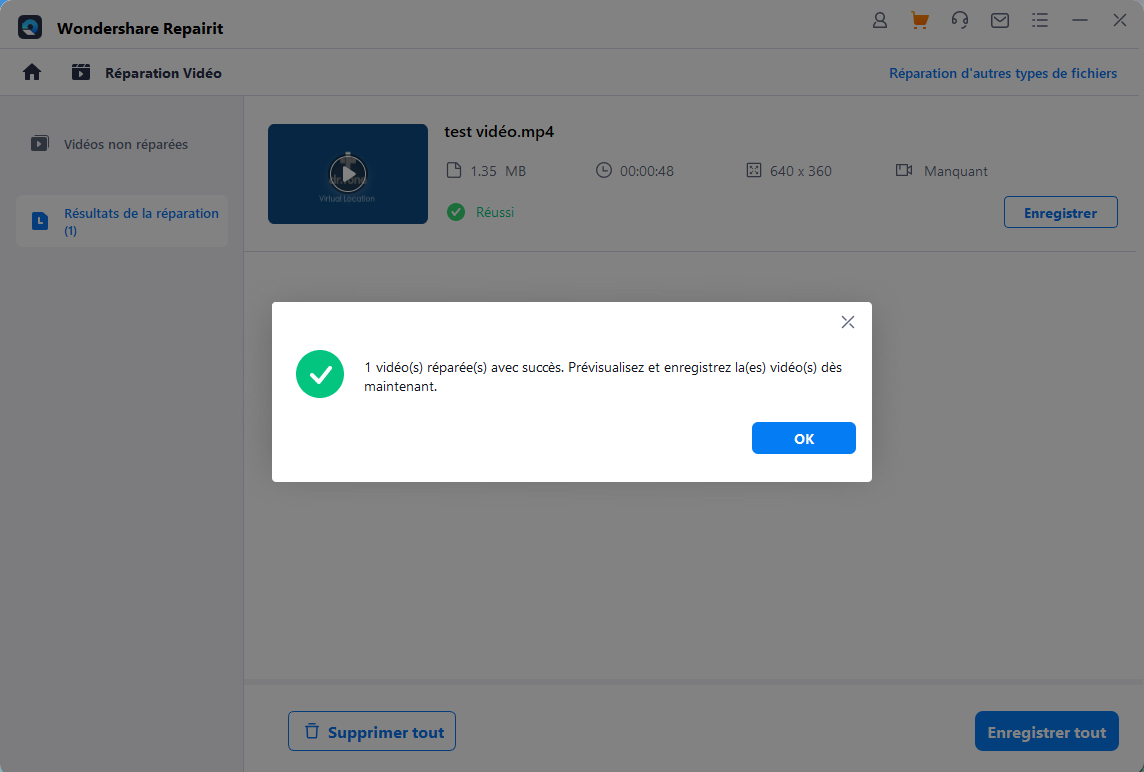
Regardez la vidéo fixe
Pour visualiser la vidéo réparée, cliquez sur le bouton " Aperçu ".
L'application donne un aperçu complet avant de l'enregistrer à n'importe quel endroit. Vous recevez exactement ce que vous voyez. En prévoyant le contenu de la vidéo, prévoyez l'impact de la réparation.

Si la vidéo réparée répond à vos attentes, cliquez sur le bouton " Enregistrer " pour sélectionner un endroit où enregistrer la vidéo. Cependant, n'enregistrez pas les vidéos où vous les avez supprimées. La vidéo réparée sera sauvegardée après un court laps de temps.
Réparation avancée - Ajout d'un exemple de vidéo
Si la vidéo est fortement corrompue et ne répond pas aux normes de réparation, sélectionnez la réparation avancée.

Si vous utilisez la réparation avancée, ajoutez l'échantillon vidéo de votre appareil et cliquez sur l'icône du dossier pour commencer.

La fonction de réparation avancée vérifiera automatiquement la disponibilité de votre vidéo corrompue.
Le processus de réparation peut être lancé en cliquant sur le " bouton de réparation ".
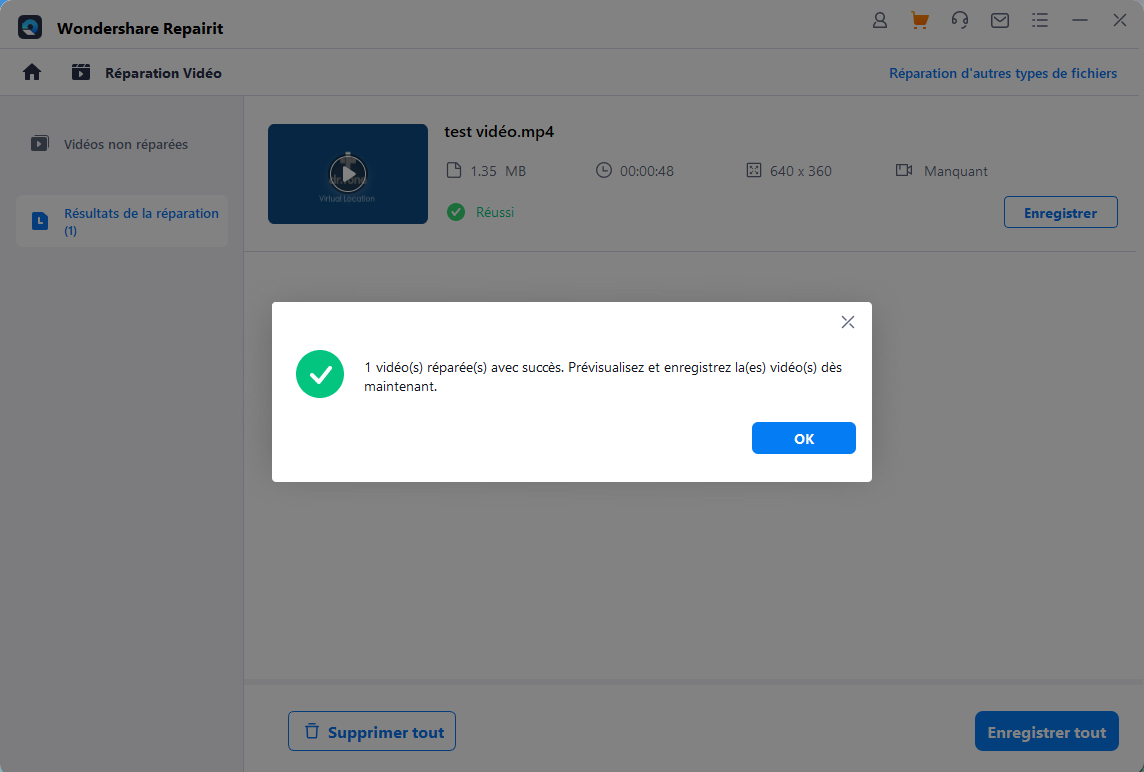
Étape 3 : Enregistrez la vidéo
Vous pouvez sauvegarder la vidéo comme vous le souhaitez. La vidéo réparée peut recevoir un nom, des balises et être conservée à l'endroit indiqué. De plus, vous pouvez créer un nouveau dossier afin d'enregistrer la vidéo réparée. Une fois le processus de réparation terminé et que le fichier réparé a été enregistré, la vidéo corrompue est réparée.
En cas de problème audio
Repairit vous aide à récupérer et à restaurer vos fichiers audio endommagés. Il possède des attributs exceptionnels tels que
- Tous les fichiers audio peuvent être fixés simultanément en trois clics.
- Repairit vaut la peine d'être utilisé en raison de son système moderne de réparation audio, qui vous permet de réparer votre fichier audio endommagé en le comparant à un échantillon audio téléchargé sur cet outil.
Marche à suivre pour réparer un fichier audio sur Mac
Les utilisateurs de Mac peuvent utiliser Wondershare Repairit pour réparer rapidement leurs fichiers audio corrompus en suivant ces trois étapes simples.
- Ajoutez les éventuels audios endommagés.
- Corrigez les audios téléchargés.
- Vérifiez et sauvegardez vos audios réparés.
Etape 1 : Ajoutez n'importe quel fichier audio endommagé à Repairit sur Mac
Après avoir téléchargé Repairit sur votre Mac, sélectionnez " Plus de types de réparation " dans la barre latérale et appuyez sur " Réparation audio ". Pour télécharger les fichiers audio endommagés ou corrompus de votre ordinateur, cliquez sur le bouton " Ajouter ".
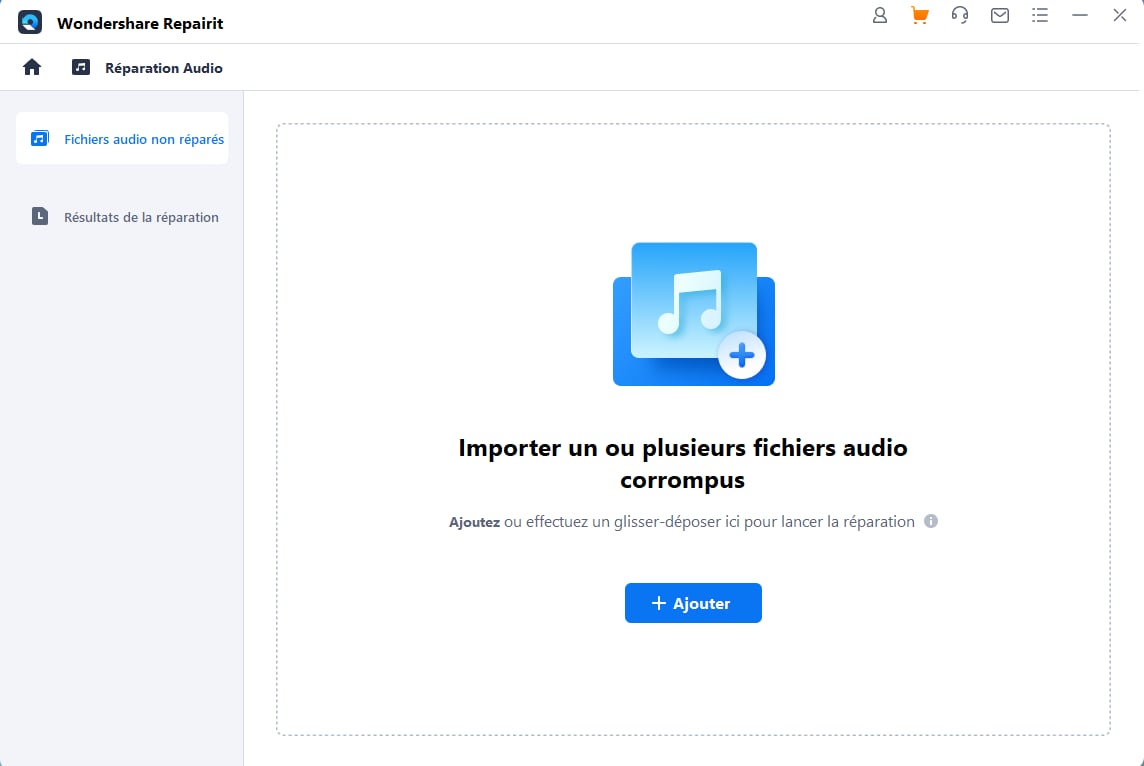
Une fois que vos fichiers audio ont été téléchargés dans Repairit, vous pouvez voir les détails de chacun d'eux et vérifier le nom, la taille et le chemin d'accès du fichier. Ensuite, cliquez sur l'icône de corbeille à côté de ses informations ou cliquez sur le bouton " Supprimer tout " en bas de page pour éliminer tous les fichiers audio téléchargés.
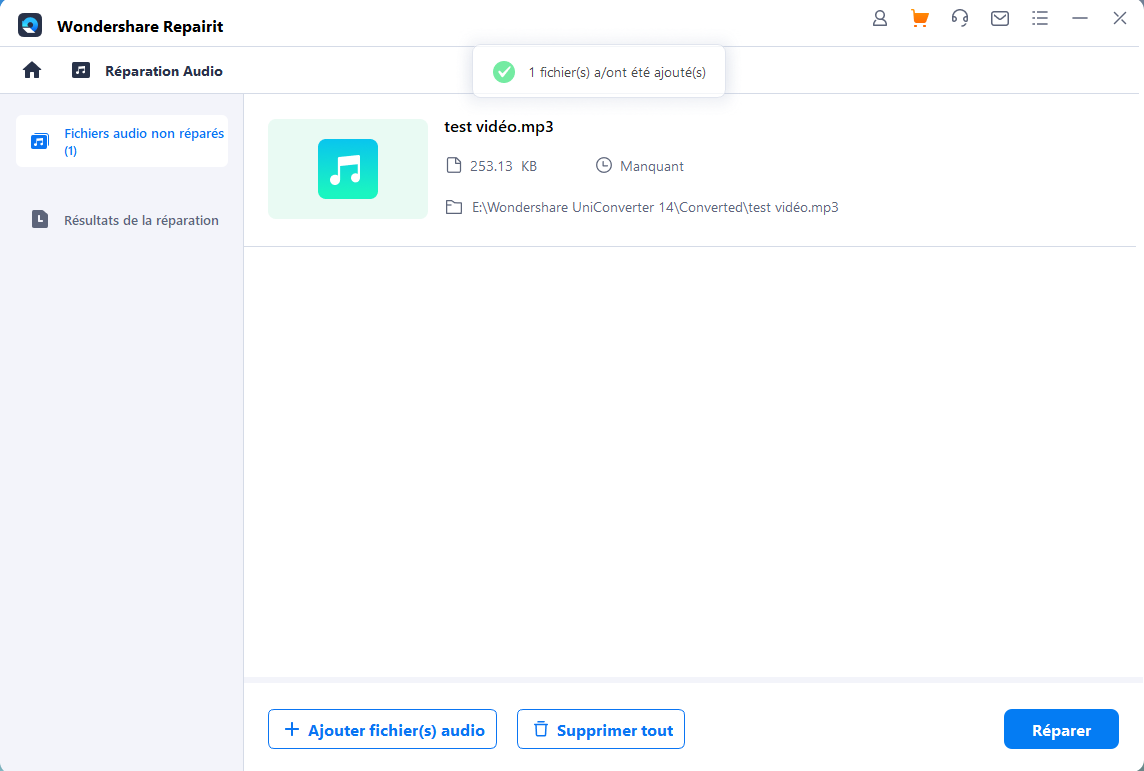
Étape 2 : Réparez l'audio téléchargé avec Repairit
Après avoir vérifié les fichiers audio téléchargés, cliquez sur l'option "Réparation avancée" pour commencer la procédure de réparation audio. Vous verrez une nouvelle fenêtre qui vous demande d'ajouter des échantillons sonores dans le même format que les échantillons audio endommagés.

Étape 3 : Vérifiez et enregistrez votre fichier audio réparé.
Repairit affiche le statut " Terminé " et les résultats de la réparation de chaque fichier audio sur l'écran ci-dessous lorsque les fichiers audio téléchargés ont été réparés avec succès.
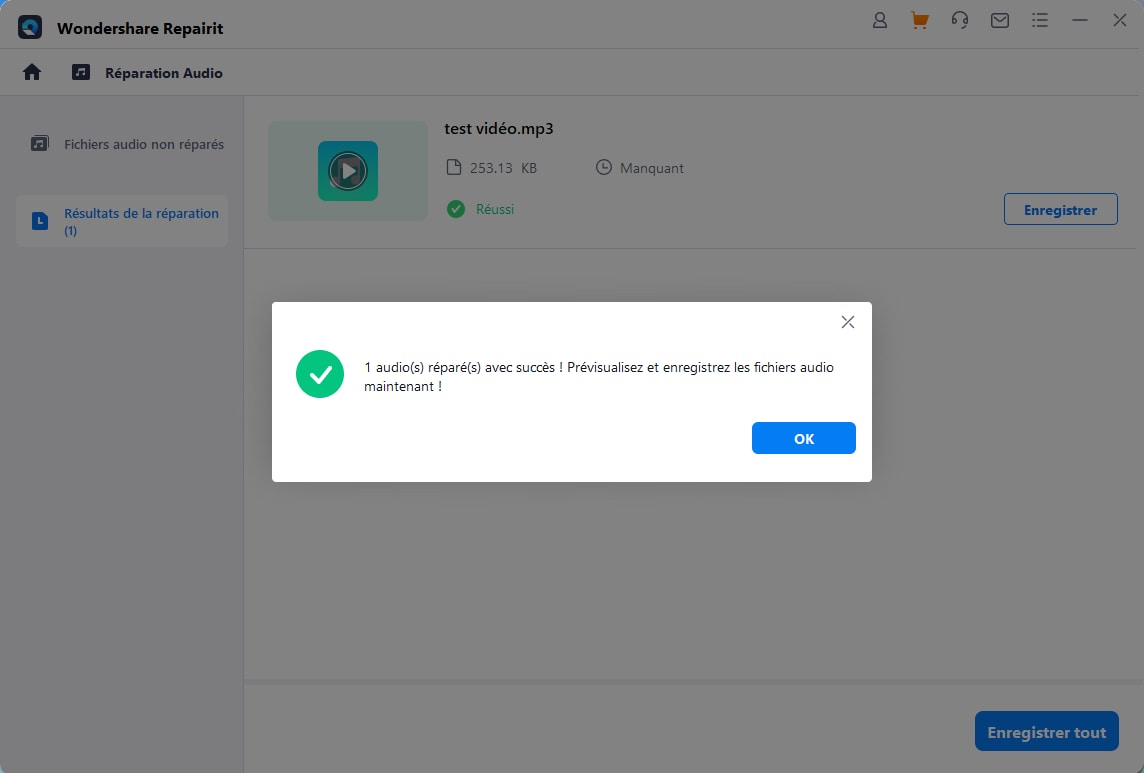
Clicquez sur le bouton " Prévisualiser " à côté pour écouter un échantillon de l'audio réparé. Si vous êtes satisfait du résultat de la réparation, cliquez sur " Enregistrer " pour enregistrer l'audio réparé.
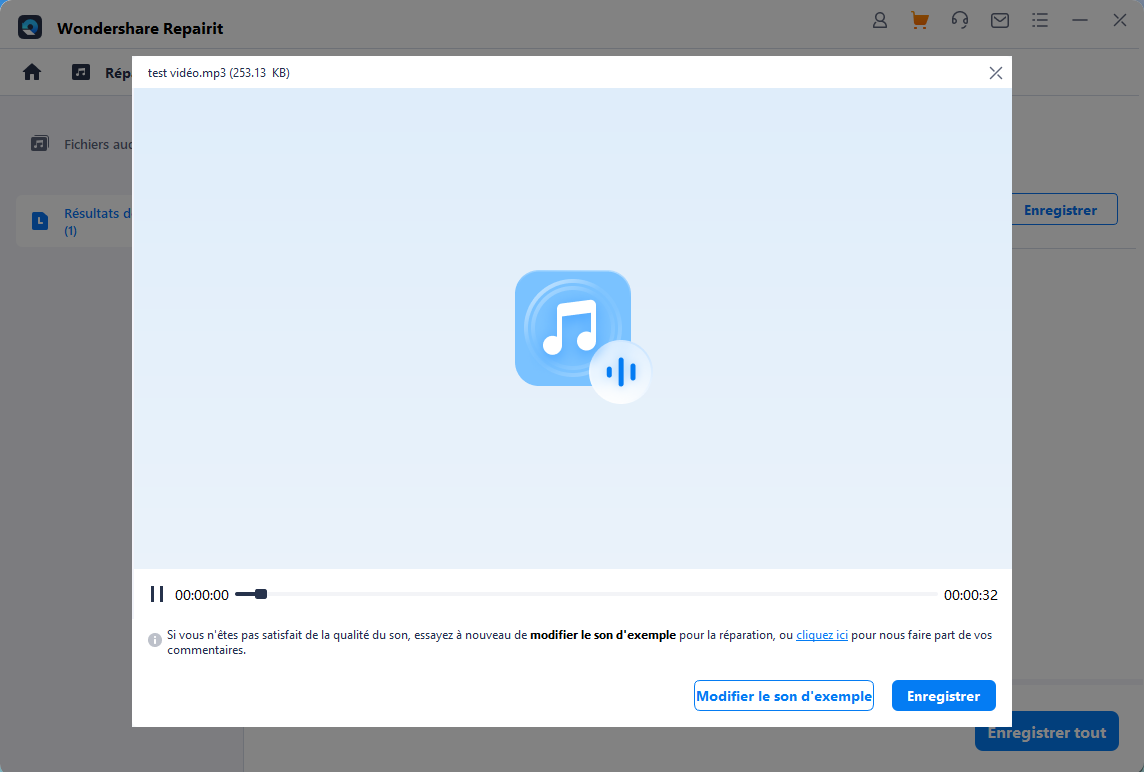
L'audio restauré sera conservé après quelques secondes.
Une fois les étapes précédentes terminées, Wondershare Repairit sauvegardera les fichiers audio que vous avez choisis dans le répertoire que vous avez choisi sur votre Mac.
Partie 4 : Comment connecter le HDMI au Macbook pour regarder des vidéos
À l'aide d'un câble HDMI, les ordinateurs Mac peuvent être connectés à un téléviseur, un écran ou un autre appareil HDMI.
Vérifiez si vous avez besoin d'un adaptateur
Les appareils HDMI peuvent être connectés à tous les ports mentionnés précédemment sur les ordinateurs portables Mac :
- Vous pouvez vous connecter directement à un câble HDMI si votre Mac dispose d'un port HDMI.
- Vous pouvez utiliser un adaptateur, tel que l'Apple USB-C Digital AV Multiport Adaptor, pour vous connecter à HDMI si votre Mac prend en charge les ports USB-C.
- Si votre Mac possède un convertisseur Mini DisplayPort vers HDMI, vous pouvez vous connecter à HDMI.
Vérifiez les détails
Les ordinateurs portables Mac ont des ports HDMI de type HDMI 1.4 qui prennent en charge les fonctionnalités suivantes :
- Le port HDMI du MacBook Pro introduit en 2021 permet de connecter un écran d'une résolution allant jusqu'à 4k à 60 Hz.
- Le MacBook Pro HDMI introduit en 2015 a la capacité de connecter un écran d'une résolution allant jusqu'à 4k à 30 Hz.
- HDR sur les modèles Mac qui le prennent en charge.
Si l'image complète ne s'affiche pas sur votre écran
Pour accéder aux options d'affichage, appuyez sur la touche Option-F1 de votre clavier, puis déplacez le curseur sous le scan* si le film sur votre téléviseur HD ou votre écran s'étend au-delà des bords de l'écran.

Si votre Mac se met en veille alors qu'une vidéo est en cours ou en pause, un problème HDCP peut survenir. Relancez le programme de lecture vidéo après l'avoir fermé. Dans le menu Pomme, sélectionnez Préférences Système, cliquez sur Économiseur d'énergie et modifiez les paramètres pour éviter que votre écran ne s'éteigne si le problème persiste.
Pour en savoir plus :
Corrigez l'absence de son HDMI sous Windows
Conclusion
J'espère que vous avez compris comment résoudre le problème de son HDMI sur Mac. Par conséquent, vous devez suivre ces étapes. Cependant, le puissant outil Wondershare Repairit vous permet de restaurer la meilleure qualité de vos fichiers audio endommagés.
 100% sécurité pour le téléchargement gratuit
100% sécurité pour le téléchargement gratuit


