Lors de l'insertion de vidéos dans un fichier PowerPoint, beaucoup d'utilisateurs rencontrent ce problème indésirable. Qu'il s'agisse d'un fichier indisponible ou d'une application corrompue, toutes sortes de raisons peuvent être à l'origine de ce problème.
La bonne nouvelle est que cette erreur PowerPoint peut être facilement corrigée si vous suivez la bonne approche. Lisez la suite et découvrez comment résoudre ce problème dans ce guide de dépannage PowerPoint cannot insert a video by 7 methods from the selected file.

- Partie 1 : Raisons courantes de ce problème PowerPoint
- Partie 2 : PowerPoint ne peut pas insérer une vidéo à partir du fichier sélectionné : toutes les solutions possibles
- Partie 3 : Comment réparer une vidéo corrompue que vous ne pouvez pas insérer dans PowerPoint ?
- Partie 4 : Conseils et astuces d'experts pour la gestion des fichiers PowerPoint
Raisons courantes de ce problème PowerPoint
Si vous avez obtenu le message d'erreur "PowerPoint ne peut pas insérer une vidéo à partir du fichier sélectionné (MP4)", je vous recommande d'essayer de diagnostiquer le problème en premier lieu. Idéalement, vous pourriez également avoir rencontré l'une des raisons suivantes pour ce problème PowerPoint.
- Le fichier que vous essayez d'insérer dans votre présentation est peut-être manquant ou déplacé.
- Le fichier vidéo peut également être corrompu ou son composant méta peut être altéré.
- Le schéma du codec (compresseur-décompresseur) de la vidéo peut ne pas être pris en charge par MS Office.
- Le format de fichier de la vidéo peut ne pas être compatible avec MS PowerPoint.
- L'application (MS PowerPoint) ou le fichier peuvent également être corrompus.
- L'application PowerPoint installée peut manquer de certains plugins nécessaires à l'insertion de la vidéo.
- Tout autre composant logiciel ou micrologiciel peut également déclencher ce problème PowerPoint.
Maintenant que vous savez ce qui a pu causer l'erreur "PowerPoint ne peut pas insérer une vidéo à partir du fichier sélectionné : vérifiez que le chemin d'accès et le format du fichier sont corrects", apprenons à la corriger.
7 Correctifs à "PowerPoint ne peut pas insérer une vidéo à partir du fichier sélectionné".
Il a été observé que les erreurs logicielles ou logiques sont les raisons les plus communes derrière ce problème PowerPoint. Par conséquent, si vous avez également rencontré l'erreur PowerPoint cannot insert a video from the selected file, suivez ces suggestions.
Correction 1 : Vérifier le fichier vidéo et son chemin d'accès
Comme l'indique le message d'erreur, le fichier vidéo que vous essayez de charger n'est peut-être pas disponible ou a un chemin d'accès incorrect. Pour résoudre ce problème, il suffit d'aller dans l'Explorateur de votre système et de vérifier le chemin de la vidéo. Vous pouvez également copier la vidéo et la coller sur tout autre chemin sécurisé (comme le dossier Mes vidéos par défaut).

En outre, vous pouvez également lire le fichier avec quelques applications (en faisant un clic droit) et vérifier si la vidéo se charge ou non.
Correction 2 : Convertissez la vidéo au format WMV
Cela peut paraître surprenant, mais de nombreux formats vidéo ne sont pas pris en charge par PowerPoint. Par exemple, si vous avez PowerPoint 2010 ou 2013, certains fichiers MPEG à débit binaire rapide ne seront pas compatibles avec l'application.
Le moyen le plus simple de résoudre ce problème de PowerPoint qui ne peut pas insérer une vidéo à partir du fichier sélectionné avec des vidéos MP4 est la conversion du fichier. Vous pouvez utiliser un outil en ligne pour convertir la vidéo dans un format WMV pris en charge. Une fois la conversion terminée, vous pouvez enregistrer la vidéo WMV et essayer de l'insérer dans votre présentation.

Correction 3 : Activez la fonction de compatibilité des médias dans PowerPoint
La plupart du temps, le problème de PowerPoint ne peut pas insérer une vidéo à partir du fichier sélectionné, en raison d'une vidéo corrompue ou non prise en charge. Par conséquent, si vous pensez que la vidéo que vous essayez d'insérer n'est pas prise en charge, vous pouvez utiliser la fonction de compatibilité des médias de PowerPoint.
Étape 1. Pour cela, il suffit de lancer l'application PowerPoint sur votre système et d'aller dans son menu principal > Fichier > section Info.
Étape 2. Maintenant, visitez la fonction d'optimisation de la compatibilité et activez-la pour que l'application prenne en charge le fichier multimédia inséré.

Étape 3. Par la suite, lorsque vous chargerez votre vidéo, l'application la détectera automatiquement et tentera de l'optimiser.

Correction 4 : Utilisez les commandes du lecteur Windows Media dans PowerPoint
Si, même après avoir suivi ces méthodes, le problème PowerPoint persiste, vous pouvez essayer cette approche. En activant les options du développeur dans PowerPoint, vous pouvez intégrer des contrôles Windows Media Player dans l'application. Par la suite, vous pourrez les utiliser pour insérer la vidéo au lieu de sa fonction native.
Étape 1. Tout d'abord, lancez PowerPoint sur votre système et allez dans son Menu > Fichier > Option et visitez le ruban "Personnaliser" à partir de là.
Étape 2. Maintenant, sélectionnez "Developer" dans la liste disponible et incluez-le dans l'application.
Étape 3. Ensuite, vous trouverez une option dédiée au développeur dans la barre d'outils. Visitez la section et allez à Plus d'outils pour activer les contrôles du lecteur Windows Media dans l'application.
Étape 4. Vous obtiendrez à partir de là des commandes dédiées à Windows Media Player que vous pourrez utiliser pour importer n'importe quelle vidéo dans la présentation.

Solution 5 : Mettre à jour les pilotes installés sous Windows
Si cela fait un moment que vous n'avez pas mis à jour les pilotes de votre système, cela peut également causer des problèmes de lecture vidéo dans certaines applications. Pour mettre à jour ses pilotes, vous pouvez rechercher "Gestionnaire de périphériques" dans l'option de recherche de la barre des tâches.
Une fois l'application Gestionnaire de périphériques lancée, allez dans l'option "Son, vidéo et contrôleur de jeu" pour afficher les pilotes installés. Vous pouvez faire un clic droit sur n'importe quel pilote et choisir de le mettre à jour ou de le réinitialiser à partir d'ici.

Correction 6 : Réinitialiser ou réparer l'application Office
Outre le fichier vidéo, il se peut que l'application PowerPoint installée pose également problème. Par conséquent, pour résoudre le problème "PowerPoint ne peut pas insérer une vidéo à partir du fichier sélectionné", vous pouvez simplement réparer ou désinstaller la suite MS Office.
Pour cela, vous pouvez aller dans les Paramètres > Apps de votre système et sélectionner l'application Office installée. De là, vous pouvez aller dans "Options avancées".

Une fois la fenêtre des options avancées lancée, vous pouvez cliquer sur l'option "Repair" ou "Reset" pour réparer l'application. Vous pouvez également désinstaller l'application et la réinstaller ultérieurement.

Correction 7 : Installer un pack de codecs mis à jour pour Windows
Enfin, le problème "PowerPoint ne peut pas insérer une vidéo à partir du fichier sélectionné" peut être dû à une erreur de codec. Il s'agit d'une fonction de compresseur-décompresseur de Windows qui est responsable de l'encodage de diverses vidéos. Si le pack de codecs de votre Windows est obsolète, cela peut être l'une des raisons de ce problème.
Il existe plusieurs packs de codecs tiers que vous pouvez installer sur votre Windows. Il suffit de se rendre sur leur site Web, d'installer le pack de codecs et de redémarrer votre système pour vérifier si le problème est résolu ou non.

Comment réparer une vidéo corrompue que vous ne pouvez pas insérer dans PowerPoint ?
En suivant les méthodes énumérées ci-dessus, vous pouvez résoudre le problème "PowerPoint ne peut pas insérer une vidéo à partir du fichier sélectionné" en raison de problèmes de logiciel ou de compatibilité. Cependant, ce problème peut également survenir si vous essayez de travailler sur une vidéo corrompue. Pour y remédier, vous pouvez vous aider d'une application fiable comme Wondershare Repairit.
Il s'agit d'un outil de réparation vidéo professionnel qui dispose d'algorithmes de réparation vidéo rapides et avancés. L'outil peut se débarrasser des fragments manquants, des en-têtes corrompus, des images floues, des problèmes de synchronisation et de plusieurs autres erreurs logiques. Il prend en charge presque tous les formats vidéo et est connu pour ses résultats de réparation élevés. Pour réparer une vidéo corrompue à l'aide de Wondershare Repairit, vous pouvez suivre les étapes suivantes :
Étape 1 : Ajouter la vidéo corrompue
Pour commencer, il vous suffit de lancer l'application Wondershare Repairit Video Repair et d'y glisser le fichier vidéo. Vous pouvez également cliquer sur le bouton d'ajout pour localiser la vidéo corrompue sur votre système.

Étape 2 : Réparez vos vidéos
Après avoir chargé la vidéo, vous pouvez voir ses détails. Maintenant, il suffit de cliquer sur le bouton "Réparer" et de laisser l'application analyser la vidéo chargée.

Il suffit d'attendre un certain temps pour que l'application termine le processus de réparation. Une fois vos vidéos réparées, vous en serez informé.
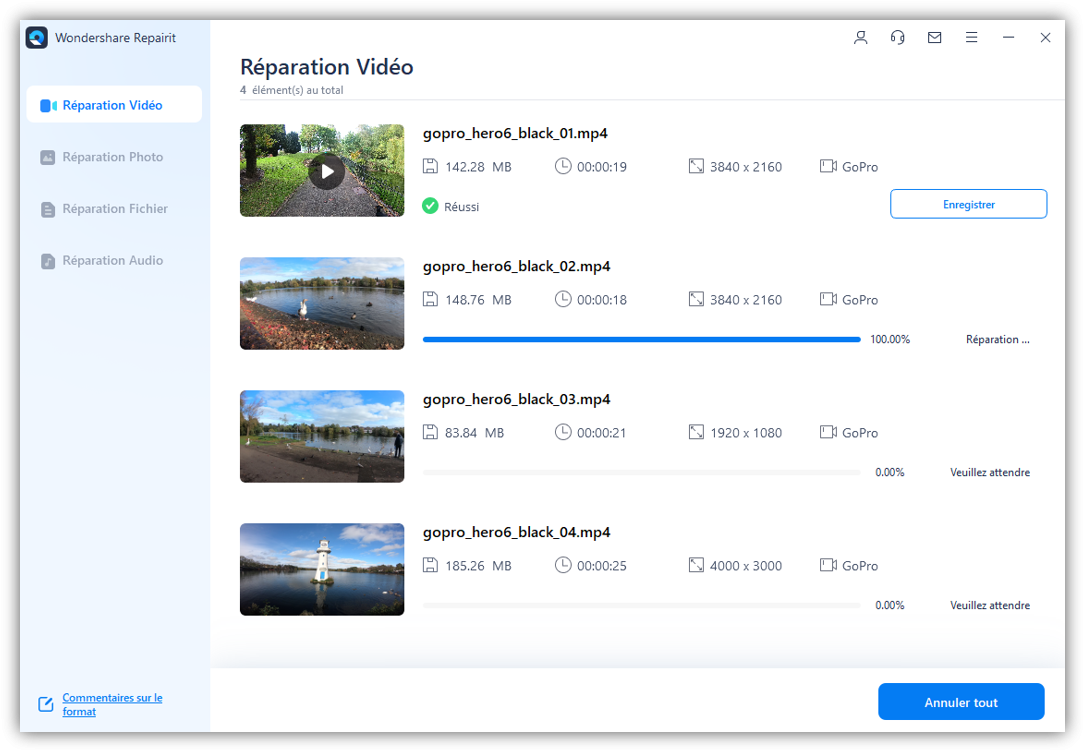
Étape 3 : Prévisualisez et enregistrez vos vidéos
Vous pouvez maintenant prévisualiser la vidéo réparée sur l'interface native de l'application et vérifier si elle peut résoudre le problème ou non. Si vous êtes satisfait des résultats, vous pouvez cliquer sur le bouton "Enregistrer" pour exporter le fichier réparé vers n'importe quel emplacement.

Étape 4 : Effectuer une réparation avancée (facultatif)
Si l'analyse rapide ne parvient pas à réparer la vidéo, cela signifie qu'il y a un problème plus grave avec votre fichier. Pour le réparer, vous pouvez cliquer sur l'option "Réparation avancée" à côté des détails de la vidéo. La réparation avancée prendra plus de temps, mais les résultats seront également supérieurs.

Pour effectuer une réparation avancée, vous devez d'abord charger un exemple de vidéo. L'échantillon vidéo doit avoir le même format que le fichier corrompu et être tourné sur le même appareil. L'application le considérera comme une base de référence lors de la réparation de votre vidéo corrompue.
Partie 4 : Conseils et astuces d'experts pour la gestion des fichiers PowerPoint
Grâce à ces suggestions, vous serez en mesure de résoudre le problème "PowerPoint ne peut pas insérer une vidéo à partir du fichier sélectionné". Cependant, si vous ne voulez pas rencontrer un tel problème et mieux gérer vos présentations, suivez les conseils suivants.
Conseil 1 : mettez à jour votre logiciel
La plupart du temps, un tel problème survient lorsque nous utilisons une version ancienne ou périmée de MS Office. Par conséquent, vous devriez prendre l'habitude d'utiliser plutôt une version mise à jour de MS Office. Il vous suffit de lancer n'importe quelle application MS Office et d'accéder à sa fonction Fichier > Aide ou Compte pour vérifier les mises à jour et mettre à niveau l'application.

Conseil n° 2 : conservez une copie de vos données
Que ce soit votre présentation ou la vidéo que vous souhaitez intégrer au fichier, assurez-vous d'avoir sa copie. De cette façon, si le fichier original a été corrompu, vous pouvez facilement récupérer vos données à partir de sa seconde copie.
Conseil n° 3 : pensez à intégrer une vidéo en ligne
Outre le chargement d'une vidéo à partir du stockage local de votre système, vous pouvez également lier une vidéo en ligne à votre présentation. Dans la section "Vidéo" de la barre d'outils, vous pouvez choisir de lier une vidéo en ligne. Ici, vous devez coller le code d'intégration de la vidéo et il vous suffit de disposer d'une connexion Internet stable lors de la présentation pour lire le fichier.

Conseil n° 4 : dépassez PowerPoint
Si vous rencontrez des problèmes constants avec l'application de bureau de MS PowerPoint, vous pouvez essayer d'utiliser l'outil gratuit Office en ligne. En outre, il existe d'autres alternatives comme Google Slides, Keynote, Open Office ou Libre Office que vous pouvez explorer plus avant.
C'est fini, les amis ! Après avoir lu ce guide, vous serez en mesure de résoudre un problème tel que "PowerPoint ne peut pas insérer une vidéo à partir du fichier sélectionné : vérifiez que le chemin d'accès et le format du fichier sont corrects". J'ai trouvé des causes communes et des conseils pour résoudre tout problème de logique ou de compatibilité qui déclenche cette erreur. Vous pouvez essayer l'une ou l'autre de ces solutions et si votre fichier a été corrompu, il suffit d'utiliser Wondershare Repairit Video Repair pour le réparer.
FAQs
-
1. Quelle est l'erreur PowerPoint qui ne peut pas insérer une vidéo à partir du fichier sélectionné ?
Il s'agit d'une erreur courante qui se produit lorsque les utilisateurs ne sont pas en mesure d'insérer une vidéo dans leur présentation à partir du stockage local du système. -
2. Quelles sont les causes de ce problème PowerPoint ?
La vidéo que vous essayez d'insérer peut être corrompue ou avoir été retirée de son chemin d'origine. Il peut également y avoir un problème de codec ou de compatibilité avec la vidéo. -
3. Pourquoi ne puis-je pas insérer une vidéo dans ma présentation ?
La vidéo que vous essayez d'insérer n'est peut-être plus disponible. Essayez de vérifier son chemin d'origine ou rechargez simplement PowerPoint pour le réparer. -
4. Quel est le meilleur format vidéo pour PowerPoint ?
Bien que PowerPoint prenne en charge la plupart des formats vidéo, WMV et MP4 sont connus pour fonctionner le mieux sans aucun problème de compatibilité. -
5. Puis-je insérer une vidéo en ligne dans PowerPoint ?
Oui, vous pouvez insérer une vidéo en ligne dans votre présentation PowerPoint en utilisant son code d'intégration.


