Vous souhaitez connaître le concept de RAID 5 ? Pour protéger nos données précieuses, nous connectons des périphériques de stockage tels que des SSD et des disques M2 à nos ordinateurs. Cependant, si une panne survient, nos données sont perdues sans aucun doute. Dans cet article, nous aborderons une méthode pour protéger les données même en cas de panne du lecteur de stockage.
Partie 1. Qu'est-ce que RAID 5 ?
La méthode de stockage des données sur plusieurs disques durs ou SSD est connue sous le nom de RAID (Redundant Array of Independent Disks), qui consiste à stocker les mêmes informations sur plusieurs disques durs ou SSD afin qu'elles puissent être récupérées en toute sécurité si l'un des dispositifs de stockage tombe en panne de façon permanente. Chacun des nombreux niveaux RAID gère différemment la matrice de stockage et les données. Pour protéger les parités, RAID 3 et RAID 4 utilisaient un seul disque. Il était impossible de récupérer les données en cas de panne. Ce problème a été résolu par RAID 5, qui répartit la parité sur plusieurs périphériques de stockage.
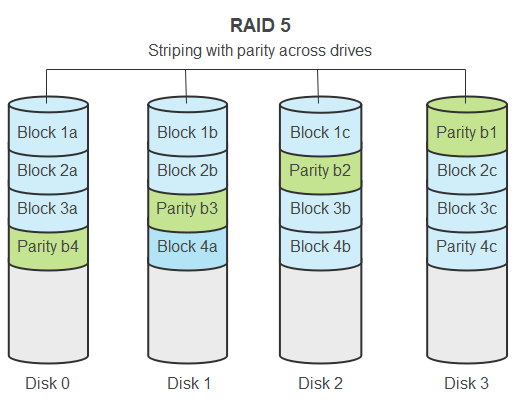
Comment fonctionne le RAID 5 ?
" Parity " et " Disk Striping " sont deux méthodes de stockage de données sur plusieurs disques qui sont combinées dans RAID 5. Parce que RAID 5 fonctionne sur ces principes, prenons en compte ces deux.
- Parity : En cas de défaillance du support de stockage, la parité est une valeur utilisée pour récupérer les données des autres disques dans lesquels elles ont été conservées en tant que copie des données d'origine. En effectuant une opération XOR (OU exclusif) sur les données à stocker, la parité est obtenue. Seuls deux disques stockeront la parité dans une protection RAID avec trois disques.
- Data Striping : La méthode de stockage des données dans une configuration RAID 5 est connue sous le nom d'entrelacement des données. Cette méthode divise les données en segments logiques consécutifs, et ces segments (qui peuvent être d'un seul fichier) sont stockés sur divers périphériques de stockage, tels que les SSD ou les HDD. Une bande est une collection de différentes bandes, tandis qu'une bande est chaque segment de données.
Performances du RAID 5
En termes de performances, RAID 5 s'est avéré être un choix approprié car la vitesse d'écriture des données de ce système de stockage protégé était d'environ 230 Mbps, tandis que la vitesse de lecture était légèrement plus lente à environ 195 Mbps.
Quelle est la fonction de RAID 5 ?
Parce qu'il offre un bon compromis entre la capacité et la performance, RAID 5 est fréquemment utilisé pour le stockage. Il est également apprécié par les applications nécessitant une grande disponibilité, comme les serveurs de base de données et le stockage des informations client dans les services client. À des fins de sauvegarde et de restauration, RAID 5 peut également être utilisé.
Avantages et inconvénients du RAID 5
Avantages
La méthode de protection des données RAID niveau 5 ne présente aucun problème de blocage.
RAID 5 a une vitesse d'écriture rapide.
En cas de panne de disque, les données du RAID 5 sont copiées sur différents disques.
Le RAID 5 a une vitesse d'écriture exceptionnellement rapide d'environ 230 Mbps.
RAID 5 se présente comme un système de stockage à prix abordable.
Ce mécanisme de stockage est plus rapide et plus sûr que les méthodes précédentes.
Inconvénients
Si deux disques avec parité sont en panne, les données ne peuvent jamais être récupérées.
Les vitesses de lecture sont plus lentes, autour de 195 Mbps.
Partie 2. Comment mettre en place un RAID 5 ?
Vous aurez besoin d'au moins trois disques SSD ou disques durs sous Windows 10 pour configurer un système de stockage RAID de niveau 5. Cependant, car il offre des performances élevées et une plus grande sécurité des données, le RAID 5 composé de quatre périphériques de stockage est considéré comme le meilleur. Windows Server vous permet de configurer facilement ce système de stockage.
Configuration de RAID 5 avec Windows Server 2019
- Tapez " Gestion de l'ordinateur " sur la touche Windows (Winkey) de votre clavier ou ouvrez manuellement le menu Démarrer. Au fur et à mesure que vous la trouvez, ouvrez cette application.
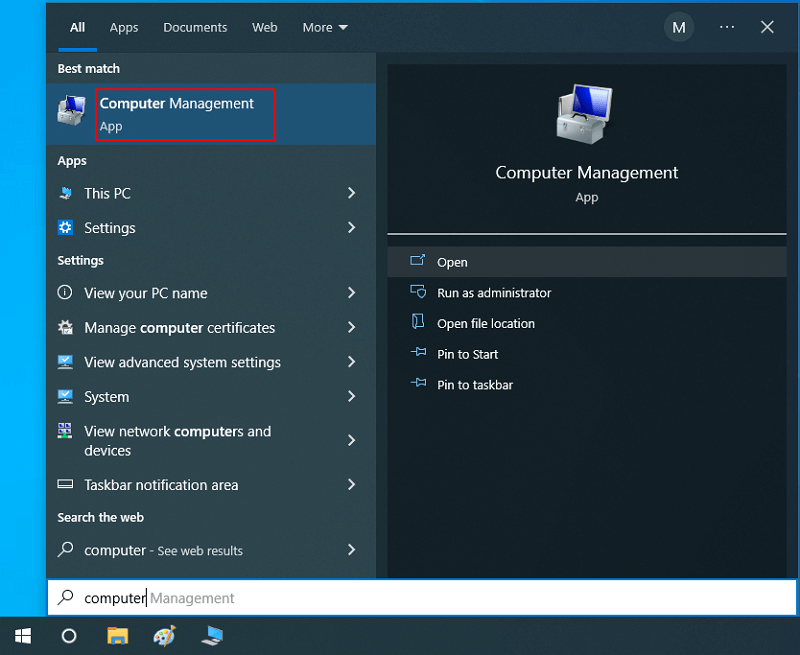
- Vous trouverez l'option " Gestion des disques " juste sous " Stockage " dans la liste du panneau de gauche de l'application de gestion de l'ordinateur. Cliquez dessus dans le panneau de droite de l'application.

- Il apparaîtra un formulaire appelé " Initialiser le disque " avec deux options : MBR et GPT. Comme GPT est plus récent que MBR, sélectionnez l'option GPT et appuyez sur " OK ".

- Faites un clic droit sur les noms des disques un par un pour ouvrir un petit menu et sélectionnez " En ligne " si les disques sont hors ligne.

- Les disques hors ligne doivent également être initialisés une fois qu'ils sont en ligne. Encore une fois, faites un clic droit sur n'importe quel disque pour ouvrir un petit menu, puis sélectionnez les disques à initialiser.

- Évitez le " Disque 0 " car il contient un serveur installé. Effectuez les opérations suivantes sur d'autres disques ou SSD.

- Faites un clic droit sur n'importe quel disque sauf " Disque 0 " et choisissez " Convertir en disque dynamique ". Vous devrez entrer les disques que vous souhaitez utiliser pour configurer RAID 5 dans un petit formulaire. Verifiez ces disques, laissez le " Disque 0 " et appuyez sur " OK ".

- Cliquez droit sur l'un des disques dynamiques et choisissez " Nouveau volume RAID 5 ".
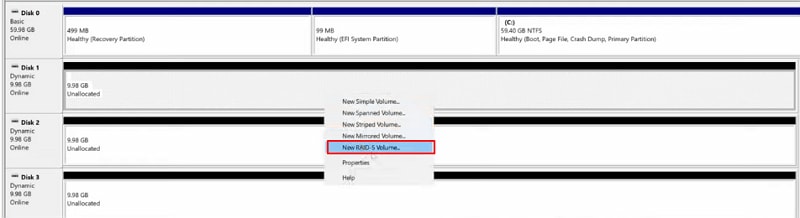
- Il y aura une étape de configuration qui vous permettra de configurer votre système de stockage RAID 5. Cliquez sur Suivant et sélectionnez au moins trois disques SSD ou SSD. Essayez d'utiliser le plus grand espace possible car cela permet à votre serveur de protéger plus de données.
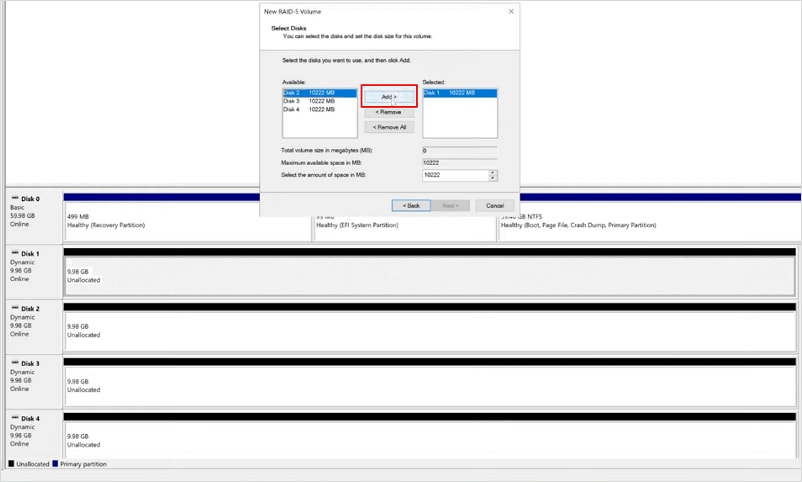
- Étant donné que plus de capacité permettra plus de données, vous n'avez pas besoin de changer la taille ou l'espace des disques. Appuyez donc sur le bouton " Suivant ".
- Attribuez le nouveau volume RAID 5 à la lettre du lecteur et appuyez sur le bouton " Suivant ". Cliquez sur cette option et sélectionnez un dossier si vous souhaitez monter dans un dossier NTFS vide.
- Formatez le nouveau volume RAID 5 à l'aide de NTFS, où vous pouvez également donner le nom du volume (nom de la matrice RAID 5) comme RAID 5.

- Cochez l'option " Effectuer un formatage rapide ", mais choisissez " Activer la compression des fichiers et des dossiers " car cela prend du temps pour compresser et décompresser les fichiers et les dossiers, ce qui ralentit un peu le système de stockage.
- Avant de cliquer sur le bouton " Suivant ", imprimez ou notez les informations concernant le RAID 5. Ensuite, cliquer sur le bouton " Terminer ".
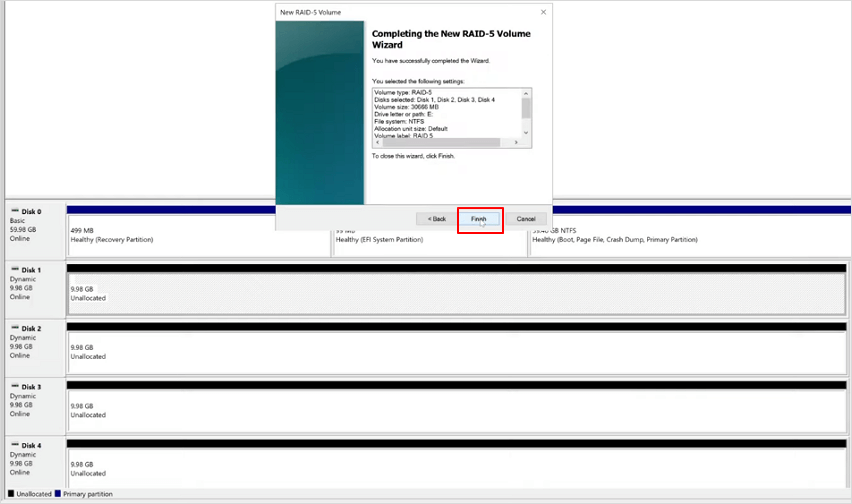
- Lorsque vous appuyez sur le bouton " Terminer ", RAID 5 se mettra en place et vous pourrez profiter de vos collations pendant un certain temps. La durée nécessaire pour configurer le RAID 5 dépend de la capacité et du nombre de disques utilisés. La resynchronisation sera l'état des disques.
- Votre matrice RAID 5 sera prête à stocker vos données importantes au fil du temps. Le RAID 5 a été configuré avec succès si l'état du disque est " Sain " plutôt que " Non alloué ".
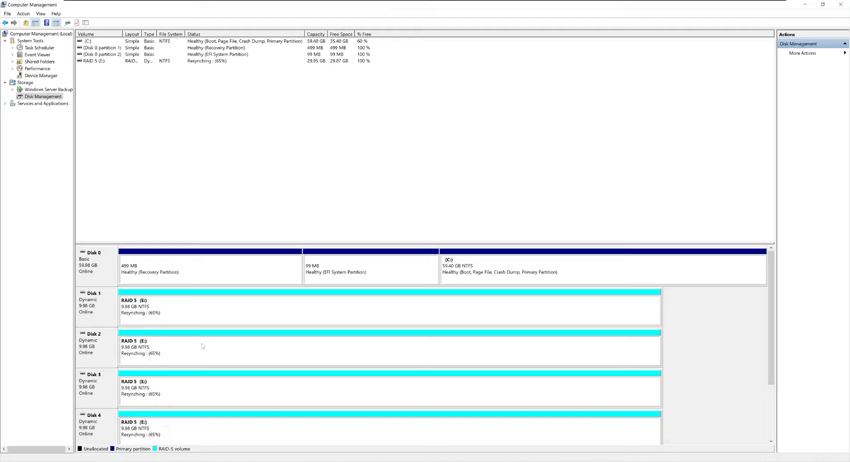
Partie 3. Comment réparer une baie défaillante de Raid 5 [sans perte de données]
Comme le système de stockage RAID 5 est conçu pour stocker des données importantes sans tomber en panne, il y an une très faible chance qu'il tombe en panne. Et si cela échoue, il existe la régénération, une méthode pour récupérer les données perdues.
Nous vous montrerons comment reconstruire votre RAID 5 en cas de panne de disque. Vous devez être conscient que vous n'avez pas perdu vos données parce que votre SSD ou votre HDD n'est plus en service. La matrice RAID 5, également connue sous le nom de redondance, le duplique sur plusieurs disques, vous permettant ainsi de le récupérer à tout moment.
Instructions avant la reconstruction d'une matrice RAID 5
Si vous souhaitez, par exemple, reconstruire le RAID 5 en ajoutant de nouveaux disques pour remplacer ceux qui sont défectueux, vous devez suivre les étapes suivantes :
- Effectuez au moins deux sauvegardes sur un SSD ou un disque dur séparé ou externe si vous êtes une grande entreprise, organisation ou institut. Vos données sont toujours disponibles, même lorsque le disque est en panne. Ne vous inquiétez pas de faire deux sauvegardes ; vous pouvez en faire une seule.
- Verifiez si la sauvegarde peut être restaurée à l'aide de plusieurs techniques. Si c'est le cas, vous êtes prêt.
Étapes pour reconstruire le RAID 5
- En cliquant avec le bouton droit sur l'icône de la barre des tâches et en sélectionnant " Gestion du disque ", vous pouvez accéder à " Utilité de gestion du disque ". Le support de stockage qui an échoué est visible ici.
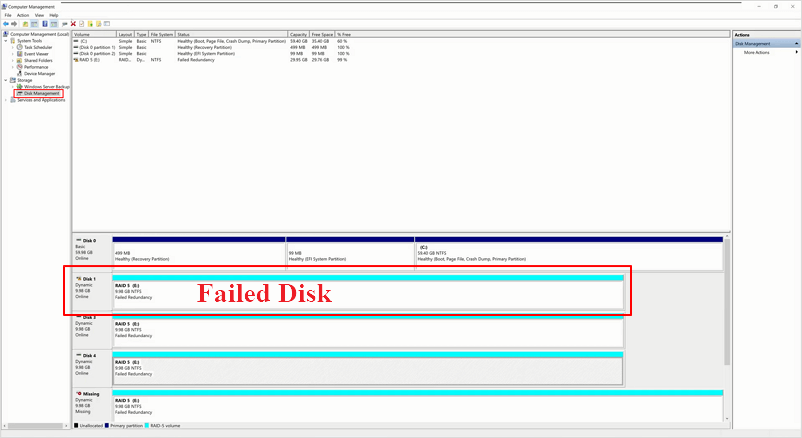
- Faites une sauvegarde de toutes vos données sur le volume RAID 5.
- Détachez le SSD ou le disque dur corrompu de votre ordinateur ou appareil et remplacez-le par un neuf après avoir éteint votre appareil.
- Accédez à l'utilitaire " Gestionnaire de périphériques " après avoir allumé votre ordinateur.
- Vous devez maintenant initialiser le lecteur de disque ou le SSD en cliquant dessus avec le bouton droit de la souris et en sélectionnant l'option " Initialiser " dans l'utilitaire de gestion de disque.

- Si le disque est hors ligne, vous devez cliquer dessus avec le bouton droit de la souris et choisir l'option " En ligne " pour le mettre en ligne.
- Faites maintenant un clic droit sur le disque défectueux et recherchez l'option " Réparer le volume ". Vous verrez un formulaire appelé " Réparer ", où vous pourrez choisir le disque et appuyer sur le bouton " OK " pour le réparer.

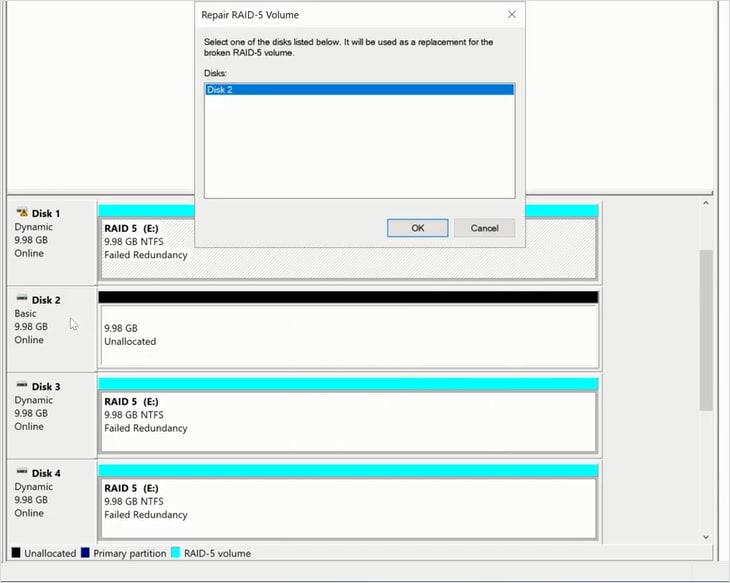
- Parce que le système d'exploitation est toujours dans " Disque 0 ", un avertissement apparaîtra et vous pouvez appuyer sur " Oui ".

- Pendant un certain temps, l'état de tous les lecteurs passera à " Resynchronisation " après avoir effectué les étapes ci-dessus. Attendez qu'il devienne " sain ".
- Félicitations ! Votre RAID 5 est de nouveau en ligne et reconstruit.
Que faire si vous perdez des données après la reconstruction ?
Vous ne perdrez pas vos données après la reconstruction, mais si vous voulez réussir la reconstruction de manière optimale, vous devez faire une ou deux sauvegardes de vos données avant de reconstruire le RAID 5. En revanche, si plusieurs disques sont tombés en panne et que vous avez subi une perte importante de données, pensez à utiliser un logiciel de récupération de données RAID comme Wondershare Recoverit. Avant cela, veuillez lire un article sur " Raid 5 Data Recovery " car vous pourriez récupérer vos données plus facilement et gagner un temps précieux.
Partie 4. Comment mettre les disques RAID 5 à jour ?
La plupart du temps, les quatre disques de stockage ne suffisent pas, en particulier pour les grandes entreprises ou les instituts. Les disques à semi-conducteurs (SSD) rapides et efficaces ont une plus grande tolérance aux pannes que les anciens supports de stockage, ce qui les rend souvent plus efficaces que les disques durs (HDD) lents. Nous devons parfois augmenter la taille du stockage ou mettre à niveau le partitionnement en 64 bits. L'amélioration de votre système de stockage RAID 5 nécessite une mise à niveau.
Méthode 1 : Mettre à niveau le lecteur RAID 5 avec l'espace libre existant
Pour augmenter la taille des partitions sur vos disques RAID 5, vous pouvez utiliser un outil de gestion de partition comme AOMEI Partition Assistant et suivre les étapes suivantes :
- La première étape consiste à télécharger et à installer AOMEI Partition Assistant gratuitement sur votre ordinateur ou votre ordinateur portable.
- Après cela, ouvrez l'application et vous verrez une option sur le(s) disque(s) intitulée " Dynamic Disk ". Sélectionnez-le et laissez les disques fonctionner.

- Faites un clic droit sur le disque et recherchez l'option dans le menu " Redimensionner/Déplacer le volume ".

- Après cela, un formulaire apparaîtra dans lequel vous pouvez soit glisser vers le haut pour étendre la taille de la partition, soit entrer une valeur calculée en Go et appuyer sur le bouton " OK ".

- Cliquez sur le bouton " Valider " dans la barre d'outils ci-dessus pour terminer l'opération.
- Un formulaire contenant toutes les informations de partitionnement apparaîtra, puis vous devrez cliquer sur le bouton " Continuer ".

Méthode 2 : Mettre à niveau RAID 5 avec un gros disque dur
Respectez ces instructions si votre matrice RAID 5 manque de stockage et que vous souhaitez la mettre à niveau en ajoutant un nouveau disque dur de grande taille :
- Éteignez votre ordinateur ou appareil et connectez le grand disque dur ou SSD.
- Ensuite, allumez-le et ouvrez l'application AOMEI. Sur le(s) disque(s), il y aura une option " Dynamic Disk ". Sélectionnez-le, puis laissez le nouveau disque fonctionner.
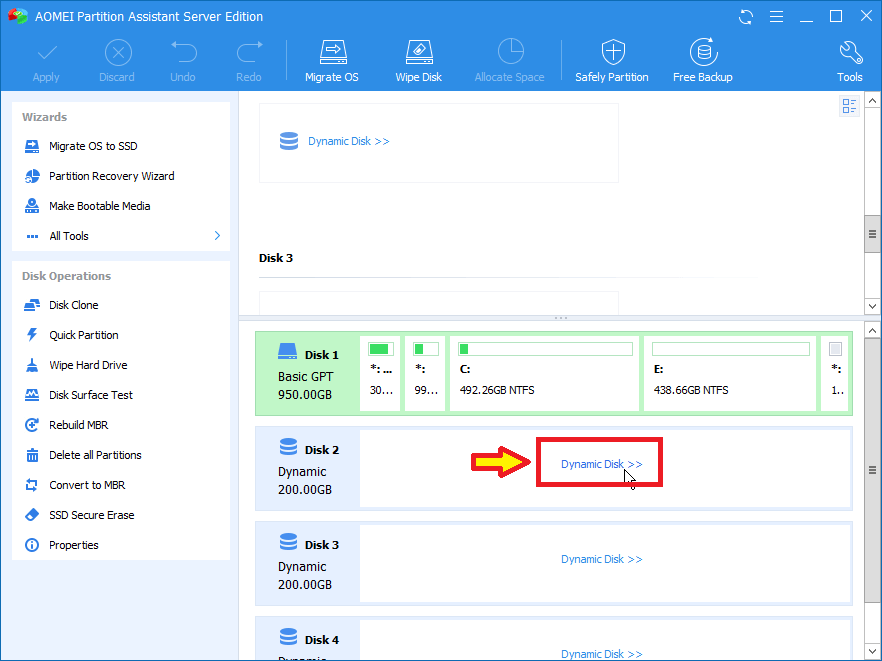
- Sélectionnez votre grand disque et cliquez sur l'option " Ajouter un lecteur au RAID " dans le panneau inférieur gauche, sous Assistant.
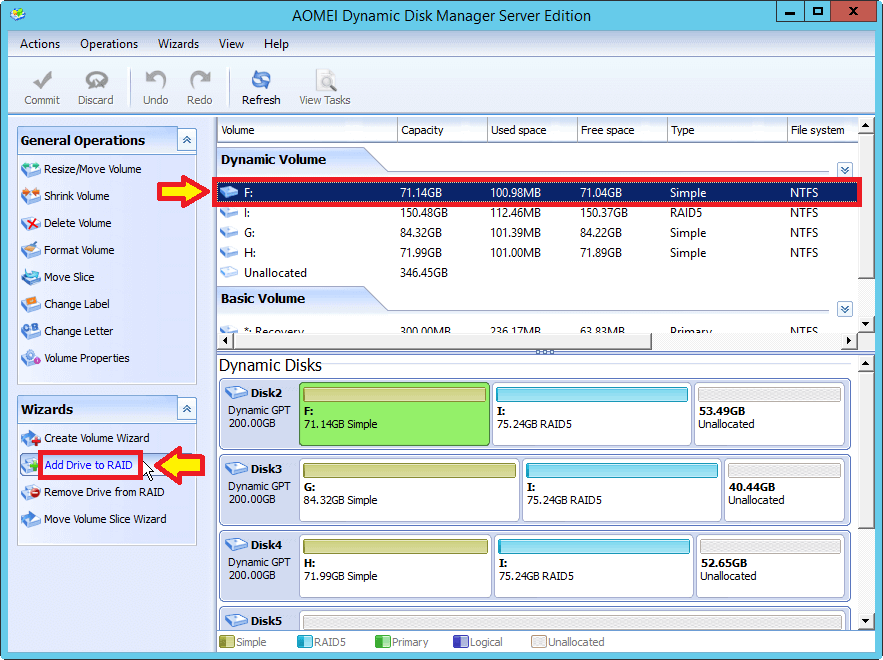
- Votre volume RAID 5 apparaîtra dans une fenêtre. Sélectionnez-le puis cliquez sur " Suivant ".
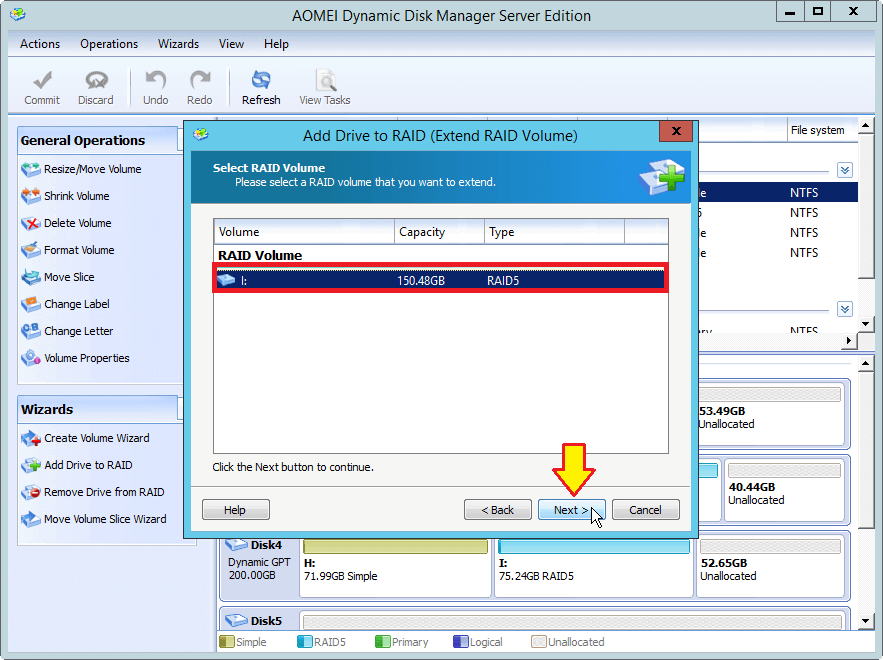
- Après cela, vérifiez le nom de votre nouveau grand disque et appuyez sur le bouton " Terminer ".
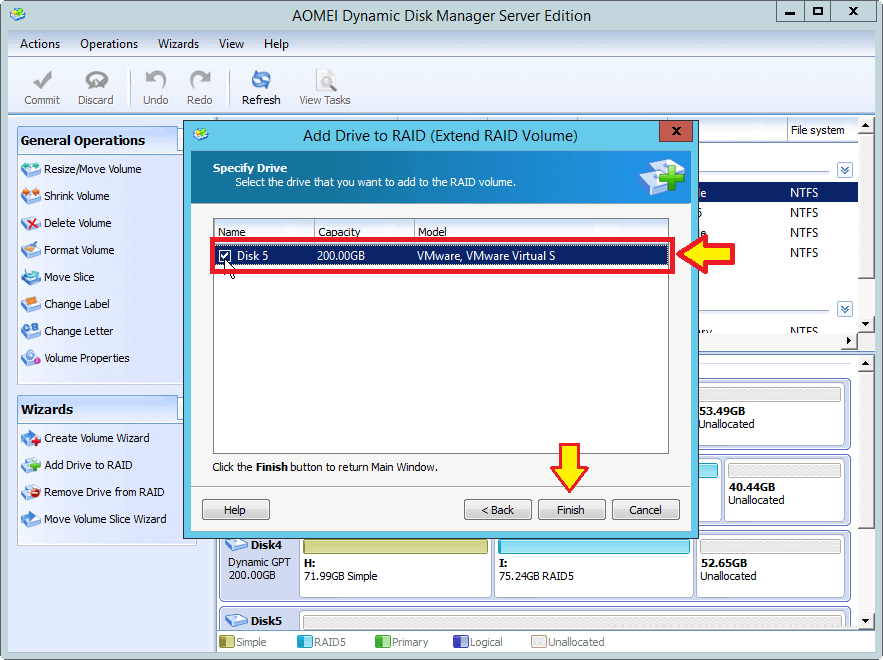
- À la fin, cliquez sur le bouton " Valider " pour étendre et mettre à jour votre RAID 5.

Partie 5. Quelle est la différence entre RAID 5 et SHR ?
SHR fait référence au système de gestion de raid automatisé Synology Hybrid Raid. C'est comparable au RAID 5. Le RAID 5 vous permet de maintenir l'intégrité d'un disque dur en panne. En utilisant le même principe, SHR maintient également l'intégrité des données.
Gérer RAID 5 est simple et facile. Le déploiement du stockage est rapide et simple avec SHR, un système de gestion Linux RAID. De plus, SHR surpasse les baies RAID conventionnelles et optimise la capacité et les performances de ce système de stockage.
Vous pourriez également être intéressé par :
Conclusion
Cet article fournit un excellent et facile guide sur RAID 5. Il clarifiera non seulement vos idées, mais vous apprendra également à utiliser votre système informatique pour créer votre propre matrice de stockage RAID 5. Pour vous aider, nous avons ajouté des techniques pour restaurer votre RAID 5 en cas de panne de disque. Il y a également des instructions sur la façon de mettre à niveau le RAID 5 existant.
 100% sécurité pour le téléchargement gratuit
100% sécurité pour le téléchargement gratuit

