Un Mac bloqué sur l'écran de chargement est un problème courant. La solution existe, mais il vous faudra quelques minutes de votre temps. Apprenez comment le résoudre une fois et comment vous pouvez continuer à utiliser votre ordinateur une fois de plus. Vous trouverez ci-dessous les étapes détaillées que vous devez faire ainsi que des explications sur les raisons pour lesquelles vous devriez utiliser. Pour l'instant, tout ce que nous pouvons dire, c'est que ce problème se produit comme un effet secondaire lorsque le système d'exploitation trouve une erreur et la récupération de données de Mac.
- Partie 1. Les causes du blocage de l'écran de chargement de Mac
- Partie 2. Comment restaurer un Mac bloqué sur l'écran de chargement
- Partie 3. Comment récupérer les données d'un Mac bloqué
Partie 1. Les causes du blocage de l'écran de chargement de Mac
Il y a plusieurs raisons pour lesquelles l'ordinateur Mac peut afficher l'écran de chargement et ne peut pas le passer. Ces raisons sont expliquées ci-dessous.
- Le système d'exploitation corrompu est le problème le plus courant. Cela se produit lorsque certains fichiers sont manquants du disque dur et le système d'exploitation ne peut pas les localiser. Il ne pourra donc pas effectuer les vérifications et démarrer.
- Un disque dur endommagé est une autre cause fréquente. Dans ce cas, un disque dur peut être endommagé et avoir de mauvais secteurs. Les fichiers sur ces secteurs seront indisponibles, ce qui nous ramène à la précieuse cause.
- La troisième cause est l'échec de la mise à niveau du système. Dans de rares cas, un système ne parvient pas à mettre à jour toutes les applications et tous les pilotes, ce qui provoque le blocage du Mac sur l'écran de chargement.
- Dans certains cas, ce problème peut apparaître comme un effet secondaire du matériel endommagé. Généralement, ce sont les périphériques qui sont endommagés et qui ne fonctionnent pas correctement. Le système d'exploitation ne pourra pas démarrer afin d'éviter d'autres dommages.
- On sait que les défaillances des modules de RAM sont également à l'origine de ce problème. Dans ce cas, un module de RAM devra être remplacé ou les deux, si les deux fonctionnent mal.
Partie 2. Comment restaurer un Mac bloqué sur l'écran de chargement
Mac ne répondant pas est probablement la première phrase que vous allez chercher avec Google. Avant de vous précipiter vers le centre de réparation Apple, assurez-vous d'avoir essayé toutes les étapes ci-dessous. Il y a de fortes chances que l'une d'entre elles fonctionne et que votre Mac soit prêt à être utilisé en quelques minutes et que vous puissiez poursuivre votre utilisation.
1. Redémarrer le Mac
Lorsque ce problème se produira, vous ne pourrez plus fermer Mac. La solution consiste à maintenir le bouton d'alimentation enfoncé pendant quelques secondes jusqu'à ce que l'ordinateur s'éteigne. Une fois que vous avez terminé, rallumez l'ordinateur et voyez si le problème est résolu. S'il est toujours présent, vous pouvez passer à l'étape suivante.

2. Redémarrage en mode sécurisé
Pour démarrer Mac en mode sans échec, vous devez appuyer sur la touche Shift et appuyer sur le bouton d'alimentation, sans relâcher la touche Shift. Maintenez-le enfoncé jusqu'à ce que votre Mac atteigne l'écran de chargement, puis relâchez-le. Vous verrez alors apparaître le mode de démarrage. Assurez-vous que le mode sans échec est sélectionné. Confirmez la tâche et laissez l'ordinateur démarrer en mode sans échec.

3. Réinitialiser le Mac SMC
Pour réinitialiser le contrôleur de gestion du système ou SMC, vous devrez appuyer sur les boutons shift, control, option et power pendant 10 secondes. Relâchez les boutons et allumez votre Mac. Cette étape est obligatoire pour les machines basées sur Intel qui sont figées sur l'écran de chargement.

4. Réinitialisation de la NVRAM/PRAM
Si votre Mac est bloqué sur le logo Apple ou si vous voyez une barre de progression mais qu'il n'y a pas de progrès réel, essayez de réinitialiser la NVRAM. Cette réinitialisation permet généralement de résoudre le problème. Pour l'utiliser, éteignez l'ordinateur et démarrez-le immédiatement en maintenant les boutons option, commande, P et R enfoncés. Une fois qu'il a commencé à relâcher les boutons.

5. Redémarrage en mode récupération
Pour démarrer le mac en mode de récupération, il suffit de maintenir les touches de commande et R enfoncées et d'allumer l'ordinateur. Il démarrera en mode de récupération et vous offrira plusieurs options qui pourront être utilisées pour résoudre le problème principal. Le processus est le même pour tous les ordinateurs Mac.

6. Redémarrage en mode utilisateur unique
Ce type de démarrage est utile lorsque l'ordinateur Mac est bloqué à la barre de progression à 100%. Pour démarrer en mode mono-utilisateur, il suffit d'appuyer sur les touches commande et S et d'allumer l'ordinateur. Relâchez-les une fois que l'ordinateur commence à démarrer. MacBook pro bloqué sur l'écran de chargement peut généralement être réparé avec ce processus.

7. Réinstaller Mac OS X
Si rien d'autre ne fonctionne, vous devrez réinstaller le système d'exploitation. Pour ce faire, appuyez sur les touches commande et R tout en allumant l'ordinateur. Vous verrez l'écran Utilitaire. Choisissez l'option Réinstaller Mac OS et suivez les étapes. Pour l'installer, vous aurez besoin d'une connexion Internet.
L'ordinateur téléchargera le système d'exploitation des serveurs officiels et l'installera. Le temps nécessaire à ce processus dépend de la version du système d'exploitation que votre ordinateur va télécharger (il téléchargera toujours le dernier système d'exploitation supporté) et de la vitesse de votre connexion internet.
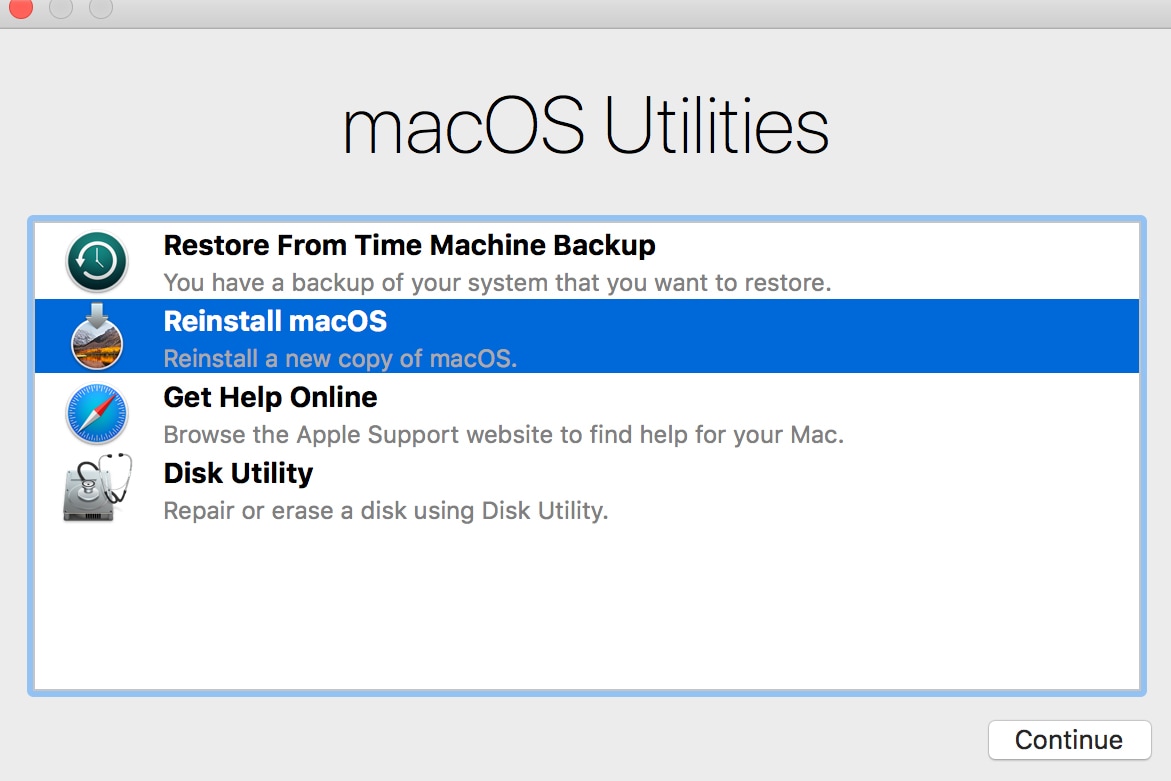
Partie 3. Comment récupérer les données d'un Mac bloqué
Si vous avez un Mac bloqué au démarrage, cela signifie que le système est endommagé, que le disque dur fonctionne mal ou autre chose. Oui, la réinstallation de l'ensemble du système d'exploitation peut régler le problème, mais vos fichiers seront perdus. La situation est encore plus grave si vous savez que tous vos fichiers et données seront définitivement perdus !
Pour éviter cela, avant de réinstaller le système d'exploitation, vous devez utiliser Logiciel de récupération des données Wondershare Recoverit sur Mac et récupérer vos fichiers. Une fois que vous avez terminé, vous pouvez réinstaller le Mac OS et déplacer ou recopier les fichiers sur l'ordinateur. Pour utiliser la récupération des données, vous devez suivre les étapes mentionnées et expliquer ci-dessous.
1. Créer une clé USB amorçable
La première étape consiste à créer une clé USB amorçable. Vous pouvez aussi utiliser un DVD ou un CD, mais l'USB est un peu plus facile et fonctionne avec plus d'ordinateurs. Ouvrez la fenêtre de récupération des données et cliquez sur "Récupérer les données d'un crash système". Insérez la clé USB dans le port USB.
C'est le même type de processus que vous créez lorsque vous voulez installer le système d'exploitation à partir d'une clé USB. Un lecteur doit être créé à l'aide d'un processus spécial. Il ne suffit pas de copier les fichiers qui s'y trouvent.

2. Cliquer sur créer
Choisissez la clé USB que vous souhaitez utiliser et cliquez sur créer. Le logiciel passera à l'écran suivant et vous devrez confirmer. Ne tirez pas sur la clé USB à ce stade. Si vous la retirez, le lecteur ne fonctionnera pas et vous ne pourrez pas récupérer vos fichiers. La situation est la même si vous utilisez un disque CD ou DVD.
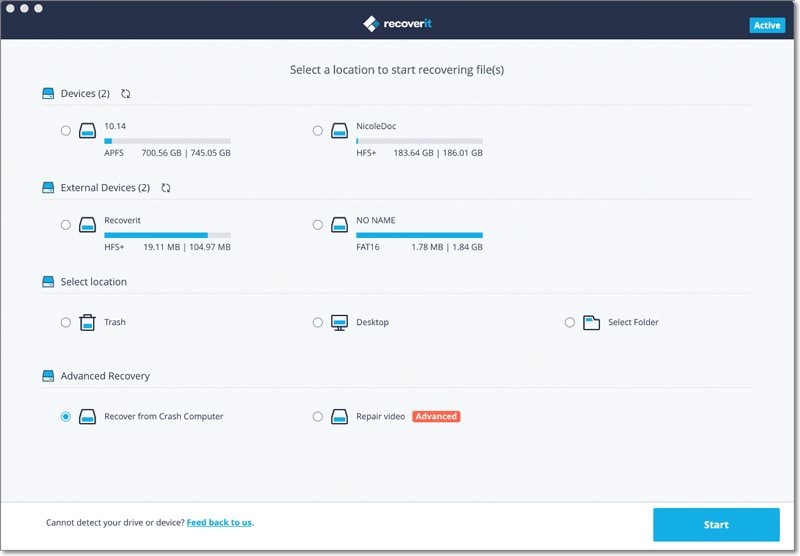
3. Confirmer le formatage de la clé USB
Cliquez sur format maintenant pour supprimer tous les fichiers de la clé USB. Cette étape peut prendre quelques secondes, en fonction de la taille du lecteur et de l'ordinateur lui-même. N'oubliez pas que le formatage supprimera tous les fichiers et modifiera le nom du lecteur. C'est tout à fait normal. Nous vous recommandons d'utiliser une clé USB vierge ou une clé contenant des données non pertinentes.
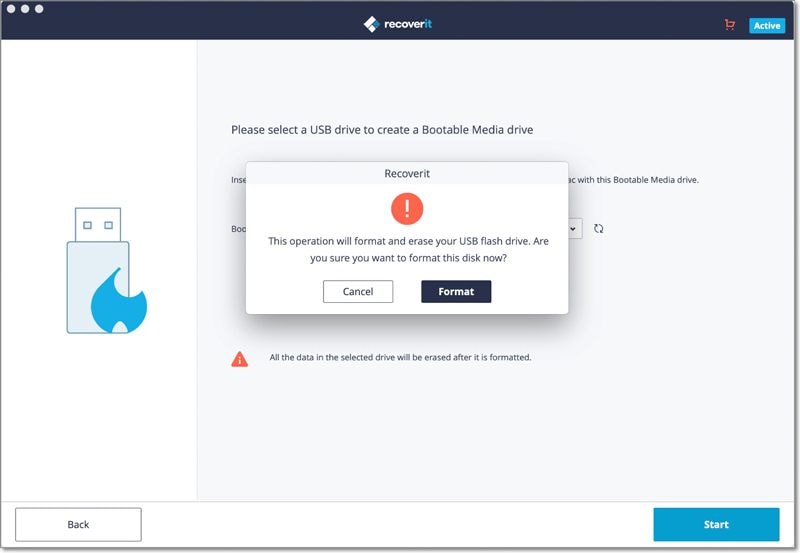
4. Attendre la fin du processus
Sur cet écran, vous pouvez voir l'ensemble du processus et son déroulement. Il n'est pas nécessaire de vous dire que vous devez atteindre 100 % et que le processus sera alors terminé. Si vous avez un vieil ordinateur, vous devriez lui donner plus de temps pour terminer le processus. Veillez également à ne pas jouer à des jeux ou à utiliser des logiciels avancés pendant la création de la clé USB amorçable.
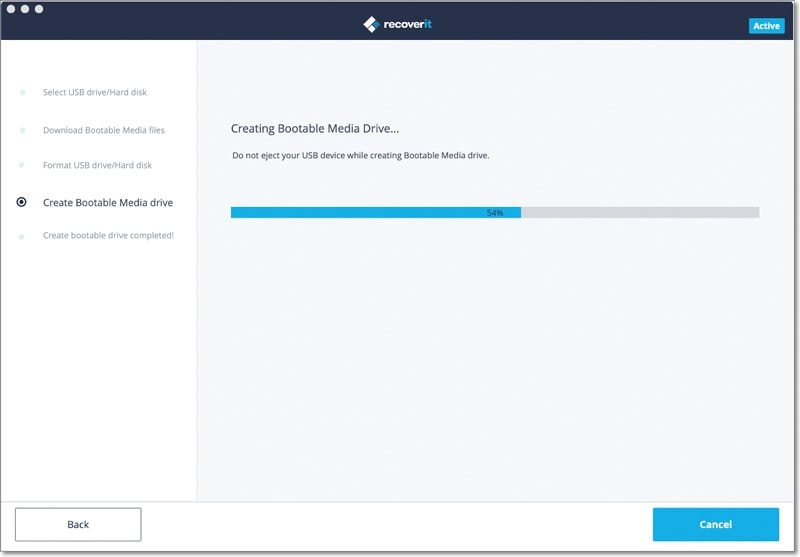
5. Le processus est terminé
C'est la dernière étape de la création de la clé USB amorçable et vous pouvez voir qu'elle a été créée avec succès. Une fois que cet écran vous est présenté, soyez libre de retirer la clé USB. Vous êtes maintenant également prêt à passer à la section suivante qui vous aidera à extraire les données d'un ordinateur Mac défaillant.
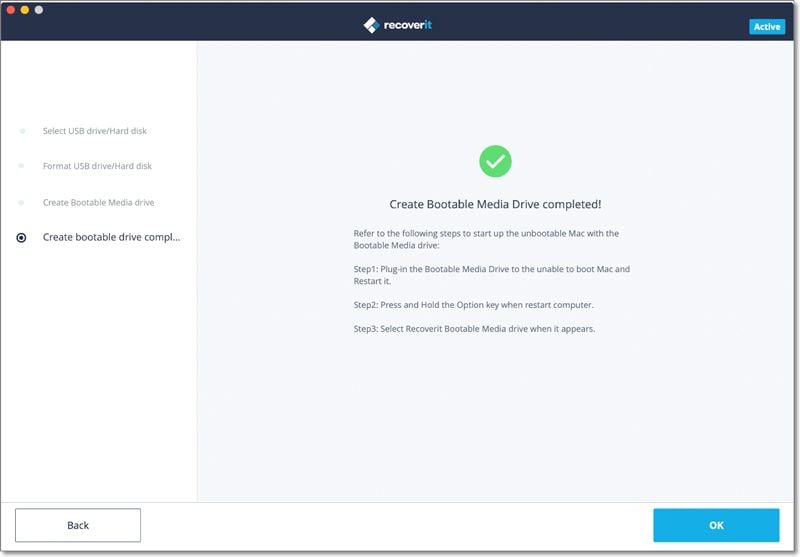
6. Démarrage à partir de l'USB
À ce stade, il vous suffit de démarrer à partir de la clé USB ou du CD/DVD que vous venez de créer. Pour le faire sur un Mac, allumez-le et lorsque vous entendez le son, appuyez sur le bouton "Options". Vous verrez l'écran comme sur l'image ci-dessus. Sélectionnez la clé USB ou le lecteur et confirmez votre sélection. Attendez quelques secondes.
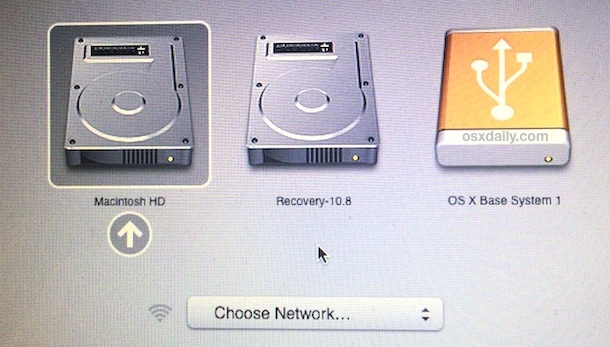
7. Sélectionner la récupération des fichiers supprimés et le lecteur où se trouvaient les fichiers
Sélectionnez le lecteur où se trouvent vos fichiers. Vous pouvez sélectionner le lecteur principal ou une partition spécifique selon vos besoins. Un complément utile est la liste de tous les disques durs disponibles ainsi que la taille et l'espace libre de chacun d'entre eux.
Cela peut vous permettre de savoir quelle est la partition qui contient vos fichiers. Une fois que vous avez terminé, cliquez sur "Démarrer" et passez à l'étape suivante. En outre, vous pouvez scanner toutes les partitions ou une seule, voir les fichiers disponibles et revenir en arrière et en scanner une autre jusqu'à ce que vous trouviez les données que vous souhaitez récupérer.

8. Sélectionner les fichiers que vous souhaitez récupérer
Vous devez maintenant sélectionner les fichiers que vous voulez récupérer. Il n'y a pas de limite au nombre de fichiers que vous pouvez récupérer et vous pouvez les choisir tous si nécessaire. Si un ou plusieurs fichiers dont vous avez besoin ne sont pas affichés ici, cliquez sur Analyse approfondie (en bas à gauche) et le logiciel analysera à nouveau les disques durs afin de trouver tous les fichiers qui peuvent être récupérés. Vous obtiendrez ainsi une liste plus complète.

9. Sélectionner les fichiers que vous souhaitez récupérer et confirmez
Tout ce que vous avez à faire à cette étape est de prévisualiser les fichiers que vous souhaitez récupérer, si vous le souhaitez. Sélectionnez ceux que vous voulez et cliquez sur Récupération. Le logiciel effectuera la tâche et vos fichiers seront récupérés. En fonction de la taille des fichiers, cette étape peut prendre quelques minutes. Soyez patient et ne l'annulez pas.

Un Mac coincé sur un écran de chargement ou un écran blanc est plus courant que vous ne le croyez. La réparation est relativement facile et vous aurez besoin de quelques minutes de votre temps. La solution ultime consiste à réinstaller le système d'exploitation. Avant de le faire, utilisez Wondershare Recoverit et assurez-vous que tous les fichiers importants sont en sécurité. Une fois que vous avez installé un nouveau système d'exploitation, le disque dur sera effacé de tous les fichiers.


