"Mon disque dur est-il en train de mourir ? Chaque fois que j'allume mon ordinateur, le disque dur fait un bruit de clic. Quelqu'un peut-il me dire ce qu'il faut faire si mon disque dur est défaillant ?"
Comme un de mes amis m'a posé cette question, j'ai réalisé que beaucoup de gens souffrent d'un disque dur corrompu ou mourant. Même si votre disque dur est mort, il existe quelques mesures de précaution que vous pouvez prendre. En dehors de cela, il y a quelques choses que vous pouvez faire pour ranimer un disque dur mourant. Dans cet article, je vais vous expliquer comment réparer un disque dur mourant et diagnostiquer tout problème connexe comme un pro.

- Partie 1 : Symptômes courants d'un disque dur défaillant
- Partie 2 : Comment diagnostiquer si votre disque dur est en train de mourir ou non ?
- Partie 3 : Que faire après avoir réalisé que votre disque dur va tomber en panne ?
- Partie 4 : Comment réparer un disque dur défaillant : Solutions possibles
- Partie 5 : Comment récupérer les données d'un disque dur défaillant ?
Symptômes courants d'un disque dur défaillant
Avant de voir comment réparer un disque dur mourant, examinons certains de ses symptômes courants qui vous aideront à détecter le problème dès le départ.
- Les performances globales de votre système peuvent être radicalement affectées.
- Votre disque dur peut émettre un son mécanique pendant son fonctionnement.
- Votre système prend beaucoup de temps pendant le processus de démarrage.
- Si votre ordinateur se bloque souvent ou arrête brusquement un processus.
- De nombreux problèmes liés au stockage ou des erreurs SMART (Self-Monitoring, Analysis, and Reporting Technology) peuvent être un autre symptôme.
- Il y a de nombreux secteurs défectueux ou de l'espace non disponible/non alloué sur votre disque.
- Vos fichiers ont disparu ou vos données ont été perdues/indisponibles.
- Votre système est en surchauffe ou émet des bruits de cliquetis.
- Enfin, l'apparition de l'écran bleu/noir de la mort peut être un autre signe de disque corrompu.
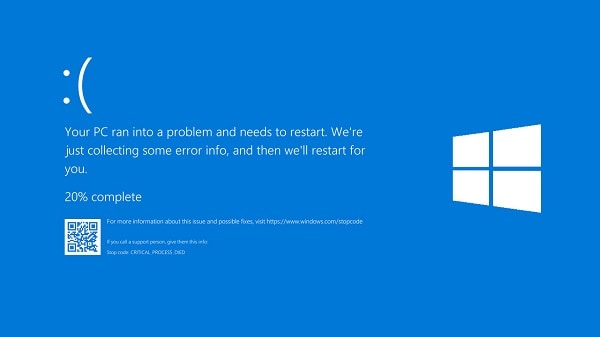
Comment diagnostiquer si votre disque dur est en train de mourir ou non ?
En examinant de près les symptômes énumérés ci-dessus, vous pouvez vérifier si votre disque dur est en train de mourir ou non. En dehors de cela, lorsque j'ai voulu être certain que mon disque dur était mort ou non, j'ai fait un examen rapide de mon disque. Si vous le souhaitez, vous pouvez également faire de même et obtenir l'état de votre disque dur de la manière suivante.
- Tout d'abord, il suffit d'aller dans le menu Démarrer de la barre des tâches et de chercher " Invite de commande ". Assurez-vous que vous ouvrez l'Invite de commande en tant qu'administrateur sur votre système.
- Une fois la fenêtre d'invite de commande lancée, il suffit de taper la commande "wmic diskdrive get status" et d'appuyer sur la touche Entrée.
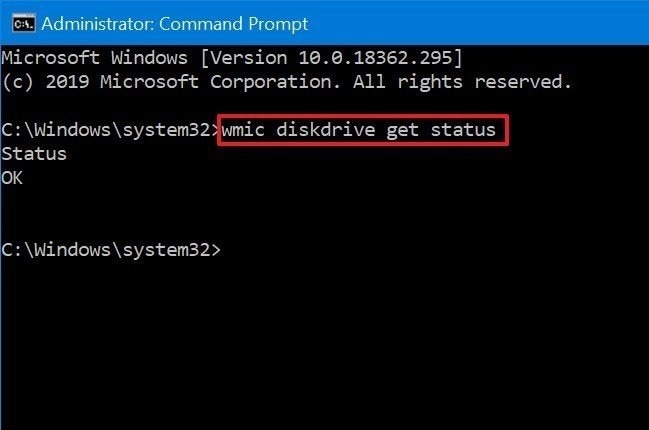
Il vérifiera automatiquement l'état de santé actuel de votre disque dur et vous le fera savoir. Si l'état est "Ok", cela signifie que votre disque dur fonctionne correctement. Si vous obtenez des erreurs telles que " Mal ", " Inconnu " ou " Corrompu ", cela signifie que votre disque dur est défaillant.
Que faire après avoir réalisé que votre disque dur va tomber en panne ?
Lorsque j'ai réalisé que mon disque dur était mort, la première chose que j'ai faite a été de faire une sauvegarde de mes données. De cette façon, vous pouvez préserver vos fichiers importants de la perte ou de la suppression. Si votre disque dur est également mort, prenez l'aide de AOMEI Backupper. Il s'agit d'une application dédiée qui peut effectuer une sauvegarde complète de votre système. Vous pouvez maintenir une image de votre système, sélectionner un disque à sauvegarder, ou même choisir les dossiers de votre choix à sauvegarder.
Pour apprendre à sauvegarder l'ensemble de votre disque avec AOMEI Backupper, vous pouvez suivre cet exercice de base.
Étape 1 : Sélectionnez l'option Sauvegarder disque.
Pour commencer, il suffit d'installer et de lancer l'application AOMEI Backupper sur votre système. À partir de là, vous pouvez choisir de sauvegarder l'ensemble du système, des disques, des partitions ou des dossiers. Si votre disque dur est mort, vous pouvez choisir l'option "Sauvegarder disque".
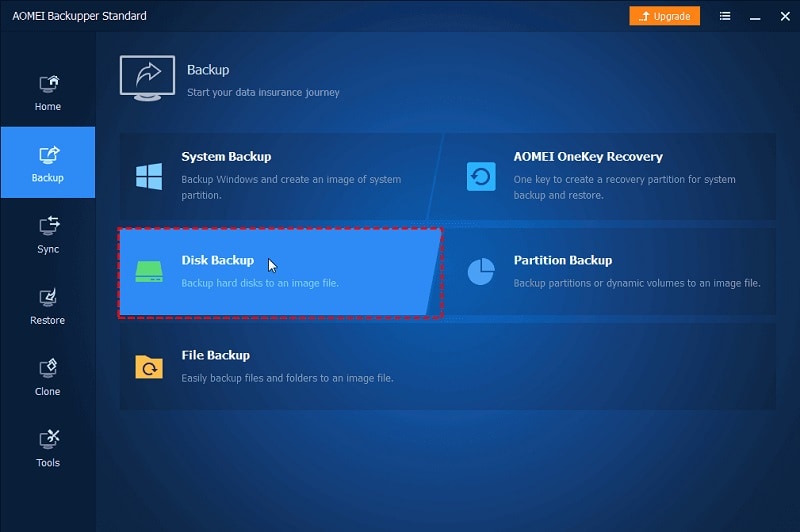
Étape 2 : Choisissez le disque à sauvegarder
Pour procéder, vous pouvez simplement sélectionner le lecteur que vous souhaitez inclure dans la sauvegarde. Il suffit de cliquer sur le bouton "Ajouter un disque" pour procéder.
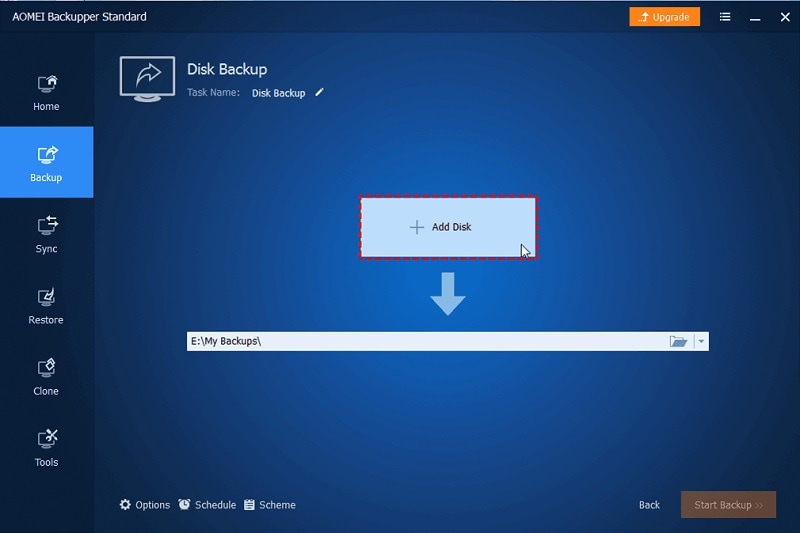
Cela affichera simplement une liste des disques disponibles présents dans votre système. À partir de là, il vous suffit de sélectionner le lecteur défaillant et de cliquer sur le bouton "Ajouter".
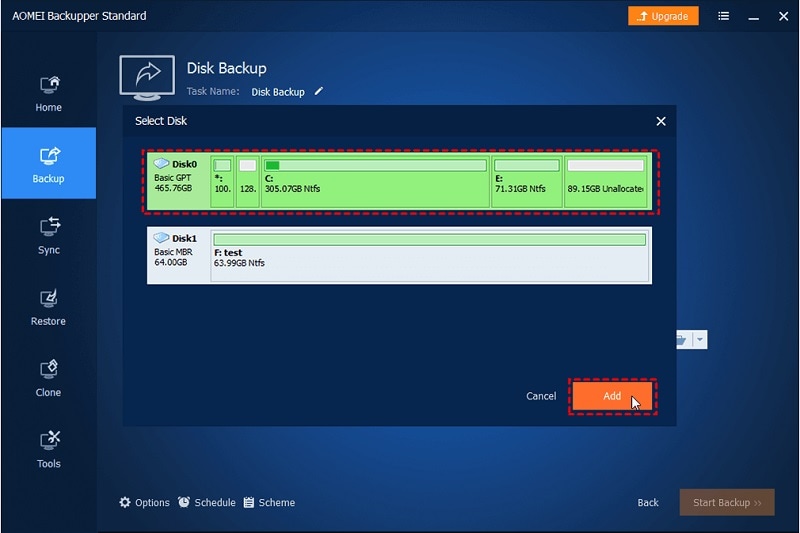
Étape 3 : Sélectionner un emplacement pour sauvegarder la sauvegarde
Ensuite, cliquez sur l'onglet du navigateur pour sélectionner un emplacement où enregistrer la sauvegarde. Si votre disque est corrompu, vous pouvez sélectionner un autre emplacement (ou même un disque dur externe) pour enregistrer la sauvegarde.
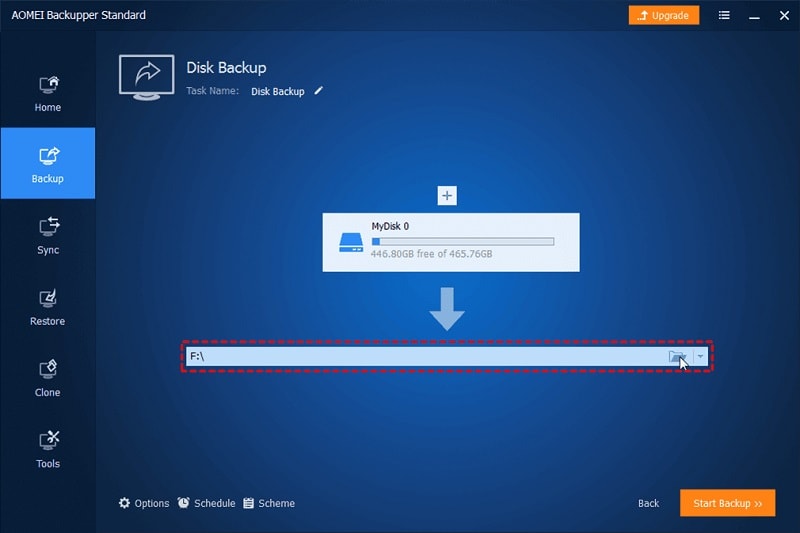
Étape 4 : Sauvegarde réussie de vos données
C'est tout ! Une fois que vous avez sélectionné l'emplacement où enregistrer la sauvegarde, il suffit de cliquer sur le bouton "Démarrer la sauvegarde" et d'attendre que le processus soit terminé.
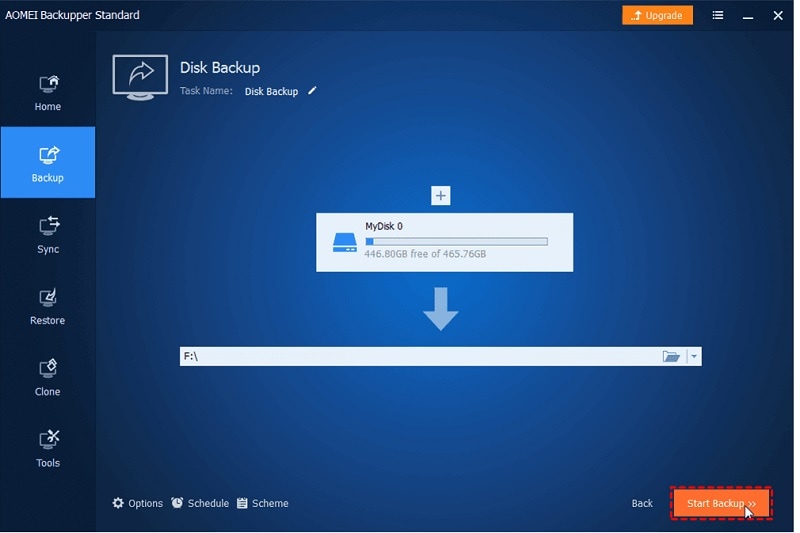
Si vous le souhaitez, vous pouvez cliquer sur l'icône d'engrenage en bas pour obtenir plus de paramètres. Cela vous permettra de sélectionner une action préférée (comme le redémarrage ou l'arrêt) que vous souhaitez effectuer après avoir terminé la sauvegarde.
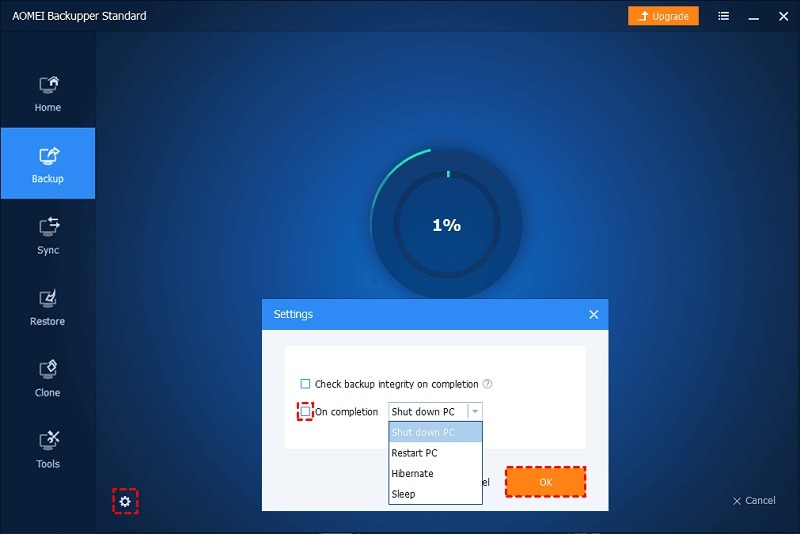
Il suffit maintenant d'attendre un peu et de laisser AOMEI Backupper terminer le processus. Lorsqu'il est terminé, vous en serez informé et pourrez redémarrer votre système. Si vous voulez, vous pouvez vérifier le fichier de sauvegarde à partir d'ici et l'utiliser plus tard pour restaurer vos données.
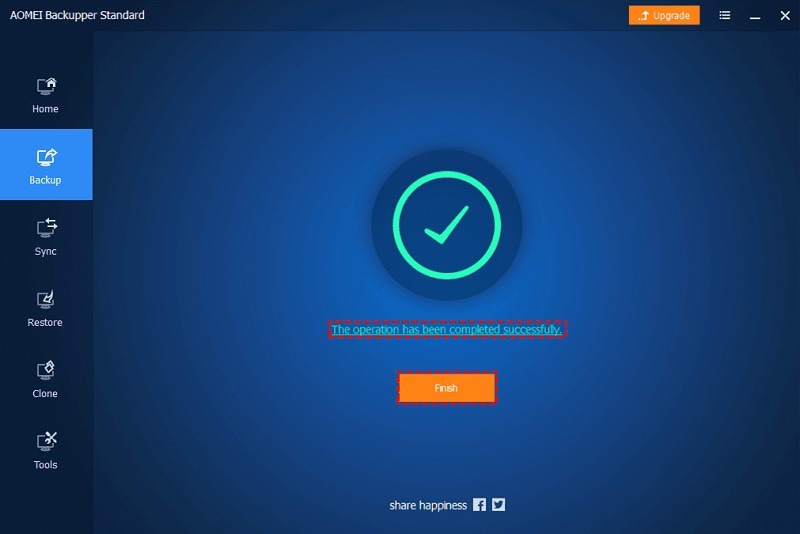
Comment réparer un disque dur défaillant : Solutions possibles
A présent, j'ai pu vérifier si mon disque dur est en train de mourir ou s'il y a un autre problème avec mon système. Si votre disque dur est mort et que vous rencontrez des problèmes avec celui-ci, je vous recommande les méthodes suivantes pour le réparer.
Solution 1 : Vérifiez ou remplacez les câbles d'alimentation.
Avant de prendre des mesures drastiques, assurez-vous que le disque dur est correctement connecté dans notre système. Pour le vérifier, il suffit d'ouvrir le boîtier de votre système et de vérifier si le câble d'alimentation et de données est correctement connecté ou non. Vous pouvez également nettoyer le disque, sa boîte et les câbles connectés à partir d'ici.
S'il y a un problème avec le câble d'alimentation/de données, vous pouvez également en obtenir un nouveau. Vous pouvez le connecter au même emplacement ou à un emplacement existant dans votre système. Si des modifications sont apportées, vous pouvez alors vous rendre dans les paramètres du BIOS de votre système pour corriger sa séquence de démarrage.

Solution 2 : Réparez le disque via Windows Disk Check
Windows dispose également d'une fonction intégrée de vérification des disques que vous pouvez utiliser pour analyser l'état de votre disque et le réparer. Pour savoir comment réparer un disque dur défaillant à l'aide de Windows Disk Checkup, il vous suffit de lancer Poste de travail (ou Ce PC) dans l'Explorateur.
Il suffit maintenant de sélectionner l'icône du lecteur, de cliquer dessus avec le bouton droit de la souris et d'accéder à ses propriétés dans le menu contextuel. Lorsque la fenêtre des propriétés s'ouvre, allez dans l'onglet "Outil" et cliquez sur le bouton "Vérifier" sous la fonction de vérification des erreurs.
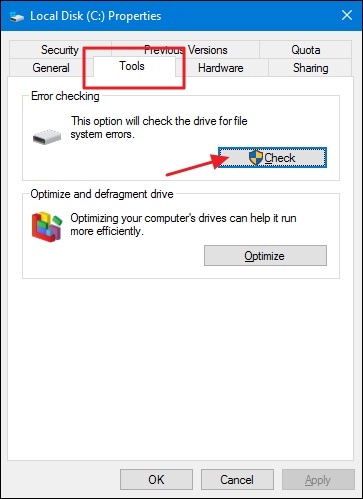
Cela ouvrira automatiquement l'assistant de vérification de disque que vous pouvez suivre pour relancer votre disque dur et le réparer.
Solution 3 : Mettre à jour les pilotes de disque dur
Quand avez-vous mis à jour vos pilotes ou le firmware pour la dernière fois ? Si cela fait un certain temps, un pilote ancien ou non pris en charge peut également entraîner la mort de votre disque dur. Heureusement, lorsque mon disque dur est tombé en panne, j'ai pu le réparer en suivant cette approche.
Pour mettre à jour les pilotes, il suffit d'aller dans le menu Démarrer et de chercher "Gestionnaire de périphériques". Vous pouvez également le trouver dans le Panneau de configuration > Gestion de l'ordinateur > Gestionnaire de périphériques. Une fois la fenêtre du Gestionnaire de périphériques ouverte, allez à l'option Pilotes de disque pour trouver les pilotes de votre disque dur.
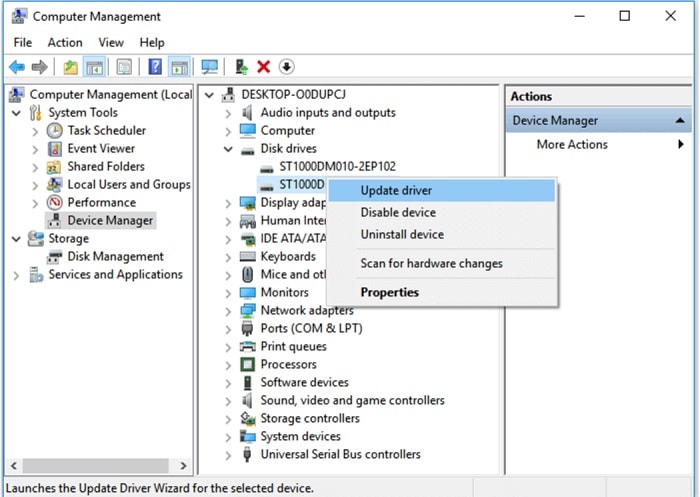
C'est tout ! Vous pouvez maintenant cliquer avec le bouton droit de la souris sur le pilote et choisir de le mettre à jour. Cela ouvrira un autre assistant à cliquer que vous pouvez suivre pour mettre à jour les pilotes de votre disque dur.
Correction 4 : Réinitialiser ou annuler les pilotes
Outre la mise à jour des pilotes, vous pouvez également réinitialiser ou rétablir leurs paramètres pour savoir comment réparer un disque dur défaillant. Une fois que vous avez accédé au gestionnaire de périphériques, cliquez avec le bouton droit de la souris sur l'icône du pilote pour accéder à ses propriétés.
Maintenant, pour réinitialiser le lecteur, vous pouvez choisir de le désactiver d'abord et d'attendre un peu. Ensuite, vous pouvez suivre le même exercice mais en sélectionnant l'option "Activer le lecteur" à la place pour le réinitialiser.
En outre, dans la fenêtre des propriétés du pilote, vous pouvez également trouver une option pour annuler la mise à jour. Il suffit de cliquer sur le bouton "Roll Back Driver" pour annuler la mise à jour récente et modifier ses paramètres.
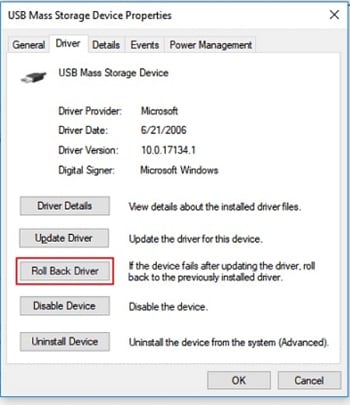
Solution 5 : Mettez à jour le firmware de Windows
En dehors des pilotes ou des paramètres de sécurité, il peut y avoir un problème avec le micrologiciel de Windows. Il peut également s'agir d'une raison pour votre disque dur mort que vous pouvez facilement réparer. Il suffit d'aller dans les Paramètres de votre système > Mise à jour et sécurité > Mise à jour Windows. À partir de là, vous pouvez afficher les mises à jour récemment disponibles et mettre à niveau le micrologiciel de votre système facilement.
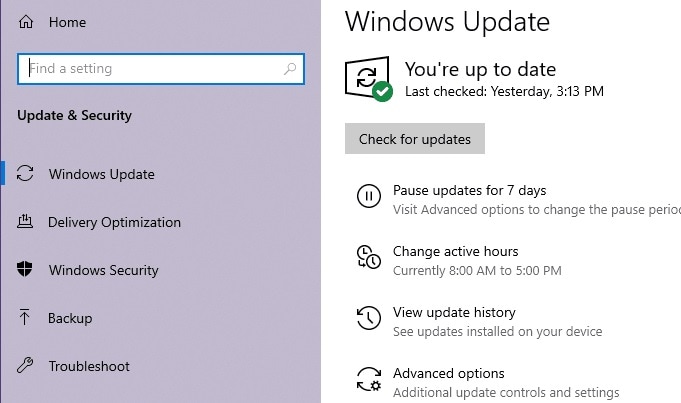
Solution 6 : Consultez un professionnel ou utilisez un outil de réparation
Si rien d'autre ne semble fonctionner et que votre disque dur est toujours en train de mourir, je vous recommande de faire appel à un professionnel. Vous pouvez vous rendre au centre de service de la marque concernée pour le faire réparer. Il existe également quelques outils de réparation de disque dur de confiance que vous pouvez explorer plus avant pour faire revivre votre disque dur mort par vous-même.
Comment récupérer les données d'un disque dur défaillant ?
À ce jour, j'ai déjà abordé la question de savoir ce qu'il faut faire si mon disque dur est défaillant et comment le relancer. Cependant, si vous avez perdu vos données importantes au cours du processus et que votre disque dur a été corrompu, vous pouvez utiliser Wondershare Recoverit Data Recovery. Application professionnelle et conviviale, elle vous permettra de récupérer facilement les données supprimées de votre disque dur.
- Recovery Data Recovery prend en charge la récupération des données dans tous les scénarios comme la partition perdue, le disque corrompu, le disque dur défaillant, et plus encore.
- Vous pouvez sélectionner une partition ou un dossier à analyser ou extraire vos données du disque entier également.
- L'application vous permettra de filtrer les résultats en fonction de différents paramètres et vous pourrez même prévisualiser vos fichiers à l'avance.
- Wondershare Recoverit a l'un des taux de réussite les plus élevés du secteur et est extrêmement facile à utiliser.
- Il prend en charge la récupération de tous les principaux types de données et systèmes de fichiers de disques durs tels que exFAT, FAT, NTFS, APFS, etc.
Pour savoir comment récupérer vos données d'un disque dur défectueux en utilisant Wondershare Recoverit, vous pouvez suivre ces étapes :
Étape 1 : Sélectionnez une partition/un disque à sauvegarder.
Au début, vous pouvez simplement installer et lancer Wondershare Recoverit sur votre ordinateur et sélectionner un emplacement à analyser. Par exemple, vous pouvez choisir une partition, un dossier, le disque entier ou toute source externe.

Etape 2 : Laissez Recoverit scanner la source sélectionnée
Ensuite, il suffit de cliquer sur le bouton "Démarrer" et de laisser Recoverit chercher vos données perdues ou supprimées. Un indicateur à l'écran montre la progression du scan et vous pouvez même interrompre ou arrêter le processus entre les deux.

Étape 3 : Restaurer vos données perdues/supprimées
Une fois l'analyse terminée, vous pouvez simplement visualiser les données récupérées qui seront automatiquement classées dans différentes catégories. Vous pouvez les consulter ou utiliser les filtres intégrés pour rechercher vos données en fonction de la taille du fichier, du type, de la date, etc.

Sur l'interface native de Recoverit, vous pouvez même obtenir un aperçu de vos photos, vidéos, audios, documents et autres types de données. Vous pouvez maintenant sélectionner ce que vous souhaitez récupérer, cliquer sur le bouton "Récupérer" et enregistrer les fichiers extraits à l'emplacement de votre choix.

Après avoir lu ce guide sur la façon de réparer un disque dur mourant, je suis sûr que vous devez être en mesure de résoudre le même problème. Outre mon expérience après la défaillance de mon disque dur, j'ai également répertorié quelques conseils judicieux. Par exemple, vous pouvez d'abord diagnostiquer le problème et même faire une sauvegarde de vos données à l'avance. Alternativement, si votre disque dur est mort, alors vous pouvez simplement essayer Wondershare Recoverit pour restaurer votre contenu supprimé en un clin d'œil.


