"J'ai installé un tout nouveau disque dur SSD dans mon système, mais il donne une erreur de disque dur SSD saturé Je n'ai aucune idée de la cause de ce problème. J'ai une grande quantité de données qui doivent être copiées sur ce disque dur. Malheureusement, je ne peux pas y accéder à cause de cette erreur ennuyeuse. Je veux connaître les remèdes rapides pour résoudre le problème de mon SSD. Deuxièmement, je suis curieux de connaître les coupables de ce problème. J'espère que des solutions simples et faciles seront apportées à cette situation problématique."
Sans aucun doute, ce problème est irritant pour tous les utilisateurs. De nombreux facteurs sont à l'origine de cette erreur. Comme tout autre problème, cette question est également suivie d'une liste de solutions. Dans ce guide, vous aurez les symptômes et les causes de cette situation pour vous rendre compte que le problème se reproduira à l'avenir. Suivez le guide pour obtenir des réponses à toutes les questions que vous vous posez.
Partie 1 : Symptômes d'un SSD plein sans motif
La première chose à discuter est de savoir comment une personne peut identifier si un problème de SSD plein sans motif existe dans votre disque dur. Beaucoup de gens ont signalé plusieurs symptômes dans cette situation. Voici quelques-uns des symptômes les plus courants d'un SSD plein ;
- Tout d'abord, l'ordinateur peut fonctionner lentement.
- Vous n'êtes pas en mesure de stocker des fichiers de grande taille sur votre système.
- Le système ne parvient pas à télécharger ou à installer l'un des programmes. Dans certains cas, il est incapable de mettre à jour Windows.
Partie 2 : Q : Comment réparer un SSD plein sans motif ?
Maintenant que nous sommes déjà au courant des symptômes de l'erreur SSD plein sans motif. Il est temps de savoir ce qu'il faut faire lorsque ce problème est enfin détecté. C'est une grande bénédiction que ce problème soit guérissable. Tout l'espace du disque dur est récupérable à partir des solutions mentionnées dans le guide ci-dessous. Il existe plusieurs façons de se débarrasser de ce problème. Toutes les solutions sont expliquées en détail. Suivez bien les solutions ;
Solution 1 : Videz la corbeille.
En commençant par le plus simple, vous pouvez essayer de vider votre corbeille. La corbeille est le lieu de stockage temporaire de tous les fichiers supprimés. Si un fichier n'est pas "shift" supprimé, c'est-à-dire définitivement supprimé, il est stocké dans la corbeille. Vous pouvez simplement aller sur l'icône de la corbeille sur le bureau et cliquer sur "vider la corbeille" pour tenter votre chance.
Solution 2 : Supprimer les gros fichiers et dossiers cachés
Parfois, votre PC a stocké des fichiers et des dossiers cachés de grande taille, mais vous n'en avez pas conscience. Dans cette situation, vous pouvez démasquer tous les fichiers et vérifier si l'un des gros fichiers indésirables existe sur le disque dur. Pour y parvenir, suivez les étapes suivantes ;
Etape 1: ouvrez le "panneau de configuration" de Windows, puis naviguez jusqu'à "options de l'explorateur de fichiers".
Etape 2: vous aurez une boîte de dialogue ouverte, sous l'onglet "affichage", cochez l'option "afficher les fichiers et dossiers cachés".
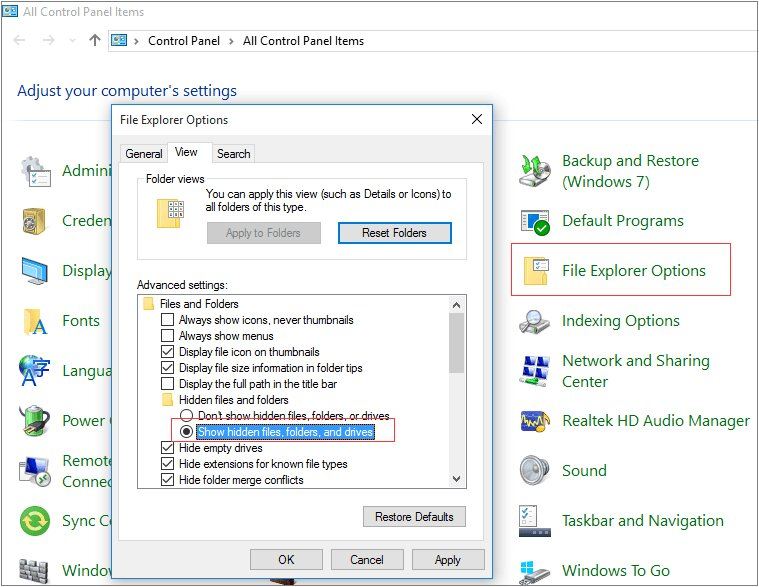
Etape 3: Supprimez les gros fichiers indésirables cachés sur votre système.
Solution 3 : Nettoyez les fichiers inutiles et les fichiers volumineux avec le nettoyage du disque.
De nombreuses personnes utilisent cette solution pour se débarrasser de la situation. Le nettoyage de disque est l'utilitaire intégré fourni par Windows 10. Le nettoyage de disque permet de supprimer les fichiers indésirables que les utilisateurs ne parviennent pas à supprimer. Cela permettra notamment de supprimer les fichiers temporaires, afin de créer de l'espace sur votre disque dur.
Solution 4 : Supprimez le fichier d'hibernation
Le fichier Hibernation est créé par le système d'exploitation lorsque les PC passent en mode hibernation. Ce fichier occupe presque la moitié de la mémoire vive de l'ordinateur. Supposons que le système dispose de 16 Go de mémoire vive, ce fichier occupera 8 Go. Ce fichier occupe une grande surface d'espace dans votre lecteur C. Ce qui fait que le disque C est plein et que le SSD est plein. Vous pouvez supprimer ce fichier en procédant comme suit ;
Etape 1: allez dans la boîte de recherche et tapez " invite de commande ", puis exécutez-la en tant qu'administrateur.
Etape 2: Tapez la commande "powercg -f off" et appuyez sur entrée.

Etape 3: Après cette commande, le fichier en hibernation sera supprimé.
Solution 5 : désinstaller certains programmes
Il y a toujours des programmes inutiles installés sur votre ordinateur. Vous pouvez les désinstaller en suivant les étapes suivantes ;
Etape 1: Tout d'abord, faites un clic droit sur l'icône de démarrage dans Windows 10. Ensuite, ouvrez "programmes et fonctionnalités"
Etape 2: voir les programmes
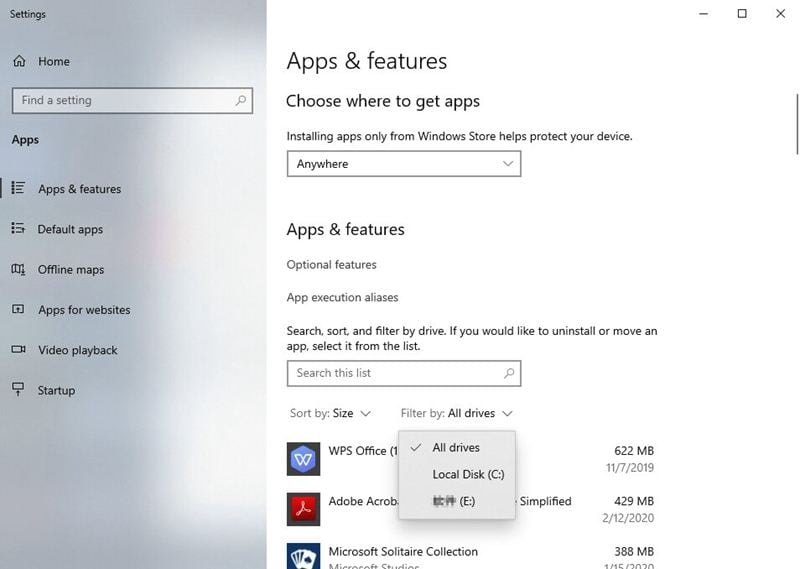
Etape 3: vérifier la taille de chaque programme et désinstaller les programmes de grande taille qui sont inutiles.
Solution 6 : Désactiver temporairement la restauration du système.
Votre système crée automatiquement des sauvegardes sur une base quotidienne. En raison de cela, beaucoup de données sont stockées dans le dossier connu sous le nom de "system volume information". Vous pouvez libérer beaucoup d'espace simplement en désactivant temporairement la restauration du système. Suivez ces étapes ;
Etape 1: cliquez avec le bouton droit de la souris sur l'icône "Mon PC" et sélectionnez les propriétés.
Etape 2: Cliquez sur "protection du système".
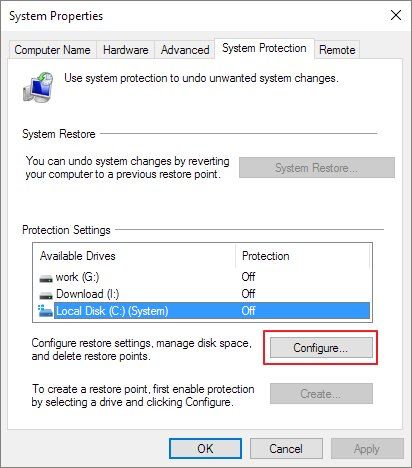
Etape 3: cliquez sur le bouton "configurer" sous l'onglet "protection du système".
Etape 4: Enfin, dans les paramètres de restauration, vous verrez une option vous demandant de désactiver la protection du système. Appliquez les changements que vous venez de faire.
Solution 7 : Ajouter un nouveau disque.
Si vous avez essayé toutes les solutions ci-dessus et que vous manquez toujours d'espace, la dernière solution à votre problème est un nouveau disque. Vous pouvez vous procurer un nouveau disque dur externe ou interne pour les données de votre système. Vous pouvez utiliser des cartes SD, des clés USB, etc.
Partie 3 : Quatre solutions possibles pour le problème du disque dur plein
Comme les solutions ont déjà été mentionnées, examinons les solutions possibles à ce problème. Il existe quatre méthodes possibles, mentionnées ci-dessous ;
Méthode 1 : Exécuter le nettoyage du disque
Vous pouvez utiliser l'utilitaire intégré de Windows 10 pour supprimer les fichiers inutiles sur votre système. Suivez ces étapes pour exécuter le nettoyage du disque ;
Etape 1: cliquez avec le bouton droit de la souris sur l'icône "Ce PC", sélectionnez les propriétés, puis cliquez sur l'option de nettoyage du disque dans la fenêtre ouverte.

Etape 2: Maintenant, sélectionnez les fichiers que vous voulez supprimer et cliquez sur "OK".
Etape 3: Vérifiez si le problème persiste.
Méthode 2 : Réduire la taille du dossier WinSxS
Les fichiers de la mémoire des composants de fenêtre sont stockés dans un dossier appelé dossier WinSxS. Ces fichiers prennent en charge les fonctions nécessaires à la personnalisation ou à la mise à jour de la fenêtre.
Suivez les étapes pour réduire la taille ;
Etape 1: Tapez task scheduler dans le champ de recherche de Windows 10/8/7 et faites un clic droit sur cette application pour l'ouvrir.
Etape 2: Cliquez sur Bibliothèque du planificateur de tâches > Microsoft > Windows > Service.

Etape 3: Appuyez sur Démarrer le nettoyage des composants, puis sur Exécuter dans la section Élément sélectionné.
Méthode 3 : Rendez les fichiers OneDrive uniquement en ligne
Les fichiers hors ligne occupent plus d'espace sur votre PC que vous ne pouvez l'imaginer. OneDrive a besoin de 200 Mo d'espace libre pour synchroniser vos fichiers. Par conséquent, le fait de rendre certains fichiers ou dossiers uniquement en ligne permettra de libérer de l'espace sur votre disque dur.
Etape 1: Si l'option "accéder à tous les fichiers hors ligne" est activée, vous devez la désactiver pour que les fichiers soient uniquement accessibles en ligne.
Etape 2: vous pouvez avoir des téléchargements en attente sur OneDrive. Dans ce cas, vous devez attendre qu'ils soient terminés avant de mettre des fichiers en ligne.
Méthode 4 : Réduire la quantité d'espace utilisée pour la restauration du système
Cette dernière méthode vous permet de réduire l'espace utilisé pour la restauration du système. La restauration du système est un utilitaire permettant aux utilisateurs de rétablir l'état de leur ordinateur à un point antérieur dans le temps, ce qui peut être utilisé pour récupérer des dysfonctionnements du système ou d'autres problèmes. Les points de restauration peuvent prendre beaucoup d'espace dans le système et pour réduire cela, suivez ces étapes ;
Etape 1: Cliquez avec le bouton droit de la souris sur l'icône Ordinateur ou Ce PC, puis choisissez Propriétés.
Etape 2: Cliquez sur Protection du système.
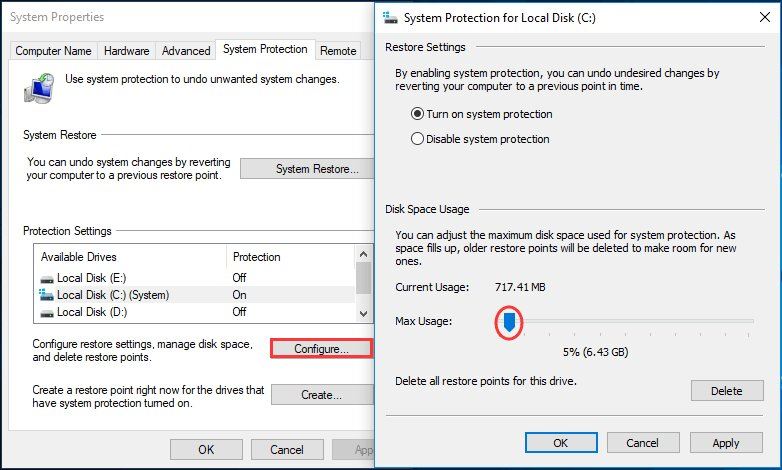
Etape 3: Cliquez sur Configurer.
Etape 4: Dans la dernière étape, vous pouvez désactiver entièrement la protection du système, supprimer tous les points de restauration sauf les plus récents, la modifier pour ne restaurer que les fichiers (et non les paramètres), ou faire glisser le curseur pour utiliser plus ou moins d'espace.
Conclusion
À notre époque, tout est stocké sous forme de fichiers de données dans différents dispositifs de stockage. À ère actuelle, tout est stocké sous forme de fichiers de données dans différents supports de stockage. Vous pouvez résoudre toutes les erreurs, uniquement en suivant les bonnes méthodes. Plus précisément, si le problème persiste sur un disque dur.


