Depuis quelques années, les ordinateurs sont devenus un élément indispensable de notre vie. Quel que soit le type de travail que l'on fait, on a certainement besoin d'au moins un ordinateur personnel pour s'occuper des choses. Mais comme l'ordinateur est une machine complexe, il y a des chances que diverses erreurs et problèmes surviennent. En tant qu'utilisateur, vous devez connaître les solutions aux problèmes les plus courants. Le fait que Wsappx prenne beaucoup d'espace disque et utilise beaucoup le processeur est un problème très courant, et cet article traite des solutions à ce problème.
Partie 1. Aperçu du problème "Wsappx qui utilise beaucoup de disque et de processeur"
Vous avez peut-être connu des situations où votre ordinateur était beaucoup plus lent que d'habitude. Cela peut être dû au problème de Wsappx. Si vous ouvrez le gestionnaire des tâches, vous constaterez que Wsappx occupe presque tout l'espace disque et l'utilisation du processeur.
Wsappx fait partie de l'ensemble du système d'exploitation de Windows 10. Des programmes comme le Windows Store et l'UWP (Universal Windows Platform) reposent sur le Wsappx. En bref, ce processus est responsable de l'installation et de la mise à jour des différents logiciels d'application sur Windows Store. Dans le gestionnaire des tâches, si vous développez le processus Wsappx, vous pourrez voir deux services. Il s'agit du service de développement AppX et du service de licence client. Le premier est le service qui veille à ce que toutes les applications du Windows Store soient parfaitement déployées, et le second s'occupe des licences des différentes applications achetées par le biais du magasin.
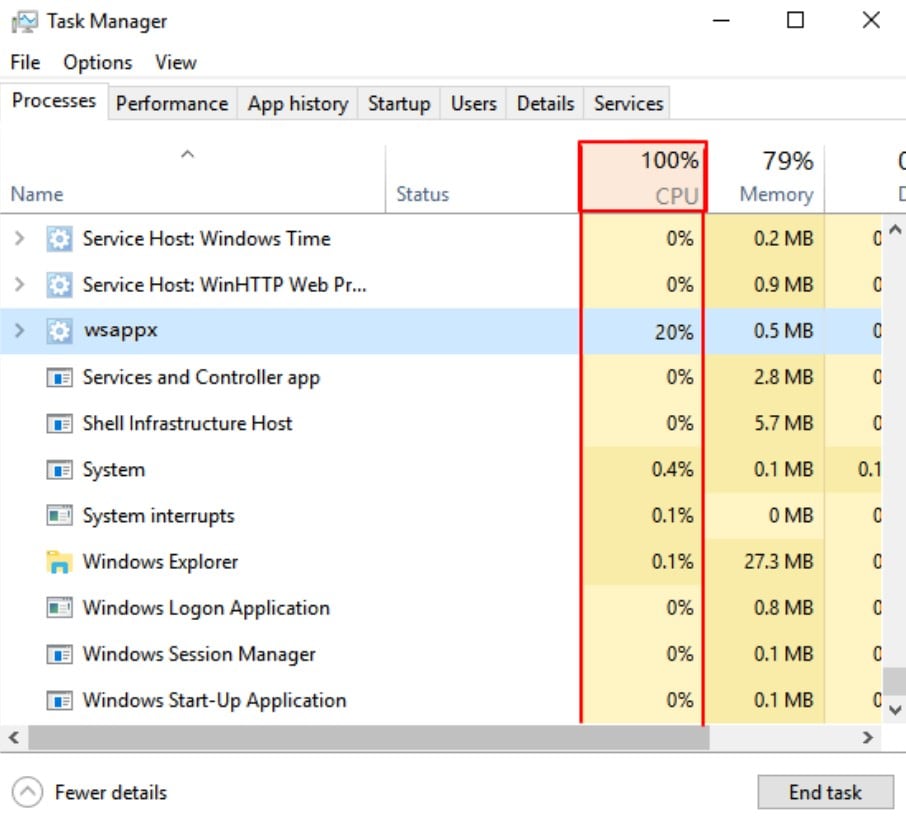
Partie 2. Méthodes pour résoudre le problème "Wsappx qui utilise beaucoup de disque et de processeur"
Il existe plusieurs solutions à un même problème, et c'est le cas des erreurs informatiques. Mais le problème est que vous ne serez pas en mesure d'identifier la solution qui conviendrait à votre ordinateur particulier. Certaines des solutions les plus efficaces et les plus simples pour résoudre le problème de Wsappx sont abordées dans cet article.
Méthode 1. Assurez-vous que les pilotes de périphériques sont à jour.
De nombreux pilotes de périphériques sont présents sur l'ordinateur et s'ils ne sont pas à jour, diverses erreurs risquent de se produire. Donc, dans un premier temps, la mise à jour des pilotes serait très efficace.
Vous pouvez mettre à jour manuellement les pilotes. Pour ce faire, il suffit de consulter le site Web du fabricant de votre ordinateur et de trouver les pilotes adaptés au modèle particulier de votre ordinateur. Téléchargez maintenant ces pilotes et mettez à jour ceux qui sont déjà présents sur votre ordinateur. Une fois l'installation terminée, vous devrez redémarrer l'ordinateur pour que les changements prennent effet.
Il existe de nombreux logiciels automatiques sur Internet qui vous permettent de mettre à jour automatiquement les pilotes de l'ordinateur. L'un de ces logiciels est Driver Easy. Cette application reconnaît automatiquement les pilotes présents sur l'ordinateur et vous avertit si des mises à jour sont disponibles pour certains d'entre eux.
Étape 1. Téléchargez et installez le logiciel DrivereEasy. Exécutez ensuite le programme et cliquez sur l'option Analyser maintenant. Attendez que le scan soit terminé.
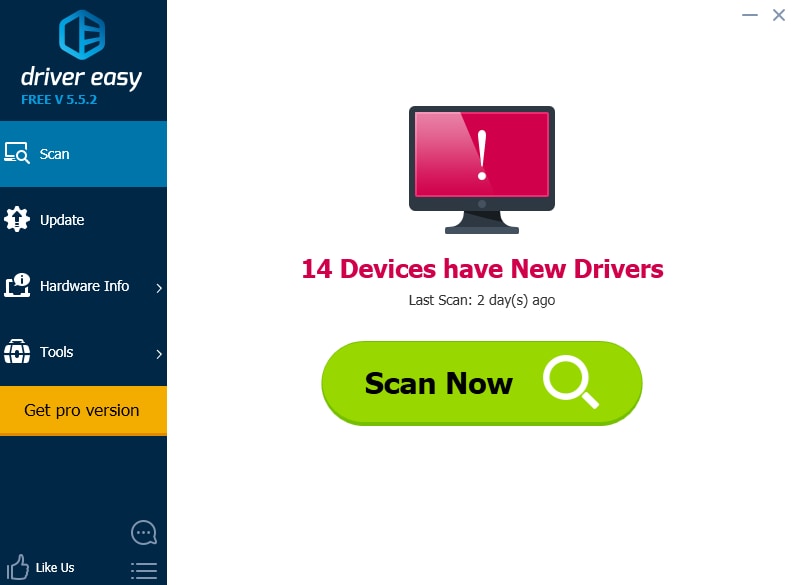
Étape 2. Une fois l'analyse terminée, cliquez sur l'option Mettre à jour à côté de chaque pilote ou cliquez sur l'option "Tout mettre à jour." L'option "Tout mettre à jour" ne serait disponible que dans la version pro.
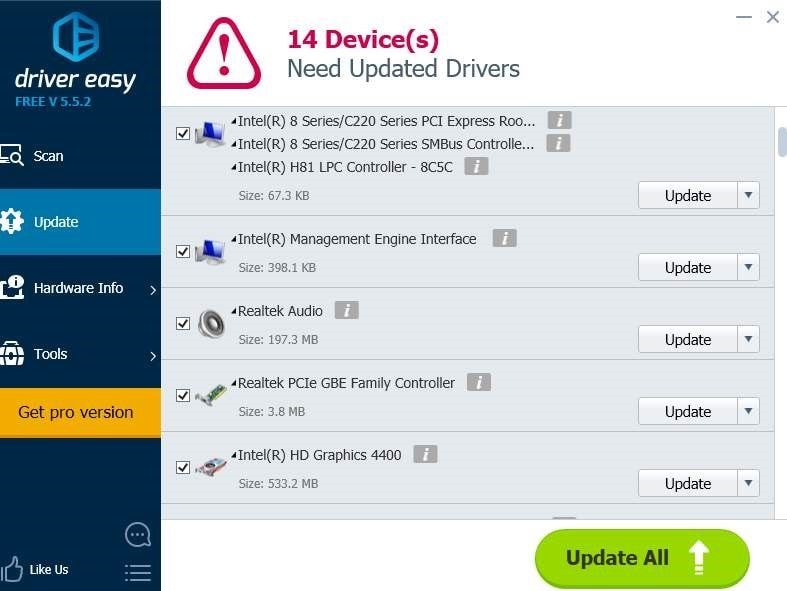
Méthode 2. Désactivez Windows Store
Voici un guide étape par étape pour désactiver Windows Store. Étape 1. Appuyez sur le bouton Windows et la lettre R en même temps. Dans la boîte de dialogue d'exécution, entrez gpedit.msc.
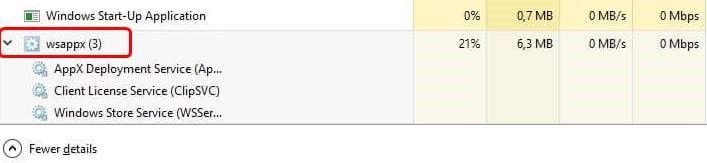
Étape 2. Maintenant, cliquez sur la politique de l'ordinateur local, puis sur la configuration de l'ordinateur, puis sur les modèles d'administration, puis sur les composants de Windows et enfin sur le store.
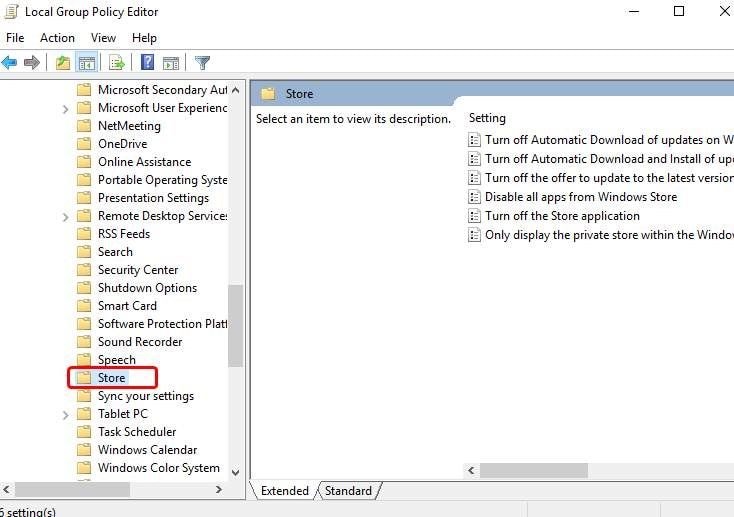
Étape 3. Cliquez avec le bouton droit de la souris sur l'option désactiver l'application de la boutique. Choisissez maintenant l'option "Modifier".
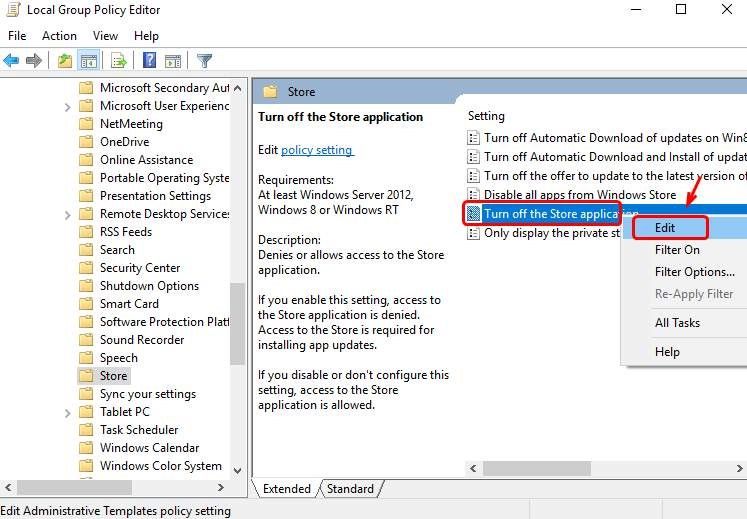
Étape 4. Une boîte de dialogue apparaît alors. Basculez l'option Activé, puis Appliquez les modifications et cliquez sur OK. Redémarrez l'ordinateur, et les modifications seront appliquées.
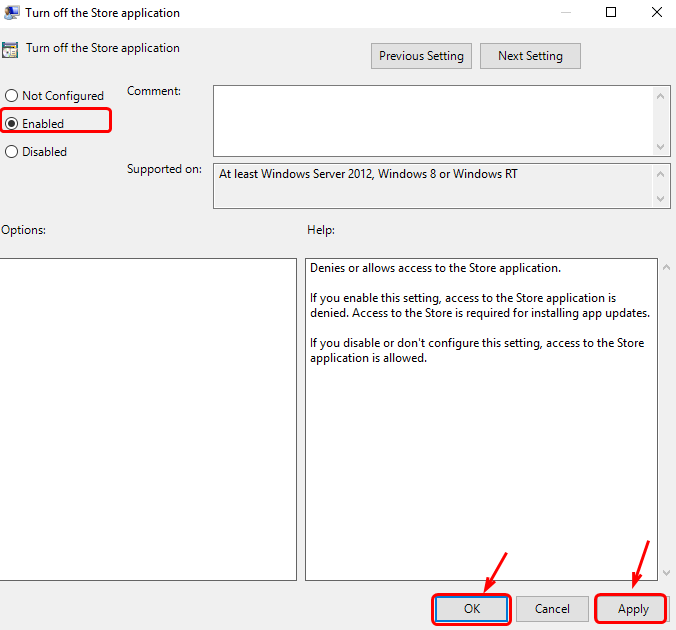
Méthode 3. Vérifiez la présence de virus
Dans de nombreux cas, le problème peut être causé par un programme malveillant sur l'ordinateur. En d'autres termes, le problème peut être dû à un virus. Assurez-vous d'avoir un logiciel antivirus réputé et efficace. Ensuite, lancez une analyse complète de l'ordinateur par le programme antivirus. Une fois l'analyse terminée, l'antivirus vous invite à supprimer les programmes suspects. Suivez les étapes, puis redémarrez l'ordinateur.
Méthode 4. Exécution d'une vérification du disque
Le problème peut également être résolu si vous effectuez une vérification complète du disque. Gardez à l'esprit que cette procédure prendra un certain temps et lancez-la en conséquence.
Étape 1. Entrez cmd dans le champ de recherche, faites un clic droit sur l'invite de commande et choisissez "Exécuter en tant qu'administrateur".
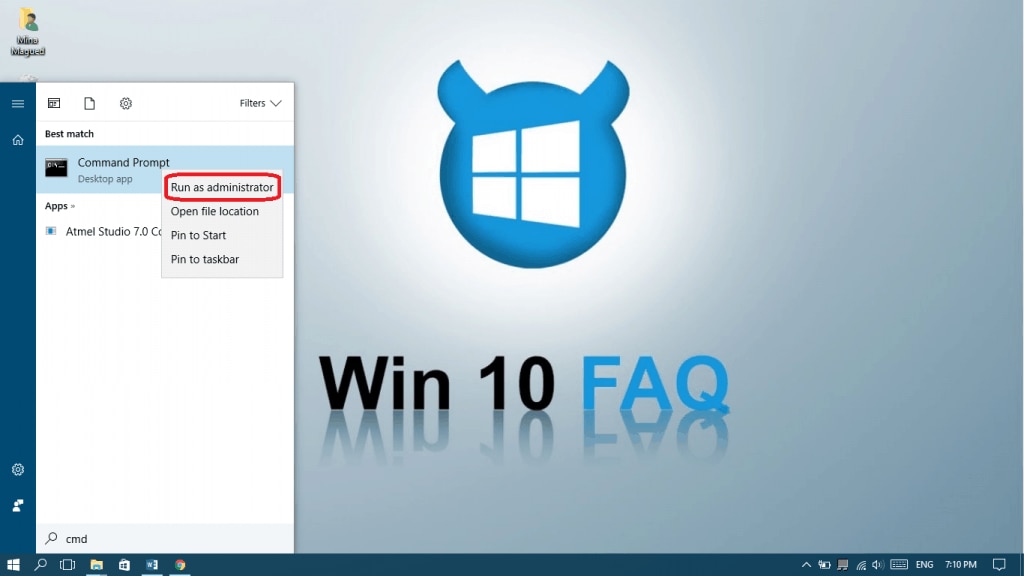
Étape 2. Cliquez sur l'option "Oui" au niveau du contrôle du compte utilisateur.
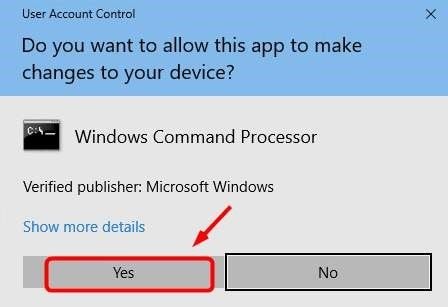
Étape 3. Une fois l'invite de commande apparue, tapez chkdsk.exe/f/r.
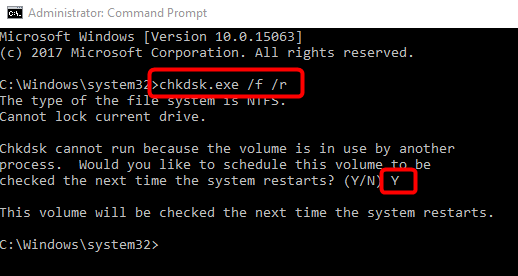
Étape 4. Appuyez maintenant sur le bouton Entrée et tapez Y pour confirmer l'analyse. L'analyse sera effectuée au redémarrage suivant de l'ordinateur. Vous pouvez également vérifier les performances du processeur.
Méthode 5. Augmenter la mémoire virtuelle
L'extension de la mémoire virtuelle est une autre solution efficace qui peut vous aider à corriger l'utilisation élevée du disque ou du processeur de Wsappx. Si vous n'avez aucune idée de la mémoire virtuelle, il s'agit d'une pratique de gestion de la mémoire mise en œuvre à l'aide de logiciels et de matériel. Bien que Windows 10 et 8 le gèrent automatiquement, vous pouvez toujours l'étendre facilement.
En étendant ou en augmentant la mémoire virtuelle du système d'exploitation de votre système, les processus d'exécution en arrière-plan seront plus faciles.
Étape 1. Entrez Performance dans le champ de recherche comme indiqué dans la figure ci-dessous et appuyez sur Entrée, puis sélectionnez Ajuster l'apparence et les performances dans Windows.
Étape 2. Naviguez jusqu'à l'onglet Avancé et appuyez sur Modifier sous la section Mémoire virtuelle.
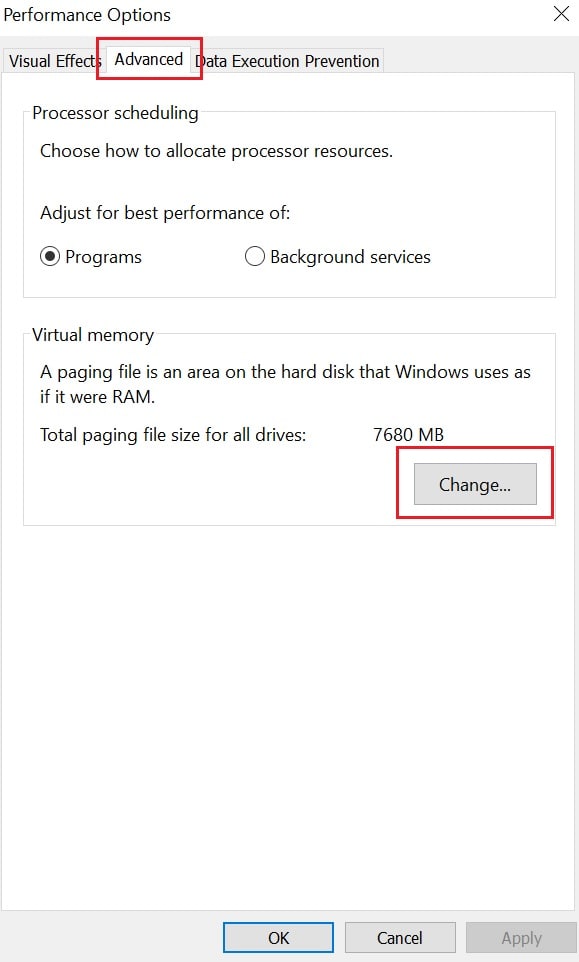
Étape 3. Décochez la case Gérer automatiquement la taille du fichier de pagination pour tous les lecteurs, puis choisissez le lecteur du système d'exploitation et appuyez sur Taille personnalisée.
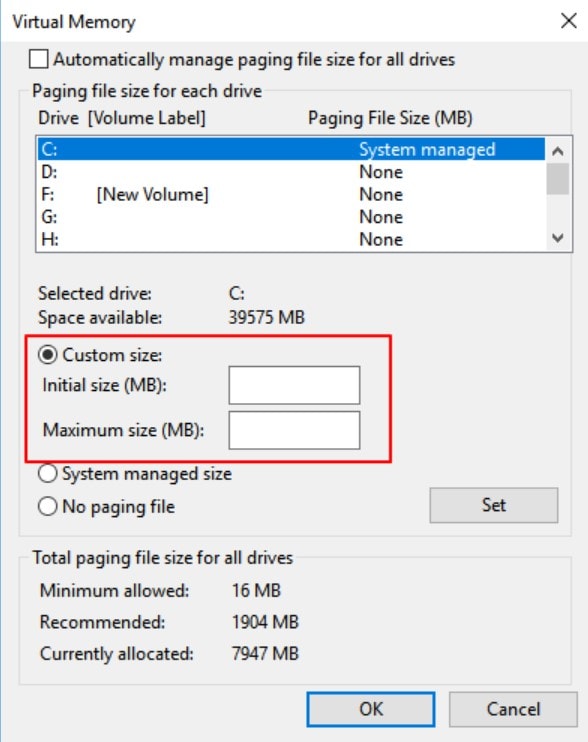
Étape 4. Définissez la taille initiale comme la taille de votre RAM en Mo, puis définissez la taille maximale comme le double de la taille initiale. Pour enregistrer toutes vos modifications, cliquez sur Définir et OK.
Étape 5. N'oubliez pas de redémarrer votre ordinateur.
Méthode 6. Désinstaller les applications récemment installées
Une application récemment installée peut souvent entraîner une utilisation élevée du processeur. Désinstallez les applications récemment installées et redémarrez votre appareil si c'est le cas. Si cela résout le problème de consommation élevée du processeur, réinstallez l'application et vérifiez si le problème persiste.
Étape 1. Ouvrez le Panneau de configuration et allez dans Programmes pour désinstaller une application.
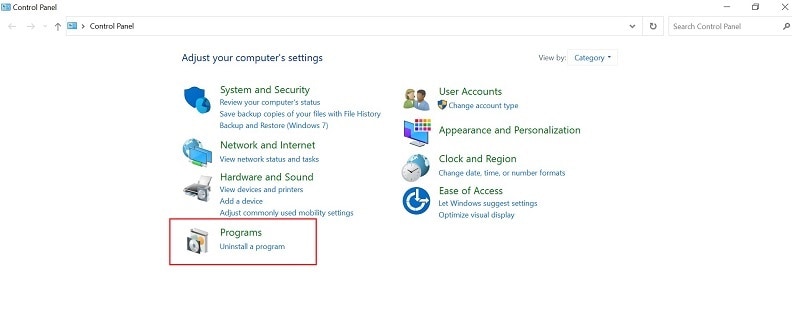
Étape 2. Ensuite, cliquez sur Désinstaller un programme dans la section Programmes et fonctionnalités.
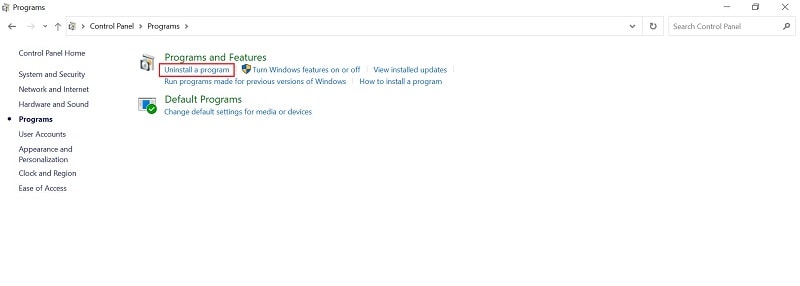
Étape 3. Repérez l'application que vous voulez désinstaller, faites un clic droit dessus, puis cliquez sur Désinstaller.
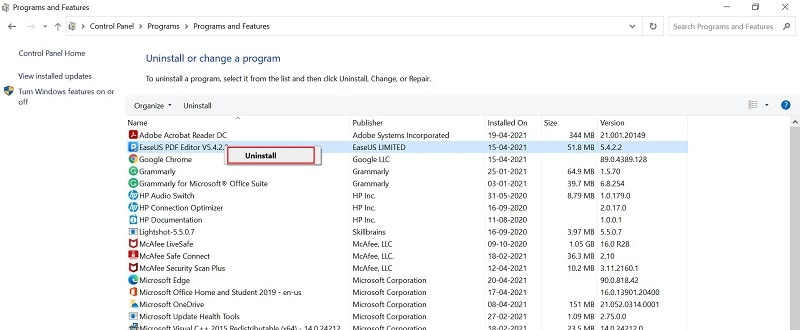
Méthode 7. Supprimer les bloatwares et arrêter les applications en arrière-plan
Les bloatwares et les applications d'arrière-plan fonctionnent lorsque vous ne le souhaitez pas et, au final, entraînent une utilisation élevée du processeur de l'ordinateur. La suppression des bloatwares peut vous aider à les empêcher de continuer à se mettre à jour en arrière-plan du système et d'utiliser des ressources.
Étape 1. Pour vous débarrasser des bloatware, cliquez sur Démarrer > Paramètres > Applications > Applications et fonctionnalités pour afficher toutes les applications installées sur votre système. Vous pouvez supprimer toute application dont vous ne voulez pas, y compris les applications préinstallées et les autres applications de la corbeille.
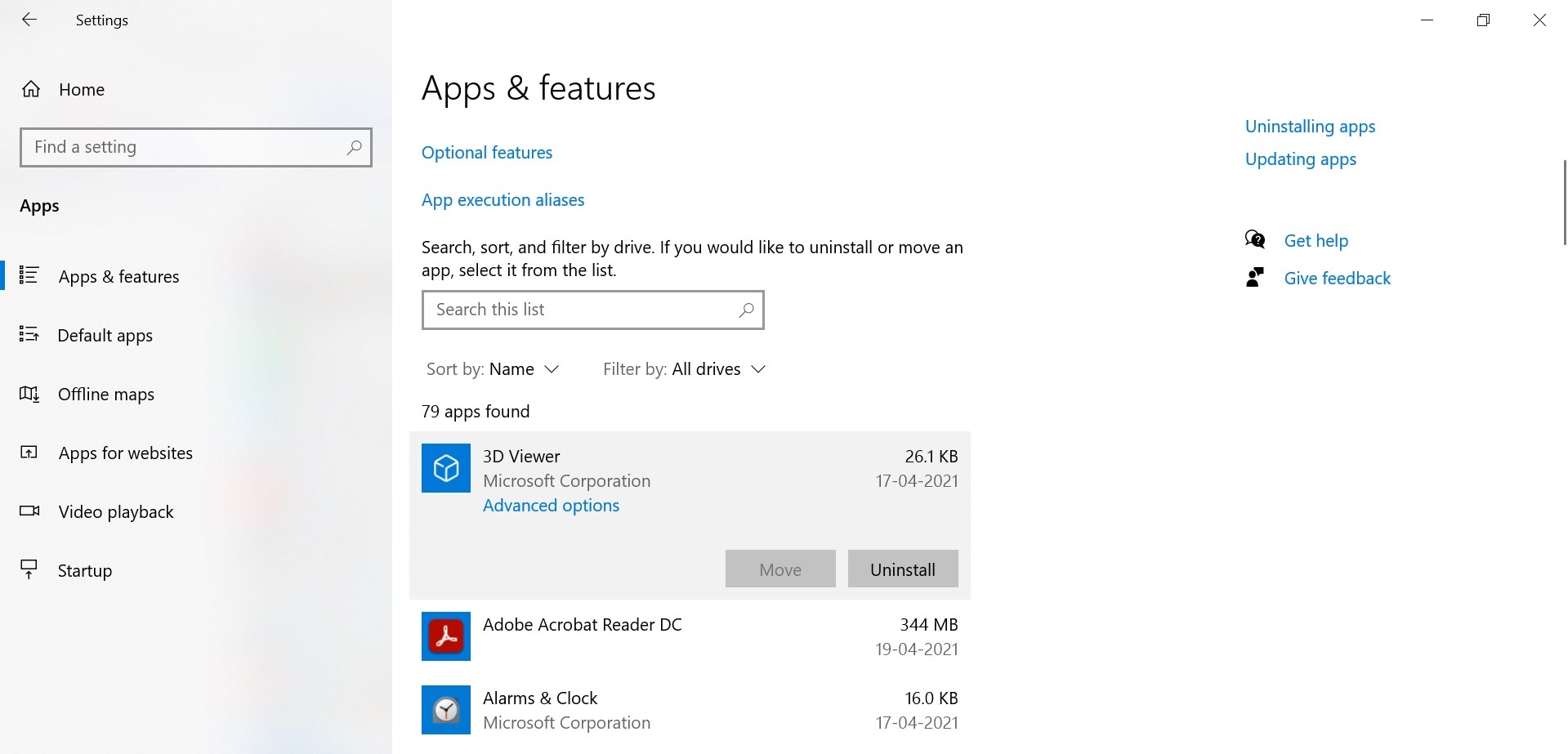
Étape 2. Pour interdire l'exécution des applications en arrière-plan, cliquez sur Démarrer > Paramètres > Confidentialité > Applications d'arrière-plan sous Autorisations des applications.
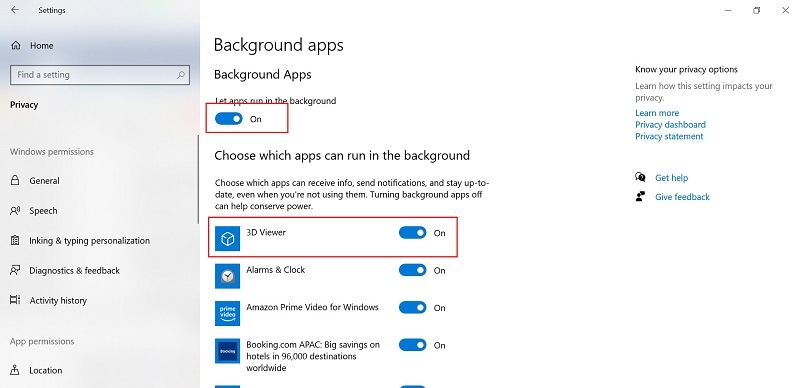
Étape 3. Lorsque les applications en arrière-plan sont désactivées, l'application ne peut pas rechercher de nouvelles mises à jour lorsqu'elle n'est pas utilisée. Vous pouvez désactiver les applications d'arrière-plan que vous n'utilisez jamais ou simplement basculer le curseur pour désactiver toutes les applications d'arrière-plan.
Méthode 8. Dépannage en état de démarrage propre
Si rien ne fonctionne pour vous, il est peut-être temps pour vous de dépanner dans un état de démarrage propre pour résoudre le problème de Wsappx qui utilise beaucoup de disque ou de processeur. Il permettra à votre Windows de ne fonctionner que sur quelques pilotes les plus importants pour les paramètres et les applications ou programmes de démarrage.
Étape 1. Pour lancer l'utilitaire de configuration du système, tapez MSConfig dans la zone de recherche et appuyez sur Entrée.
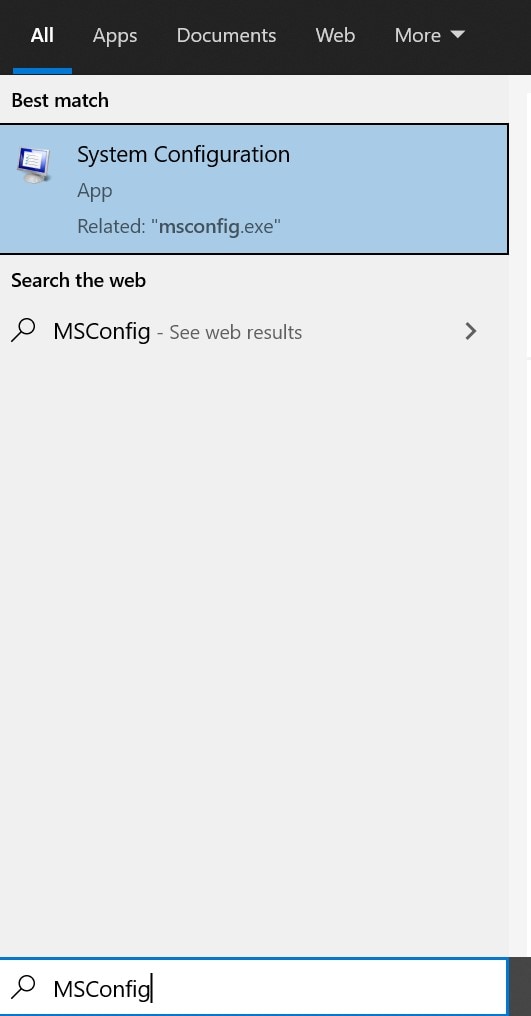
Étape 2. Accédez à l'onglet Général, puis sélectionnez Démarrage sélectif, cochez Charger les services système, puis sélectionnez Utiliser la configuration de démarrage d'origine.
Étape 3. Appuyez sur OK pour continuer.
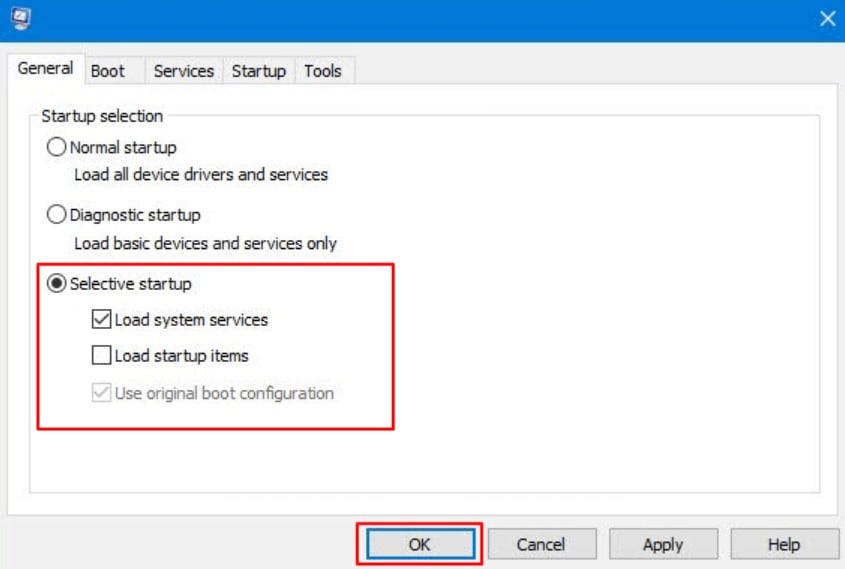
Étape 4. Allez dans l'onglet Services, sélectionnez Masquer tous les services Microsoft, puis cliquez sur Désactiver tout.
Étape 5. Pour conserver toutes les modifications, appuyez sur Appliquer et OK.
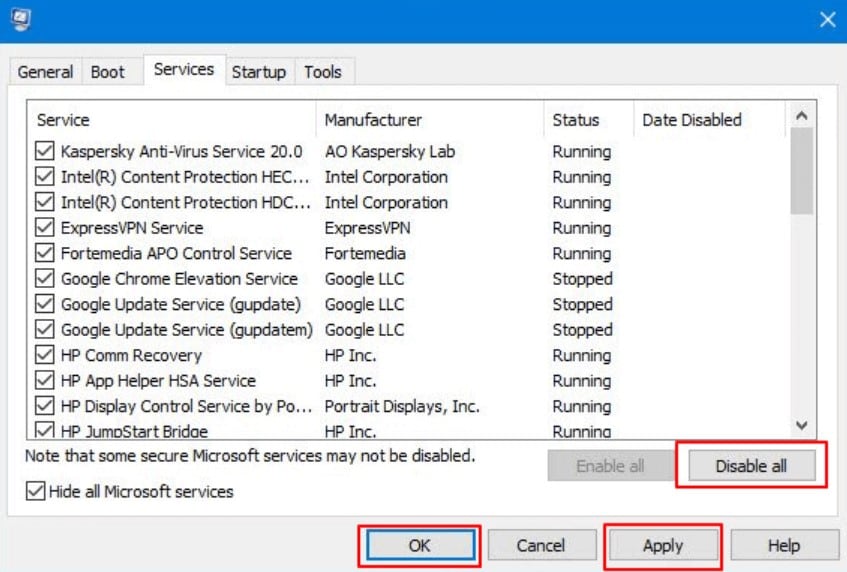
Redémarrez votre ordinateur, et Windows effectuera un démarrage propre. Cela aidera à résoudre le problème. Ensuite, répétez les étapes mentionnées ci-dessus pour décocher la case Charger les services système, appliquez les modifications et redémarrez l'ordinateur.
Conclusion:
Si vous êtes un utilisateur régulier de l'ordinateur, assurez-vous de connaître les problèmes courants qui peuvent survenir. Surfez également sur Internet pour trouver des solutions adaptées. Si le problème persiste, l'idéal serait de demander l'aide d'un expert.


