Eh bien, si vous faites également partie de ces utilisateurs qui rencontrent le même problème, vous aimeriez peut-être savoir comment récupérer les fichiers remplacés sur Mac. Si c'est le cas, vous êtes sur la bonne page. Cependant, lorsque des fichiers tels que des documents, word et excel sont remplacés par erreur, ils existent toujours sur le disque dur de votre Mac. Ainsi, il existe des moyens possibles de récupérer les versions précédentes des fichiers écrasés.
Ici, dans cet article, nous allons montrer deux méthodes puissantes pour annuler le remplacement d'un fichier sur Mac. Continuez à lire l'article pour récupérer les fichiers remplacés sans trop d'efforts.
- Vue d'Ensemble: Enregistrement Accidentel sur un Autre Document Word Mac
- Méthode 1 : Récupérer les Fichiers Remplacés sur Mac à partir de Time Machine
- Méthode 2: Récupérer les Fichiers Remplacés avec l'Outil de Récupération de Données Mac
- Méthode 3: Annuler le Remplacement d'un Fichier sur Mac avec AutoSave
- Conseils concernant les "Fichiers Remplacés par Accident sur Mac"
Vue d'Ensemble: Enregistrement Accidentel sur un Autre Document Word Mac
Tous les jours de nombreux utilisateurs de Mac font des opérations erronées sur leur Mac. Alors que certaines opérations comme la suppression accidentelle d'un fichier peuvent être résolues facilement, certaines opérations ne le sont pas. Lorsque les fichiers sont remplacés, cela devient assez difficile à réparer.
Voici quelques situations dans lesquelles le remplacement des fichiers se produit:
- Vous essayez de copier de nouveaux fichiers Word sur votre système Mac et pendant le processus; vous cliquez sur le bouton "Oui". En cliquant sur "Oui" sans réfléchir, vous remplacez par erreur des fichiers par ceux portant le même nom et vous finissez par perdre les fichiers originaux sur votre Mac.
- Vous renommez un fichier de document Word sur votre Mac et vous constatez qu'il y a un problème de nom en conflit avec un autre fichier. Mais, au cours du processus, vous ne changez ou ne modifiez pas les noms et vous finissez par perdre votre fichier.
- Dans la plupart des cas, cela survient lorsque vous videz un périphérique de stockage et essayez d'enregistrer de nouveaux fichiers sur l'appareil. En faisant cela, vos anciens fichiers sont remplacés par un nouveau.
Maintenant, la principale préoccupation est de savoir comment récupérer un fichier Word remplacé ou écrasé sur Mac. Alors, consultez les différentes méthodes ci-dessous qui peuvent vous aider à le faire.
Méthode 1 : Récupérer les Fichiers Remplacés sur Mac à partir de Time Machine
Eh bien, vous avez accidentellement remplacé un fichier? Alors, comment le récupérer sur Mac? La première méthode de base que vous pouvez essayer pour résoudre votre problème consiste à utiliser Time Machine.
Time Machine est un logiciel intégré inclus dans tous les systèmes Mac. C'est un utilitaire assez facile à utiliser que vous pouvez utiliser pour récupérer vos fichiers sur Mac sans aucun problème. Le programme sauvegarde régulièrement les données choisies sur votre Mac. C'est pourquoi vous pouvez facilement récupérer des fichiers remplacés ou écrasés sur votre Mac à partir de Time Machine.
Avant de commencer à utiliser une Time Machine pour récupérer des fichiers, vous devez vérifier si la fonction Time Machine est activée sur votre système. Si ce n'est pas le cas, vous devez d'abord l'activer. Ensuite, tout ce que vous avez à faire est de suivre les étapes ci-dessous :
Étape 1:Pour commencer le processus, exécutez le programme Time Machine sur votre Mac. Pour ce faire, accédez au menu Time Machine à partir de la barre supérieure de votre Mac et appuyez sur "Entrer dans Time Machine". Ou vous pouvez appuyer sur "Time Machine" depuis le Dock.
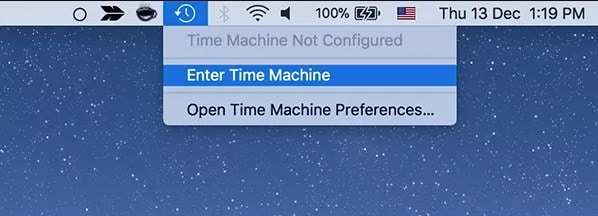
Étape 2: Ensuite, vous devez choisir les fichiers que vous souhaitez récupérer. Ici, vous pouvez rechercher les fichiers qui ont été remplacés accidentellement par vous.
Étape 3: Une fois les fichiers souhaités sélectionnés, appuyez sur le bouton "Restaurer" pour récupérer vos fichiers en quelques minutes sur Mac.

C'est à ce niveau que vous pouvez facilement récupérer les fichiers remplacés sur Mac à l'aide de Time Machine. Mais, il y a un problème avec la méthode et c'est que vous devez vous assurer que cette fonctionnalité avait été activée sur votre Mac pour pouvoir récupérer les fichiers remplacés.
Que faire si vous n'avez pas activé Time Machine ? Alors, ne paniquez pas car cela ne signifie pas que vous n'avez aucun moyen de récupérer vos fichiers. Vous pouvez utiliser l'outil de récupération de données Mac, qui est une meilleure solution pour récupérer des fichiers remplacés sur Mac.
Méthode 2: Récupérer les Fichiers Remplacés avec l'Outil de Récupération de Données Mac
Si vous recherchez une solution facile à utiliser et puissante pour récupérer des fichiers écrasés sur Mac, alors un logiciel de récupération de données Mac est ce qui peut vous aider. L'utilisation d'un logiciel de récupération de données est une alternative efficace à la méthode ci-dessus, à savoir "Time Machine". Si vous n'avez pas de sauvegarde, vous n'avez pas à vous inquiéter car l'outil de récupération de fichiers peut vous aider à récupérer les fichiers que vous avez remplacés, même sans sauvegarde.
Ainsi, ce que vous devez faire maintenant est d'arrêter d'utiliser le système et de commencer à rechercher un logiciel professionnel de récupération de fichiers Mac pour vous aider.
1. Logiciel de Récupération de Fichiers Ecrasés Téléchargement Gratuit
Vous pouvez essayer le logiciel Recoverit Data Recovery. Il s'agit d'un logiciel de récupération de fichiers Mac principalement conçu pour aider les utilisateurs à récupérer un large éventail de fichiers à partir de leur Mac. Ainsi, si certains fichiers ont été remplacés sur votre Mac ou tout autre périphérique de stockage, il vous suffit d'utiliser ce logiciel de récupération de fichiers. Il fournit une solution de récupération efficace pour analyser votre système Mac et récupérer les fichiers remplacés en quelques minutes. Quelle que soit la version de macOS que vous utilisez, le logiciel prend en charge toutes les versions, dont les plus récentes.

Recoverit - Le Meilleur Logiciel de Récupération de Fichiers Word
- Récupère des documents Word à partir de tous les périphériques de stockage comme Mac.
- Récupère plus de 1000 types et formats de fichiers dans différentes situations.
- Scanne et prévisualise les fichiers avant de les récupérer à partir du disque dur du MacBook.
2. Comment Récupérer des Fichiers Remplacés sur Mac en 3 Etapes
Avec l'aide du programme de récupération de fichiers Recoverit, vous pouvez récupérer les données écrasées avec un taux de réussite élevé en trois étapes simples. Commencez par télécharger et installer le logiciel à partir de son site officiel sur votre ordinateur, puis suivez le guide étape par étape ci-dessous pour récupérer le fichier accidentellement remplacé sur Mac :
Étape 1: Sélectionnez le Mode de Récupération de la Corbeille
Pour commencer, exécutez la récupération de fichiers Recoverit et vous devez choisir un emplacement à partir duquel vous pensez que les fichiers ont été écrasés ou remplacés. Ensuite, cliquez sur le bouton "Démarrer" pour avancer.

Étape 2: Analysez l'Emplacement
A ce stade, le logiciel commencera par une analyse "Globale" pour rechercher les fichiers remplacés dans l'emplacement sélectionné. Ici, vous devez attendre quelques minutes jusqu'à ce que vous obteniez les résultats numérisés.

Étape 3: Prévisualisez et Récupérez
Après l'analyse, vous verrez tous les fichiers répertoriés de manière bien classée. Vous pouvez prévisualiser les fichiers que vous souhaitez récupérer et enfin, cliquez sur le bouton "Récupérer".

Après avoir récupéré les fichiers remplacés sur Mac, n'enregistrez pas les fichiers récupérés dans leur emplacement d'origine pour éviter que les fichiers ne soient définitivement perdus.
Méthode 3: Annuler le Remplacement d'un Fichier sur Mac avec AutoSave
Vous pouvez également annuler le remplacement du fichier sur Mac à l'aide d'AutoSave. Les applications Mac basées sur des documents peuvent implémenter une fonctionnalité appelée AutoSave pour enregistrer automatiquement différentes versions de documents au fur et à mesure que vous travaillez dessus. La fonctionnalité minimise considérablement les tâches manuelles lors de la modification des documents, en mettant l'accent sur la création de contenu et en assurant la préservation des données.
Lorsque la fonction AutoSave est activée, une version d'un document Word ou de tout document est automatiquement enregistrée toutes les heures et chaque fois que le document est verrouillé, ouvert, rétabli, renommé ou enregistré manuellement. Vous pouvez parcourir toutes ces versions enregistrées pour revenir à la version que vous recherchez à tout moment. Eh bien, voici le simple guide étape par étape sur la façon dont vous pouvez restaurer la version précédente de vos documents.
- Appuyez sur le menu Fichier.
- Ensuite, sélectionnez "Revenir A" puis choisissez "Parcourir toutes les versions".

- Vous vous retrouverez face à une interface comme Time Machine. Sur le côté droit, vous pouvez choisir une date et une heure auxquelles vous souhaitez rétablir le document.
- Enfin, appuyez sur le bouton "Terminé" si vous souhaitez revenir au document actuel. Ou vous pouvez appuyer sur "Restaurer" si vous souhaitez revenir à la version choisie.
Comme vous pouvez le voir en utilisant la fonction d'enregistrement automatique, vous pouvez facilement travailler avec vos fichiers sans vous soucier de les modifier ou de les remplacer par erreur.
Conseils concernant les "Fichiers Remplacés par Accident sur Mac"
J'espère que vous avez une idée sur la façon de récupérer les fichiers remplacés sur Mac. Pour éviter de tels types de problèmes à l'avenir, suivez les conseils et astuces ci-dessous.
- Pendant que vous enregistrez des fichiers récupérés, ne les enregistrez pas au même endroit où ils ont été perdus ou supprimés accidentellement par vous.
- Il est suggéré d'éviter de partitionner et d'effacer des fichiers ou des disques durs à l'aide d'applications tierces sur Mac.
- En outre, vous devez vous assurer que la fonction Time Machine et les sauvegardes régulières soient activées sur votre Mac et fonctionnent parfaitement.
- Lorsque vous copiez ou renommez des fichiers sur Mac, vous devez vérifier les messages d'avertissement car ils vous indiquent quelles seront les conséquences de votre action.
- Pour accélérer l'analyse de Recoverit, vous pouvez utiliser des filtres via l'emplacement/le type de fichier pour obtenir les résultats de l'installation. Cela améliorera également les performances.
Conclusion
Nous espérons que vous pourrez désormais récupérer facilement le document Word remplacé sur Mac à l'aide de ce guide. Recoverit est le moyen le plus recommandé pour restaurer les fichiers remplacés sur Mac. En utilisant un logiciel de récupération de fichiers écrasé, vous pouvez facilement récupérer vos documents Word remplacés sur votre ordinateur ou sur d'autres périphériques de stockage.


