Netflix est l'une des méthodes les plus préférées parmi les gens là-bas dans le monde pour profiter du contenu multimédia dans le confort de la maison. Cependant, les personnes qui utilisent Netflix rencontrent souvent des problèmes avec leurs connexions. Parmi ces problèmes les plus courants: audio et vidéo désynchronisés. D'autre part, vous aurez à subir des retards dans l'audio avec ce que vous pouvez voir à l'écran. Plusieurs facteurs peuvent vous conduire vers ce problème. Par conséquent, il est important d'avoir une compréhension de base sur ces questions et de travailler en conséquence afin que vous puissiez les corriger.
Partie 1. Que faire si l'audio de Netflix est désynchronisé
1. Utilisez un autre navigateur
Comme la première tentative, vous pouvez penser à utiliser un navigateur différent. Certains navigateurs ne sont pas en mesure de vous offrir la meilleure expérience possible avec la synchronisation de contenu audio et vidéo. Par conséquent, vous devez passer à un autre navigateur et aller de l'avant.
Pendant que vous recherchez un nouveau navigateur pour profiter de la connexion à Netflix, vous devez vous assurer que vous choisissez un navigateur sécurisé, fiable et rapide. Seul un navigateur peut offrir une expérience sans tracas pour vous. Vous tomberez en amour avec l'expérience globale que vous pouvez obtenir en utilisant ce genre de navigateur.
2. Vérifiez votre connexion internet
Si le passage du navigateur à un nouveau ne fonctionne pas, vous devez aller de l'avant et jeter un œil à la connexion internet. Ici, vous devez vous assurer que votre connexion internet fonctionne. Vous devez jeter un œil à la vitesse ainsi. Si la vitesse de votre connexion internet est faible, votre audio et vidéo sera hors de synchronisation.
Lorsque plus d'une personne utilise la connexion internet ou lorsque plusieurs appareils utilisent la même connexion internet, la vitesse de connexion peut devenir limitée. Par conséquent, il est préférable de supprimer tous les autres appareils connectés au routeur internet et de vérifier si vous pouvez synchroniser l'audio et la vidéo Netflix.
Même si cette méthode n'a pas fonctionné, vous pouvez penser à réinitialiser le routeur. ou bien, vous pouvez entrer en contact avec votre fournisseur de services internet. Le fournisseur de services internet va jeter un oeil à votre connexion et voir s'il y a un problème en elle. Une fois le problème résolu, vous pouvez recommencer à profiter du contenu de la connexion Netflix.
3. Désactiver le streaming HD
Le streaming HD consommerait beaucoup de bande passante. Si la bande passante qui vous est allouée ne suffit pas, vous devrez faire l'expérience de l'audio et de la vidéo Netflix désynchronisés. Cependant, vous n'avez pas besoin de vous inquiéter trop de ce problème car il est possible de désactiver le streaming HD.
Pour désactiver le streaming HD, Vous devrez cliquer sur l'icône de l'utilisateur située dans le coin supérieur droit. Ensuite, vous devez cliquer sur le lien appelé "Compte". Une fois que vous entrez dans le compte, vous pouvez accéder à "Paramètres de lecture". Avec cela, vous devez sélectionner la Qualité Moyenne et enregistrer.
Après avoir fait ce changement dans les paramètres, vous pouvez lire une vidéo et voir si elle fonctionne. Si cette méthode n'a pas fonctionné, vous devez suivre les mêmes étapes et changer la qualité à "faible". Ensuite, vous pouvez voir si le problème de désynchronisation audio Netflix est corrigé ou non.
4. Téléchargez la vidéo et réparez la
Netflix vous permet de télécharger une vidéo. Vous pouvez penser à télécharger la vidéo sur votre appareil et à la récupérer. Il existe des outils tiers qui peuvent vous aider à récupérer ces vidéos. Recoverit pour la réparation de vidéo est un exemple parfait pour un tel outil.
Recoverit pour la réparation de vidéo est l'un des outils de récupération vidéo les plus réputés disponibles dans le marché. Il peut vous offrir une excellente expérience globale avec la récupération de fichiers vidéo. Par conséquent, vous pouvez aller de l'avant et utiliser Recoverit pour la réparation de vidéo sans garder de doutes dans votre esprit.
Avant de télécharger et d'installer Recoverit pour la réparation de vidéo, il est préférable d'avoir une compréhension de base sur les fonctionnalités offertes par celui-ci. Cet outil fonctionne en reconstruisant le cadre, l'en-tête, la durée, le mouvement et le son d'une vidéo. Voila, vous avez obtenu une solution pour traiter le problème de retard audio à l'aide de Recoverit pour la réparation de vidéo.
Quel que soit le format vidéo que vous avez, il est possible d'utiliser Recoverit pour la réparation de vidéo et de résoudre le problème. En d'autres termes, il est compatible avec les formats de fichiers vidéo tels que MKV, MP4, MOV et FLV. Vous pouvez également exporter le fichier réparé à n'importe quel format de fichier vidéo dont vous avez besoin. Par conséquent, vous n'avez pas à vous soucier de localiser un lecteur que vous pouvez utiliser pour lire la vidéo. Vous avez la liberté d'exporter la vidéo vers un format de fichier que vous pouvez lire sur l'ordinateur avec un lecteur existant.
Voici les étapes que vous devez suivre lors de l'utilisation de Recoverit pour la réparation de vidéo pour résoudre le problème de synchronisation audio et vidéo de Recoverit pour la répartion de vidéo.
Étape 1. Ajouter la vidéo corrompue dans Recoverit pour la réparation de vidéo

Comme première étape, vous devez aller de l'avant et ajouter la vidéo corrompue dans Recoverit pour la réparation de vidéo. Une fois que vous ouvrez Recoverit pour la réparation de vidéo, vous allez voir une interface simple et conviviale. Vous pouvez simplement faire glisser et déposer la vidéo dans cette interface et commencer à l'utiliser.
Étape 2. Réparation de vidéo endommagée

La deuxième étape que vous devez suivre est de réparer la vidéo corrompue. Maintenant que vous avez ajouté la vidéo. Par conséquent, vous devez cliquer sur le bouton "Réparer" qui est situé en bas. Une fois que vous appuyez sur ce bouton, Recoverit pour la réparation de vidéo lancera le processus de récupération de votre vidéo.
Étape 3. Prévisualisez la vidéo récupérée et enregistrez la

À la fin du processus de récupération, vous recevrez un aperçu de la vidéo. Vous pouvez simplement lire la vidéo et voir si le problème de désynchronisation audio de Recoverit pour la réparation de vidéo est corrigé ou non. Si le problème est résolu, vous pouvez aller de l'avant et l'enregistrer. Comme mentionné précédemment, vous avez la possibilité de le récupérer dans n'importe quel format vidéo préféré.
Si votre vidéo n'a pas été réparée par le mode de réparation rapide de Recoverit, vous devriez essayer d'utiliser le mode de réparation avancé en cliquant sur "Réparation Avancée" trouvé en rouge derrière le fichier.
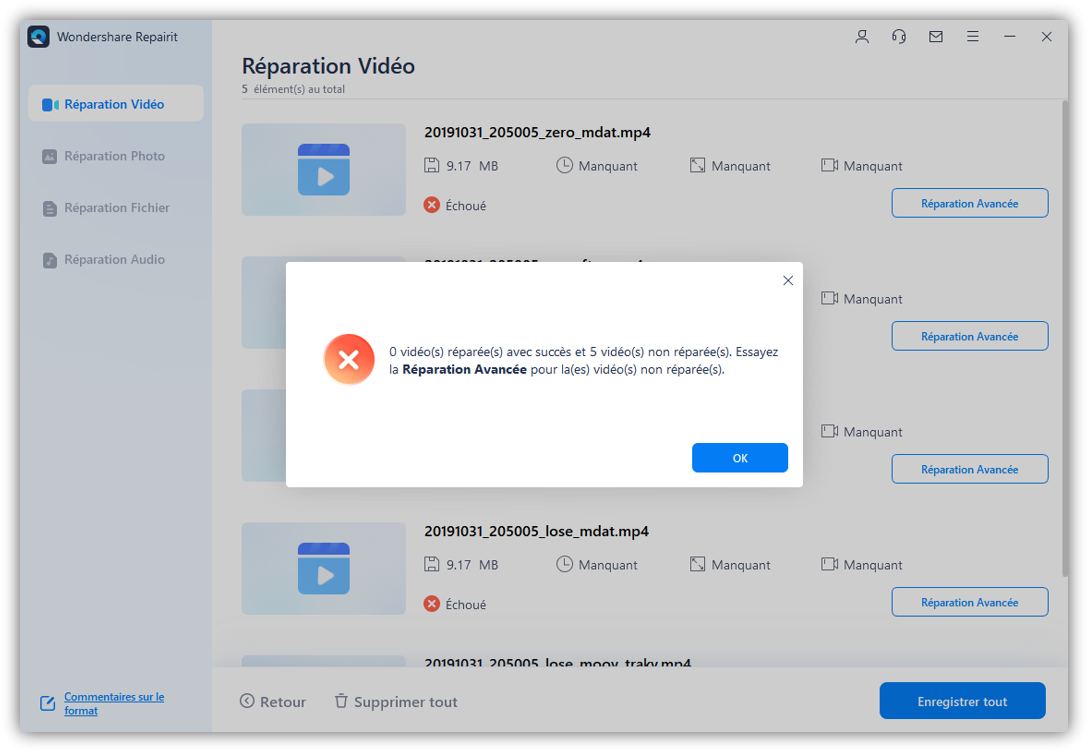
Ensuite, téléchargez un fichier de travail créé par le même appareil.

Avec la réparation de vidéo, sélectionnez un chemin/répertoire différent de l'emplacement d'origine pour enregistrer les fichiers réparés et attendez que le processus de réparation se termine.

5. Préférez Silverlight au lieu de lecteur HTML5
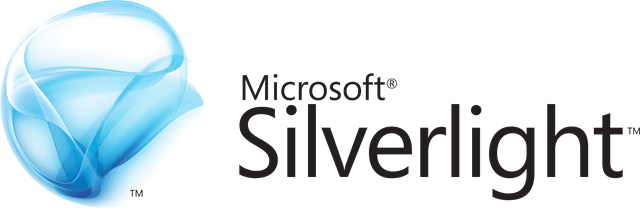
Au lieu d'utiliser un lecteur HTML5, vous pouvez penser à utiliser Silverlight. Il y a certaines étapes que vous devez suivre pour obtenir le travail accompli. Pour commencer, vous pouvez ouvrir le Centre d'aide. Ensuite, vous devez cliquer sur "Recommandations de vitesse d'internet". Maintenant, vous devez cliquer sur qualité vidéo. À l'étape suivante, vous devez décocher la case située à côté de "préférer Silverlight au lieu de HTML5".
Vous pouvez enregistrer les paramètres et voir si le problème a été résolu.
6. Désactiver l'accélération matérielle
Vous pouvez désactiver l'accélération matérielle et recevoir des résultats positifs ainsi. Afin de désactiver l'accélération matérielle, vous devez ouvrir le navigateur et cliquez sur les trois points situés dans le coin à droite. Ensuite, vous devriez ouvrir les paramètres.
Maintenant, vous devez faire défiler vers le bas, jusqu'à ce que vous voyez l'option Avancé.
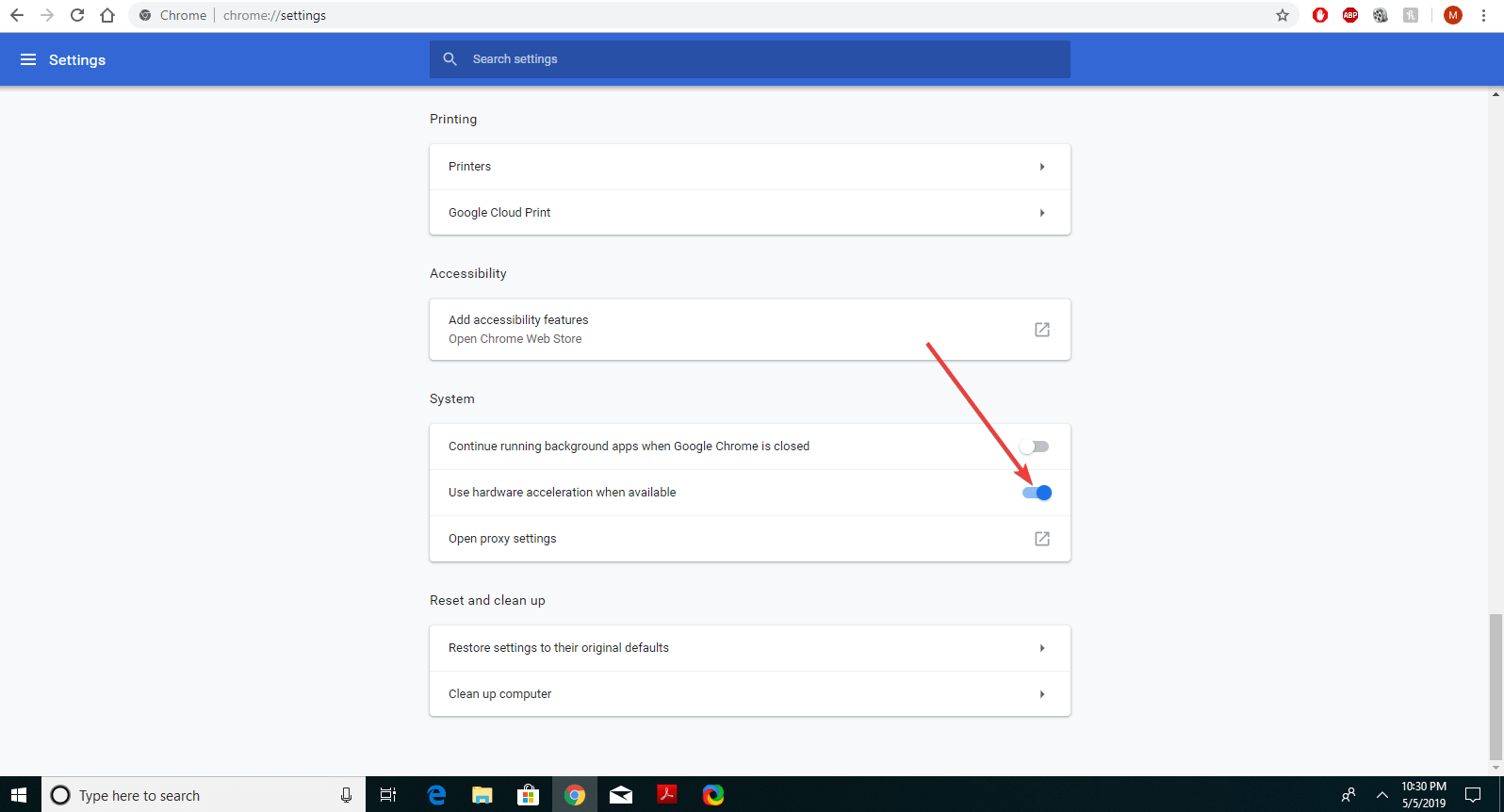
Comme l'étape suivante, vous devez localiser la section appelée système. Ensuite, vous devez Utiliser l'accélération matérielle si disponible. Vous pouvez simplement cliquer sur le bouton bascule et faire le changement de configuration.
Avant de tester, vous devez redémarrer le navigateur. Ensuite, vous pouvez ouvrir le navigateur et voir si le problème a été résolu.
Partie 2. Autres problèmes lorsque vous regardez la vidéo Netflix
Ce n'est pas le seul problème que vous devez faire face lorsque vous regardez des vidéos Netflix. Vous rencontrerez de nombreux autres problèmes. Voici quelques autres problèmes courants que vous devez traiter lors de l'utilisation de Netflix.
- Votre vidéo est déformée.
- Vous avez des problèmes lorsque vous regardez du contenu sur un autre écran
- Vous avez une vidéo qui beug
Si vous avez un écran déformé, vous devez vérifier et voir si votre vitesse de connexion internet est correcte ou non. Vous devez vérifier et voir s'il existe d'autres périphériques connectés à la connexion internet ce qui ralentit la bande passante. Parallèlement à cela, vous devriez également vérifier et voir s'il y a des problèmes sur le côté de votre FAI aussi.
La plupart d'entre nous préfèrent connecter la connexion Netflix à un écran plus grand comme un projecteur et profiter du contenu. Vous devez vérifier et voir si le câble que vous utilisez pour étendre l'écran fonctionne correctement ou non. Si le câble ne fonctionne pas correctement, vous devez le remplacer par un nouveau.
Une vidéo qui beug peut avoir lieu en raison d'un problème de pilote dans la carte graphique de l'ordinateur. Par conséquent, vous devriez vérifier et voir si les pilotes sont correctement installés. Si vous ne pouvez pas faire le travail par vous-même, vous pouvez simplement contacter le fabricant de l'ordinateur et demander de l'aide. Suivez ces étapes et assurez-vous que vous n'avez aucun problème à profiter de Netflix à la maison.



