Avez-vous déjà constaté que le son des haut-parleurs de votre ordinateur portable ne fonctionne soudainement plus ? Les causes de ce problème sont multiples et peuvent gâcher votre humeur et l'expérience utilisateur avec votre ordinateur portable. Il peut s'aggraver avec le temps si vous ne réglez pas ce problème par des solutions appropriées.
Si les haut-parleurs de votre ordinateur portable ne fonctionnent pas, nous allons aborder dans cet article des solutions à la fois simples et efficaces, faciles à suivre et pouvant être appliquées sur les ordinateurs portables Dell, HP et ASUS.
Table des matières
Partie : Quels sont les problèmes fréquents de haut-parleurs d'ordinateurs portables ?
Si les haut-parleurs ne fonctionnent pas sur l'ordinateur portable, les causes peuvent être multiples, mais toutes les marques d'ordinateurs portables telles que Dell, HP et ASUS ont le même type de problèmes de son. Voici quelques-uns des problèmes de son les plus courants auxquels vous pouvez être confronté sur votre ordinateur portable :
- Le son provenant des haut-parleurs de votre ordinateur portable peut être interrompu de manière anormale. Par conséquent, vous pouvez avoir l'impression que le son provenant des haut-parleurs est déformé.
- Certains utilisateurs ont signalé que la nouvelle mise à jour de Windows 10 ou la mise à niveau vers Windows 11 a eu un impact sur la qualité sonore de leurs haut-parleurs. Si vous êtes confronté au même problème, vous aurez du mal à entendre le son de votre ordinateur portable.
- Dans un autre scénario, votre système peut se bloquer ou s'arrêter automatiquement lorsque vous essayez de jouer un son sur votre ordinateur portable.
- Certains utilisateurs reçoivent également le message d'erreur " Le son ne fonctionne pas ", ce qui indique qu'il y a un problème avec les haut-parleurs de votre ordinateur portable.
- Souvent, les écouteurs qui sont reliés à l'ordinateur portable fonctionnent normalement, mais les haut-parleurs ne fonctionnent pas bien. Cela signifie que les haut-parleurs de votre ordinateur portable ne sont pas correctement configurés.
Partie 2 : Pourquoi les haut-parleurs de l'ordinateur portable ne fonctionnent-ils pas ?
Vous êtes-vous déjà demandé pourquoi vos haut-parleurs Dell ne fonctionnent pas ? Dans cette partie, nous allons mettre en évidence certaines des principales causes de ce problème pour mieux comprendre le dysfonctionnement des haut-parleurs de l'ordinateur portable :
1. Haut-parleurs non configurés
Si vous désactivez manuellement les haut-parleurs dans les paramètres de votre ordinateur, le lecteur ne les reconnaîtra pas. De ce fait, même si vos haut-parleurs fonctionnent bien, ils ne seront pas correctement connectés à votre ordinateur portable.
2. Paramètres sonores incorrects
De nombreux utilisateurs mettent le volume de leur ordinateur portable en sourdine sans le savoir. De ce fait, le son émis par les haut-parleurs de l'ordinateur portable ne sera pas audible. C'est pourquoi il est essentiel de vérifier les paramètres du son si les haut-parleurs de l'ordinateur portable ne fonctionnent pas.
3. Fichier audio corrompu
Les fichiers audio que vous avez téléchargés depuis un site non autorisé peuvent être corrompus par une attaque de virus. Ainsi, si vous essayez de lire un fichier audio corrompu, vous pouvez obtenir un message d'erreur indiquant que le système sonore ne fonctionne pas.
4. Problème de pilotes audio
Les pilotes audio sont essentiels pour lire sans problème les fichiers audio sur votre ordinateur portable. Toutefois, si vos pilotes audio sont corrompus ou obsolètes, vous devez installer les pilotes audio les plus récents et les plus fonctionnels pour résoudre ce problème.
5. Système d'exploitation obsolète
Si votre système d'exploitation n'est pas à jour, il y a de fortes chances que vous rencontriez l'erreur " Les haut-parleurs de l'ordinateur portable HP ne fonctionnent pas ". Par conséquent, le haut-parleur de votre ordinateur portable peut ne pas fonctionner non plus.
Partie 3 : Dépannage d'un ordinateur portable ne fonctionnant pas sur Dell, HP, Lenovo et Asus
Pour résoudre le problème des haut-parleurs qui ne fonctionnent pas sur l'ordinateur portable, voici des méthodes de dépannage simples et efficaces que vous pouvez appliquer facilement. Cette section vous fournit des solutions pratiques et des étapes détaillées.
Solution 1 : Redémarrez votre ordinateur portable
Il est possible que votre ordinateur portable rencontre un problème temporaire à cause duquel le son n'est pas audible sur vos haut-parleurs. Pour régler la question des haut-parleurs Lenovo qui ne fonctionnent pas, il est préférable de redémarrer votre ordinateur portable afin de résoudre tout problème non identifié.
Étape 1 : Appuyez sur le bouton " Windows " qui se trouve en bas à gauche sur le clavier de votre ordinateur portable.

Étape 2 : Cliquez maintenant sur le bouton " alimentation " pour afficher plusieurs options.
Ensuite, appuyez sur le bouton " Redémarrer ". En faisant cela, votre ordinateur portable redémarrera instantanément.

Solution 2 : Définir le haut-parleur comme périphérique par défaut
Parfois, les utilisateurs modifient accidentellement les paramètres sonores par défaut de l'ordinateur portable. Ajustez les paramètres en conséquence si vous n'avez pas sélectionné les haut-parleurs comme périphérique par défaut. Suivez donc les étapes suivantes pour résoudre le problème des haut-parleurs ASUS qui ne fonctionnent pas :
Étape 1 : Accédez au menu " Démarrer ".
Et cliquez sur l'icône " Engrenage " pour ouvrir les " Paramètres ". "

Étape 2 : Une fois la fenêtre " Paramètres " ouverte, cliquez sur " Système " dans les options affichées.
Appuyez maintenant sur " Son " dans la barre latérale gauche pour continuer.

Étape 3 : Allez dans la section " Sortie " de la fenêtre du son.
Dans le menu déroulant de " Choisissez votre périphérique de sortie ", sélectionnez les haut-parleurs que vous souhaitez utiliser.

Solution 3 : Essayez d'utiliser des écouteurs
Si les haut-parleurs de votre ordinateur portable ne fonctionnent pas correctement, essayez de connecter votre ordinateur portable avec vos écouteurs ou votre kit mains libres. Si le son est audible dans vos écouteurs, cela signifie qu'il y a un problème matériel avec vos haut-parleurs. Dans ce cas, vous pouvez contacter le centre d'assistance de HP, Dell ou ASUS, selon le modèle de votre ordinateur portable, afin de réparer correctement le problème matériel.

Solution 4 : Vérifiez les connexions de vos haut-parleurs
Si vous avez connecté des haut-parleurs externes à votre ordinateur portable, assurez-vous de vérifier leur connexion pour identifier la cause du dysfonctionnement du haut-parleur sur l'ordinateur portable HP. Veillez à connecter la prise des haut-parleurs avec un port approprié.
De plus, vérifiez si les fils reliant les haut-parleurs et l'ordinateur portable sont endommagés. Si le témoin lumineux s'allume lors de la connexion des enceintes avec la source d'alimentation, la connexion a été bien établie. Si ce n'est pas le cas, il peut y avoir un problème avec le fil des haut-parleurs ou avec votre source d'alimentation.
Correction 5 : Lancez le dépannage audio.
La fonctionnalité de dépannage de l'ordinateur portable peut également permettre de résoudre le problème audio des haut-parleurs. En lançant le dépanneur audio, la solution détectera le problème en cours, tel que des haut-parleurs d'ordinateur portable qui ne fonctionnent pas, et le réparera en proposant une solution efficace. Suivez ces instructions pour accéder au " Dépannage audio " :
Étape 1 : Cliquez sur l'icône " Recherche " affichée dans votre barre des tâches et tapez " dépannage ". "
Les résultats affichent " Dépannage des paramètres ". Pour continuer, vous devez cliquer sur cette option.
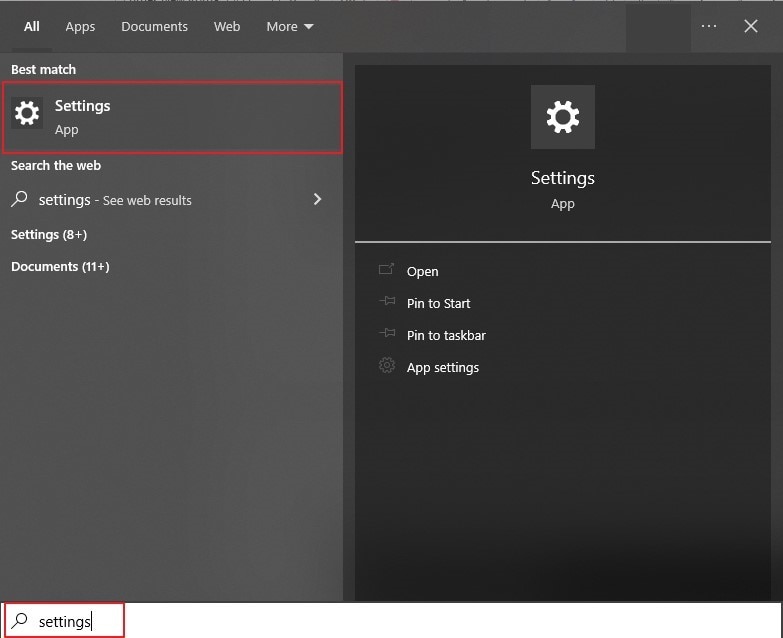
Étape 2 : Ensuite, tapez sur l'option " Dépanneurs supplémentaires ". "
Une nouvelle fenêtre s'ouvre dans laquelle vous devez repérer la rubrique " Mise en route ". " Sous cette rubrique, tapez sur " Lecture audio ". Une fois cela fait, cliquez sur " Exécuter le dépanneur ". "

Étape 3 : Le processus de dépannage va commencer en douceur.
Attendez la fin du processus pour vérifier les suggestions. Vous pouvez résoudre les problèmes de haut-parleurs et améliorer la qualité audio à partir des différentes options proposées. Parcourez les options et appliquez ce qui vous convient.

Solution 6 : dépannage des problèmes de matériel
Avant la mise à jour 1809 de Windows 10, l'application de dépannage était identifiée comme une application unique capable de résoudre et d'identifier les problèmes. Cependant, avec la mise à jour de Windows 10 1809, l'application unique a été divisée en plusieurs petites versions. Vous ne pouvez donc pas accéder au dépanneur matériel directement à partir des " Paramètres de Windows. " Cependant, si vous souhaitez effectuer un dépannage complet, suivez les étapes décrites ci-dessous :
Étape 1 : Appuyez sur les boutons " Windows + R " de votre clavier pour ouvrir la boîte " Exécuter ".
Une fois la boîte " Run " ouverte, tapez " msdt.exe -id DeviceDiagnostic. "

Étape 2 : Ensuite, appuyez sur " Entrée ", et le dépanneur de matériel s'ouvrira.
Suivez les instructions à l'écran pour identifier et résoudre correctement le problème matériel.

Solution 7 : Mettez à jour les pilotes audio
Les pilotes audio sont essentiels au bon fonctionnement du système audio de votre ordinateur portable. Cependant, si vos pilotes audio sont obsolètes ou comportent une erreur, vous devez les mettre à jour en suivant les étapes ci-dessous :
Étape 1 : Commencez par faire un clic droit sur le bouton " Windows ".
Puis cliquez sur " Gestionnaire de périphériques ".

Étape 2 : Développez maintenant l'option " Son, vidéo et contrôleurs de jeu " et choisissez vos pilotes audio.

Étape 3 : Faites à présent un clic droit sur vos pilotes audio pour afficher quelques options.
À partir de là, appuyez sur " Mettre à jour le pilote " et sélectionnez l'option " Rechercher automatiquement les pilotes ". En procédant ainsi, vos pilotes audio seront mis à jour automatiquement.

Partie 4 : Comment réparer les fichiers audio illisibles sur votre ordinateur portable ?
Le fichier audio que vous essayez de lire est-il corrompu ? Ne vous inquiétez pas, car nous vous recommandons un outil formidable qui peut réparer efficacement vos fichiers audio corrompus. Wondershare Repairitest un outil professionnel qui peut réparer le son grâce à de multiples fonctionnalités avancées. Cet outil identifie instantanément le problème réel, que votre fichier audio ait été endommagé en raison d'une interruption lors du téléchargement ou d'une attaque de logiciel malveillant. Voir les autres caractéristiques de Wondershare Repairit ci-dessous :

-
Réparez les fichiers audio endommagés à tous les niveaux de corruption, tels que les fichiers audio qui ne fonctionnent pas, les fichiers audio coupés, les fichiers audio ronflants, les fichiers audio qui grondent, les fichiers audio sifflants, les fichiers audio désynchronisés, etc.
-
Réparez les fichiers audio de divers formats, notamment MP3, M4A, FLAC, WAV, etc.
-
Réparez les fichiers audio endommagés ou corrompus de plusieurs appareils : enregistreur vocal portable, logiciel d'enregistrement, appareil de prise de vue, cartes SD, téléphones, disques durs, lecteurs flash USB, etc.
-
Compatible avec Windows PC, Mac OS, et permet le transfert/partage de PC à mobile.
Comment utiliser la fonction de réparation audio de Repairit ?
Étape 1 : Importer le fichier audio corrompu
Exécutez Wondershare Repairit sur votre ordinateur pour ouvrir son interface conviviale. Après avoir ouvert cet outil, tapez sur " Réparation audio " dans la section de gauche. Une fois cela fait, appuyez sur le bouton " +Ajouter " pour importer le fichier audio corrompu en naviguant sur votre ordinateur.

Étape 2 : Lancer le processus de réparation
Une fois le téléchargement terminé, l'outil affichera les informations complètes du fichier audio corrompu, comme son nom, sa taille et son chemin d'accès. Cliquez sur le bouton " Réparer " pour lancer le processus de réparation de votre fichier audio. Ensuite, il vous sera demandé d'importer un échantillon de fichier audio du même format que celui du fichier audio corrompu. Ensuite, appuyez sur le bouton " Démarrer la réparation avancée " pour commencer le processus.

Étape 3 : Enregistrer le fichier audio réparé
Attendez que le processus de réparation soit terminé. Si vous voyez le statut " Terminé ", cela signifie que votre fichier audio a été réparé avec succès. Vous pouvez cliquer sur le bouton " Aperçu " pour voir les résultats réels. Si vous le trouvez satisfaisant, cliquez sur le bouton " Enregistrer " pour sauvegarder le fichier réparé sur votre PC.
Partie 5 : FAQ
-
Q1. Quelles sont les causes des haut-parleurs endommagés ?
-
R1 : L'une des principales causes qui endommagent les haut-parleurs est le volume élevé. À cause du volume élevé, les haut-parleurs peuvent générer une chaleur excessive, ce qui entraîne des dommages mécaniques. En outre, chaque haut-parleur a une puissance nominale dont il faut tenir compte. Si vous augmentez le contrôle du volume ou l'amplificateur, cela peut ruiner la bobine du pilote et avoir un impact négatif sur vos haut-parleurs.
-
Q2. Quels sont les problèmes auxquels un utilisateur est confronté quotidiennement à cause de mauvais haut-parleurs ?
-
R2 : De nombreux utilisateurs se plaignent de problèmes de haut-parleurs tels qu'une qualité audio déformée, un faible volume, des haut-parleurs grillés ou des bourdonnements. Veillez à ce que le contrôle du volume soit équilibré en évitant les sons à fort volume. En outre, il serait utile de modifier les canaux de sortie et de remplacer les bobines ou les câbles du pilote pour garantir l'excellente qualité sonore des haut-parleurs.
-
Q3. Comment vérifier l'état de mes haut-parleurs ?
-
R3 : Il n'y a pas de méthode scientifique pour vérifier les haut-parleurs. Vous pouvez tout simplement émettre un signal pour voir si le son produit est bon ou non. Si la qualité du son n'est pas au rendez-vous, vous devez remplacer vos haut-parleurs.
-
Q4. Qu'entendez-vous par Realtek Audio ?
-
A4 : Il s'agit d'un pilote audio comprenant Dolby, DTS et la compatibilité avec le son surround. Grâce à ce pilote audio, vous pouvez facilement choisir la configuration audio de vos haut-parleurs. Il comprend également un onglet appelé " Room Correction ", grâce auquel vous pouvez contrôler le volume de vos haut-parleurs séparément.
Conclusion
Avez-vous résolu le problème des haut-parleurs de votre ordinateur portable qui ne fonctionnent pas ? Pas de panique, cet article présente des méthodes permettant de résoudre le problème du son sur des modèles d'ordinateurs portables tels que HP, Lenovo, Dell et ASUS.
Parcourez chaque solutions pour facilement réparer les hauts-parleurs qui ne sont pas audible En outre, si vertains fichiers audio ne fonctionnet pas sur votre ordinateur portable, utilisez l'outil wondershare Repairit pour réparer le son en toute simplicité
 100% sécurité pour le téléchargement gratuit
100% sécurité pour le téléchargement gratuit

