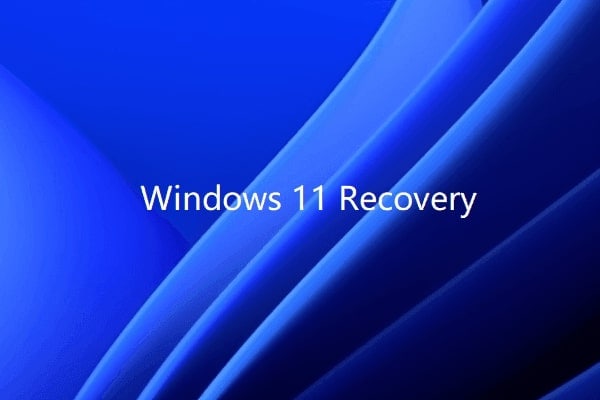
La partition de récupération est une section sur le disque dur de votre ordinateur dédiée à stocker l'image du système informatique. Elle contient des fichiers de sauvegarde du système ainsi que des fichiers permettant de guider la restauration du système.
Si vous avez un ordinateur avec Windows 11 installé, il est possible qu'il dispose d'une partition de récupération. Si ce n'est pas le cas, il n'y a pas lieu de s'inquiéter. Vous pouvez également créer manuellement une partition de récupération. Ce guide vous expliquera comment créer une partition de récupération sur Windows 11.
Dans cet article
Partie 1. Pourquoi avez-vous besoin d'une partition de récupération sur Windows 11 ?
Les erreurs peuvent survenir dans les systèmes informatiques de temps en temps. Dans ce cas, la partition de récupération sera utile. Une partition de récupération peut vous aider à le restaurer à son état d'origine en vous aidant à restaurer rapidement et facilement vos programmes logiciels, vos pilotes de périphériques et vos paramètres système. De plus, elle peut vous faire économiser de l'argent sur des dépenses inutiles telles que l'achat d'un nouveau système d'exploitation ou l'emmener à un atelier de réparation.
Partie 2. Comment créer une partition de récupération sur Windows 11 ?
Découvrez comment créer une partition de récupération sur Windows 11 en suivant les procédures ci-dessous. Windows recommande de préparer une clé USB d'au moins 8 Go d'espace de stockage. Si vous avez un ordinateur 64 bits, la clé doit être d'au moins 16 Go.
Note : Toutes les données sur la clé USB seront effacées au cours de ce processus, alors sauvegardez les fichiers importants à l'avance.
Si vous souhaitez un tutoriel plus complet, regardez la vidéo ci-dessous pour apprendre comment créer une clé de récupération sur un PC ou un ordinateur portable Windows 11.
Pour Windows XP/Vista/7/8/10/11
Pour macOS X 10.10 - macOS 13
Étape 1. Insérez la clé USB préparée dans l'ordinateur et assurez-vous qu'elle est reconnue. Tapez Créer une clé de récupération dans le menu Démarrer. Cliquez sur Créer une clé de récupération sous Paramètres. Votre ordinateur peut vous demander si vous souhaitez lancer le Créateur de support de récupération. Sélectionnez Oui.
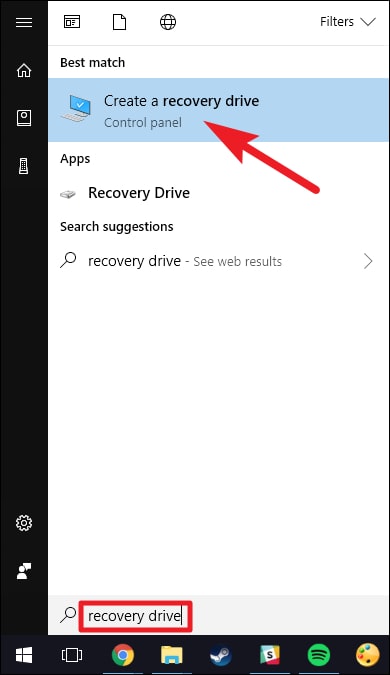
Étape 2. Cochez la case Sauvegarder les fichiers système sur la clé de récupération et cliquez sur Suivant.
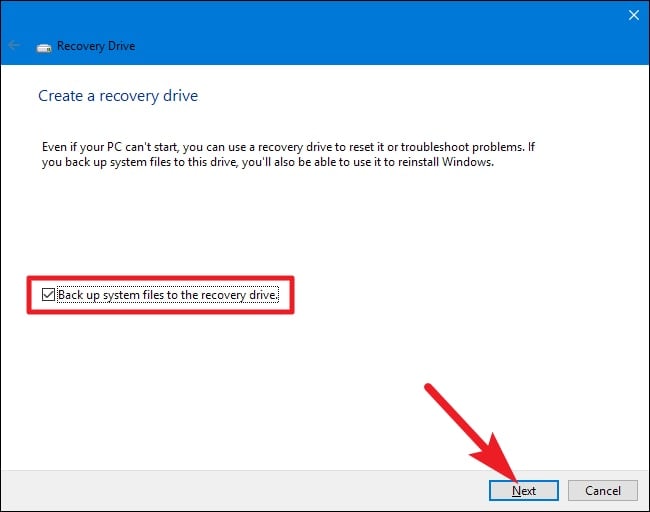
Étape 3. Sélectionnez la clé USB que vous avez précédemment connectée, puis cliquez sur Suivant.
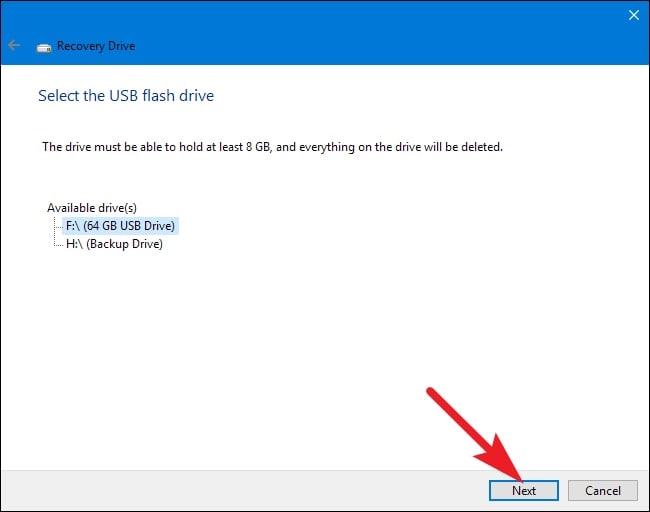
Étape 4. Appuyez sur Créer pour commencer à créer une partition de récupération sur Windows 11.
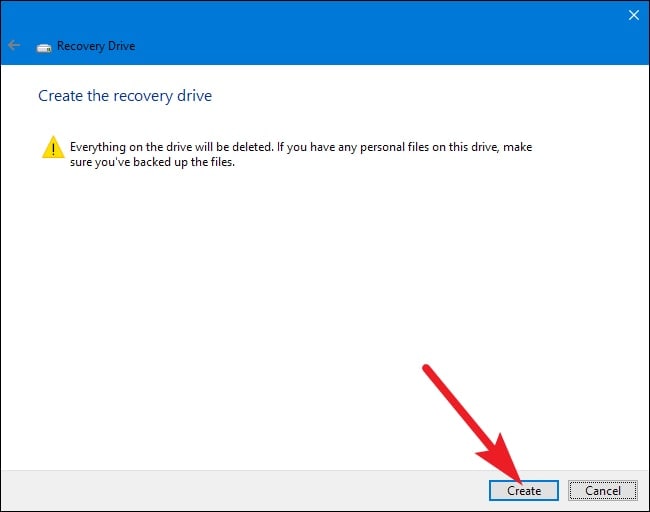
Partie 3. Comment restaurer un PC/ordinateur portable Windows 11 en utilisant la partition de récupération créée ?
Si votre ordinateur rencontre un problème et ne fonctionne pas correctement, vous pouvez utiliser la partition de récupération nouvellement créée pour le restaurer à un état normal.
Note : Cette procédure effacera vos données et vos applications. Si vous ne souhaitez pas supprimer des données critiques, vous pouvez utiliser un outil de récupération de données tel que Wondershare Recoverit pour vous aider à sauver les fichiers essentiels en premier lieu. Il peut créer une clé USB bootable pour démarrer votre ordinateur, afin que vous puissiez copier les données de l'ordinateur en panne vers un emplacement sûr.
Pour Windows XP/Vista/7/8/10/11
Pour macOS X 10.10 - macOS 13
Étape 1. Démarrez votre ordinateur à partir de la clé USB de récupération. Choisissez Dépannage > Récupérer depuis un lecteur.
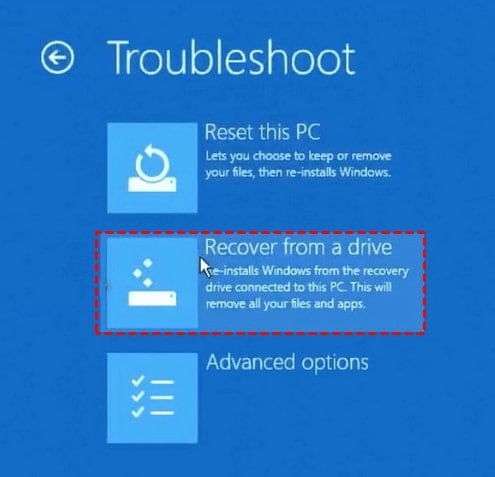
Étape 2. Vous serez invité avec l'option Réinitialiser ce PC. Vous pouvez choisir entre l'option Supprimer seulement mes fichiers ou Nettoyer complètement le lecteur. Sélectionnez Supprimer seulement mes fichiers si vous souhaitez restaurer votre PC, ou Nettoyer complètement le lecteur si vous souhaitez ne laisser aucune trace de données sur votre Windows.
Ensuite, confirmez toutes les opérations et cliquez sur Récupérer pour commencer le processus. Attendez qu'il se termine, et votre ordinateur redémarrera.
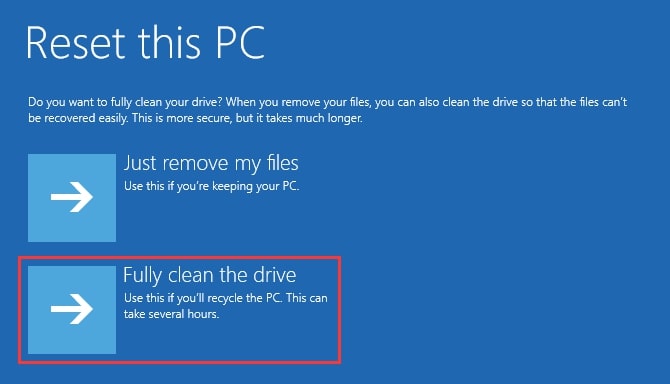
Partie 4. Que faire si vous supprimez accidentellement la partition de récupération de Windows 11 ?
"J'ai supprimé accidentellement ma partition de récupération. Existe-t-il un moyen facile de la restaurer ?" - Reddit
Si vous avez supprimé accidentellement la partition de récupération de Windows 11, vous pouvez essayer ces 2 méthodes :
Commençons.
Méthode 1 : Recréer une partition de récupération sur Windows 11
Pour résoudre ce problème, vous pouvez également recréer une partition de récupération sur Windows 11. Lisez attentivement les instructions, car elles comportent des étapes complexes.
Étape 1. Installez Windows avec votre clé de produit après avoir téléchargé le fichier ISO de Windows depuis Microsoft. Ensuite, en utilisant l'outil de Microsoft, créez un support d'installation de Windows.
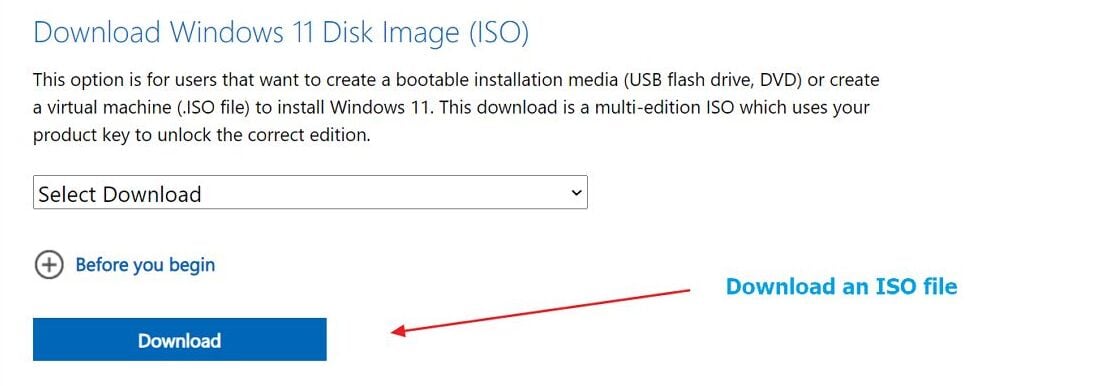
Étape 2. Trouvez install.esd dans le dossier Sources. Ensuite, copiez-le depuis l'ISO vers un dossier sur votre disque dur.
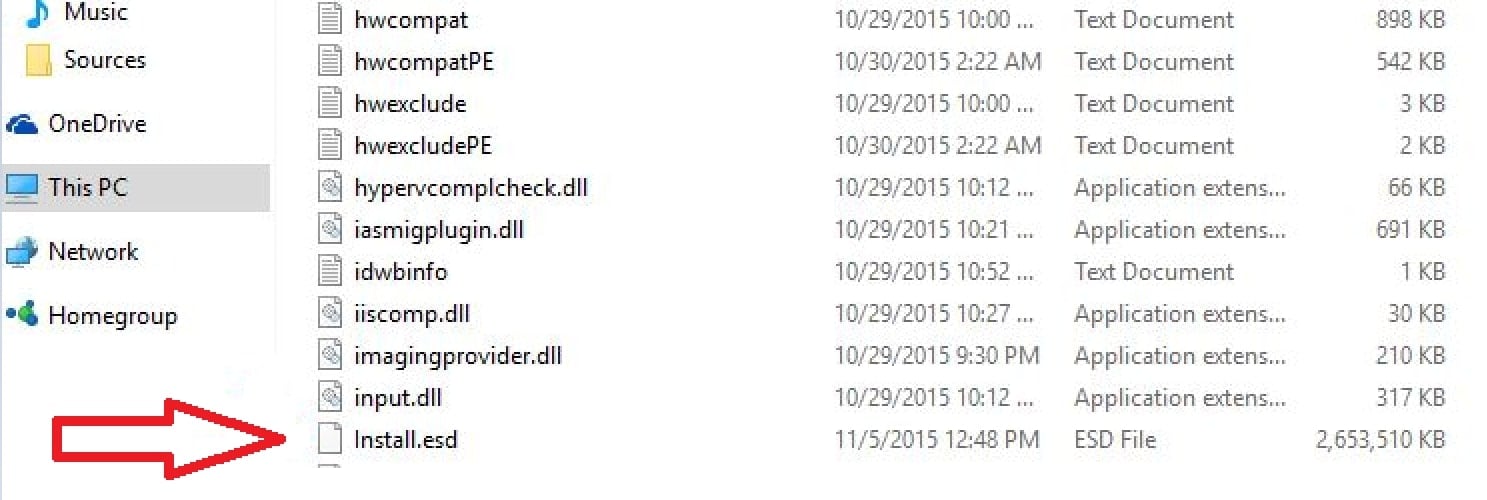
Étape 3. Convertissez-le de "install.esd" en install.wim et copiez le fichier install.wim dans un nouveau dossier sur votre disque C:, étiqueté C:Win81-Recovery.
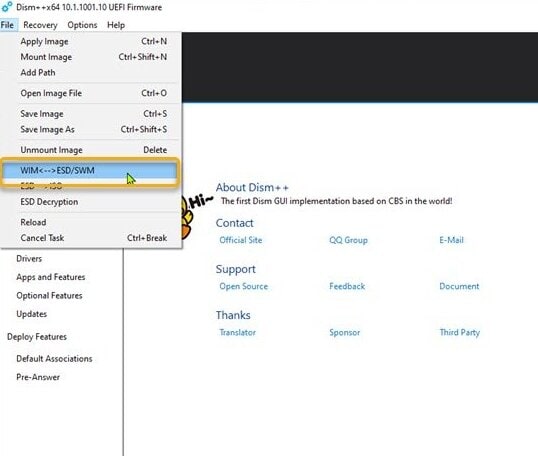
Étape 4. Tapez cmd dans la barre de recherche après avoir cliqué sur Démarrer. Ensuite, cliquez sur Exécuter en tant qu'administrateur.
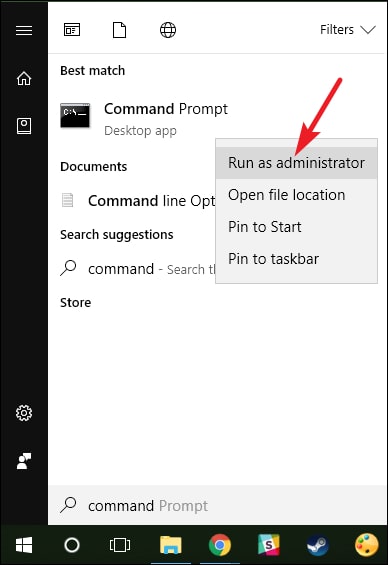
Étape 5. Dans la fenêtre de l'invite de commande, tapez REAGENTC /SetOSImage /Path C:Win81-RecoveryINSTALL.WIM /Index 1. Ensuite, tapez REAGENTC /Info, puis Exit.
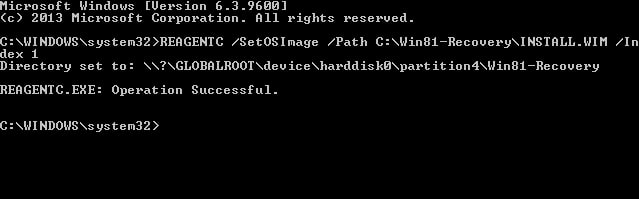
Méthode 2 : Récupérer la partition de récupération supprimée avec un logiciel de récupération de partition
Les partitions perdues sont difficiles à écraser, elles peuvent donc être récupérées à l'aide d'un logiciel de récupération de partition. Wondershare Recoverit vous permet de récupérer complètement et rapidement des partitions supprimées, formatées, redimensionnées, cachées ou perdues.

Wondershare Recoverit - Le leader en récupération de données
5,481,435 personnes l'ont téléchargé.
Récupérez efficacement, en toute sécurité et complètement des partitions supprimées ou perdues.
Récupérez des données à partir de plus de 2000 supports de stockage, tels que les ordinateurs/ordinateurs portables Windows/Mac/Linux, les NAS, les SSD, les disques durs, les clés USB, les cartes SD, les cartes mémoire, etc.
Prise en charge de plus de 500 scénarios de perte de données tels que la suppression accidentelle, la corbeille/la corbeille vidée, le formatage, la perte de partition, RAW, RAID et les disques endommagés.
Prise en charge de plus de 1000 types de fichiers, notamment les images, les vidéos, l'audio, les documents, les e-mails, etc.
Étapes pour récupérer la partition de récupération supprimée avec Wondershare Recoverit
Lancez Wondershare Recoverit sur votre ordinateur Windows et suivez les étapes ci-dessous pour récupérer une partition de récupération supprimée sous Windows 11.
Étape 1. Sélectionnez le disque de partition supprimée.

Étape 2. Le logiciel commencera à scanner la partition perdue et à rechercher vos fichiers de données perdus.

Étape 3. Enfin, vous pouvez afficher vos fichiers. Cliquez sur Récupérer pour récupérer vos fichiers. Sauvegardez-les sur un autre disque pendant la récupération si vous écrasez le disque.

Pour Windows XP/Vista/7/8/10/11
Pour macOS X 10.10 - macOS 13
Conclusion
Vous pouvez créer une partition de récupération sur Windows 11 en suivant les étapes décrites dans cet article. Si quelque chose ne va pas, la partition de récupération peut être perdue. N'ayez pas peur si vous supprimez accidentellement la partition de récupération. Vous pouvez restaurer la partition de récupération en utilisant un excellent logiciel, Wondershare Recoverit.
 100% sécurité pour le téléchargement gratuit
100% sécurité pour le téléchargement gratuit

