Une clé USB bootable sert de passerelle vers l'environnement WinPE ou Linux, et facilite des tâches telles que le déploiement de Windows Server essentials. Quoi qu'il en soit, lorsque les besoins évoluent ou que surviennent des problèmes, vous serez peut-être amené à formater le disque bootable. Peu importe que vous vouliez effacer des données, modifier le système de fichiers ou éliminer des virus ou des logiciels malveillants, ce guide vous guidera progressivement à travers le processus de formatage d'une clé USB bootable. Commençons.
Dans cet article
Méthode n°1 : Formater une clé USB bootable avec CMD
L'invite de commande, souvent abrégée en CMD, est une puissante interface textuelle qui vous permet d'interagir avec le système d'exploitation de votre ordinateur via une série de commandes saisies. Diskpart est en particulier un utilitaire très utile qui fonctionne dans l'Invite de commande pour gérer les disques et les partitions. Il propose un moyen direct d'exécuter diverses tâches, depuis des opérations simples comme la navigation dans les dossiers aux tâches plus avancées comme la configuration du système. Lorsqu'il s'agit de formater une clé USB bootable, cet outil s'avère très utile.
Voici comment formater une clé USB bootable sur Windows 10/11 avec Diskpart :
- Démarrez la fenêtre Exécuter en utilisant le raccourci clavier Windows + R.
- Saisissez diskpart dans la zone de recherche et appuyez sur Entrée.
- Saisissez list disk et appuyez sur Entrée. Saisissez ensuite select disk X (X est le numéro de disque de votre clé USB bootable).
- Saisissez Clean et appuyez sur Entrée pour continuer. Quelques minutes suffisent pour effacer tous les fichiers de démarrage du Bios sur la clé USB.

- Saisissez create partition primary dans votre fenêtre et appuyez sur Entrée pour créer une partition sur la clé USB amorçable.
- Écrire format fs=fat32 quick ou format fs=ntfs quick, selon le système de fichiers choisi. Appuyez sur la touche Entrée pour continuer.

- Saisissez Exit, et le tour est joué.
Méthode n°2 : formater une clé USB bootable avec la Gestion des disques
Hormis l'invite de commande, vous pouvez également générer un formatage USB bootable avec les outils intégrés de Windows, tels que la gestion des disques. La gestion des disques est un outil très utile qui permet aux utilisateurs de gérer efficacement l'espace de stockage de leur ordinateur. Il fournit une interface graphique permettant d'effectuer diverses tâches liées à la gestion des disques et des partitions. Cet outil vous permet notamment de créer de nouveaux lecteurs, d'étendre des volumes, de rétrécir des partitions, d'attribuer des lettres de lecteur et, bien sûr, de formater des lecteurs, dont votre clé USB bootable.
Voici donc un guide complet et détaillé sur le formatage d'une clé USB pour Windows 10/11 avec la Gestion des disques :
- Appuyez sur Windows + R pour ouvrir la fenêtre Exécuter et saisissez diskmgmt.msc dans le champ de recherche. Appuyez sur Entrée, et la Gestion des disques s'affiche à l'écran.
- Repérez la clé USB bootable et faites un clic droit dessus. Sélectionnez Formater.

- Choisissez le système de fichiers approprié et cliquez sur Par défautpour la taille de l'unité d'allocation. Appuyez sur Ok pour terminer la procédure.
Méthode 3 : Formater une clé USB bootable avec l'explorateur de fichiers
Même si l'utilisation de la Gestion des disques pour formater une clé USB sous Windows 10/11 est généralement efficace, il peut arriver qu'elle ne produise pas les résultats escomptés. La gestion des disques peut, par exemple, ne pas être compatible avec certaines clés USB en raison de systèmes de fichiers complexes, de partitions inhabituelles ou de configurations uniques.
À ce stade, l'Explorateur de fichiers s'impose comme une méthode plus polyvalente pour formater les clés USB bootables sous Windows 10/11. Sa simplicité et sa compatibilité accrue en font souvent une solution alternative fiable.
Voici comment utiliser cette méthode :
- Ouvrez l'explorateur de fichiers avec la touche de raccourci Windows + E. Allez dans la section Ce PC et repérez la clé USB bootable.
- Faites un clic droit sur la clé USB bootable et sélectionnez Formater.
- Sélectionnez le système de fichiers de votre choix entre NTFS et FAT32 et choisissez la taille d'allocation. Les utilisateurs peuvent également appuyer sur Restaurer les paramètres par défaut de l'appareil pour accomplir cette tâche.
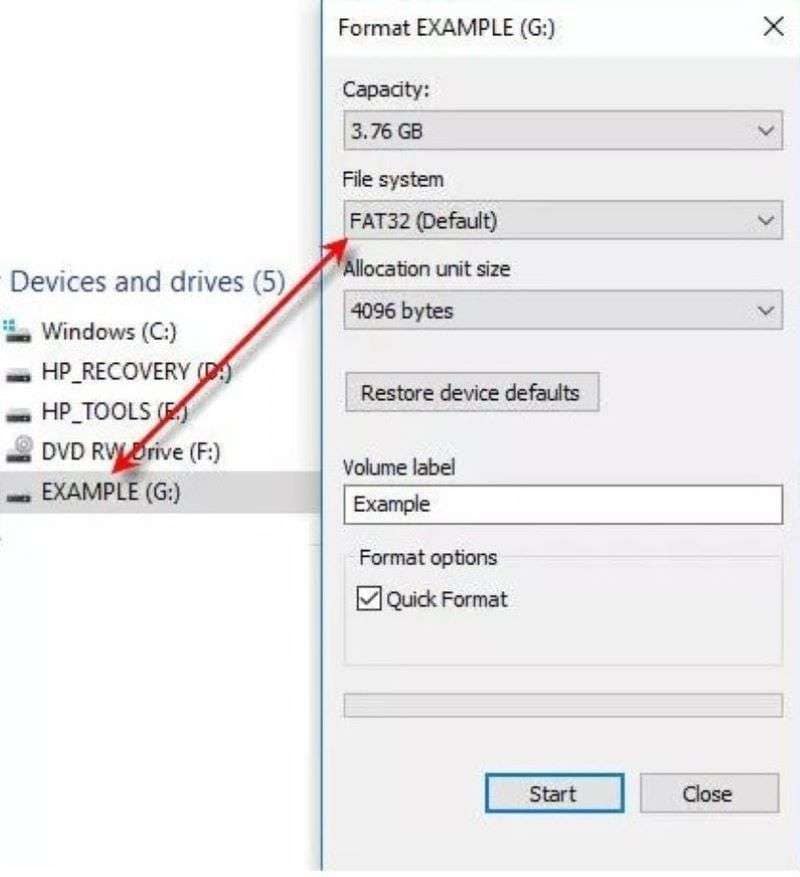
- Appuyez sur Démarrer pour formater votre clé USB bootable.
Méthode 4 : Formater une clé USB bootable avec AOMEI Partition Assistant
Vous connaissez mieux l'invite de commande et les outils intégrés de Windows pour formater la clé USB bootable, mais que faire si vous souhaitez une interface plus ergonomique et plus de souplesse pour revenir en arrière dans le processus ? AOMEI Partition Assistant, un logiciel tiers, est la meilleure solution.
Il s'agit d'un gestionnaire de partition de disque fiable et bien connu qui vous permet de formater une clé USB bootable sous Windows Vista, XP, 7, 8, 8.1, 10 et 11. Il vous permet aussi de choisir parmi différentes options, notamment NTFS, FAT32, Ext3, Ext 2, et autres.
Suivez les instructions ci-dessous et commencez le formatage USB de Windows 10/11 avec AOMEI Partition Assistant. Voici comment :
- Installez et démarrez AOMEI Partition Assistant sur votre PC Windows. Connectez la clé USB bootable.
- Faites un clic droit sur la clé USB bootable et sélectionnez Formater la partition.

- Choisissez le système de fichiers dans le menu déroulant et appuyez sur OK.

- Cliquez sur Appliquer pour formater votre clé USB bootable et terminer le processus.
[Bonus] Comment récupérer vos données après le formatage d'une clé USB bootable ?
Bien que ces solutions permettent de formater la clé USB en quelques secondes, elles ne protègent pas contre les pertes de données. Que faire si vous voulez récupérer vos données après le formatage ? Est-il possible de récupérer le contenu de la clé USB ? Heureusement, vous pouvez récupérer vos fichiers perdus avec Recoverit.
Recoverit se démarque des nombreux outils de récupération de données par ses capacités remarquables. Compatible avec plus de 1 000 types et formats de fichiers, ce logiciel propose des solutions complètes de récupération de données. Il est aussi compatible avec plus de 2 000 types de dispositifs de stockage, ce qui permet de faire face à de nombreux cas de figure.
Êtes-vous prêt à récupérer vos fichiers depuis votre clé USB formatée ? Suivez les instructions ci-dessous :
- Sélectionner le lecteur externe
Connectez votre clé USB formatée à votre PC et démarrez Wondershare Recoverit. Choisissez le lecteur USB comme cible de récupération.

- Analyser la clé USB formatée
Cliquez sur Démarrer pour que Recoverit procède à une analyse approfondie de votre clé USB formatée. La progression peut être suivie à l'écran, avec des options de pause ou d'arrêt. Patientez quelques instants pendant que l'outil inspecte les données de votre disque.

- Prévisualisation et récupération
Après l'analyse, prévisualisez les fichiers récupérés. Cliquez sur Récupérer et choisissez un emplacement de stockage pour la récupération. Choisissez la destination de la sélection et de la récupération des données.

Pour voir comment il fonctionne, regardez notre guide vidéo :
Conclusion
C'est tout pour le guide de formatage d'une clé USB bootable sous Windows 10/11. En résumé, le formatage d'une clé USB bootable sous Windows 10/11 est facile grâce à plusieurs méthodes. Bien que l'Invite de commande et les outils intégrés de Windows soient fiables pour formater la clé USB bootable, vous pouvez également recourir à des logiciels tiers pour plus de confort. Ne vous inquiétez pas si vous voulez récupérer vos données après avoir formaté l'USB, car Recoverit le fera en trois étapes toutes simples.
FAQ
-
Q1. Quelles sont les précautions à prendre avant de formater une clé USB bootable ?
Sauvegardez toutes les données importantes de la clé USB afin d'éviter toute perte de données. 2. Vérifiez à deux reprises la lettre du lecteur afin d'éviter de formater le mauvais lecteur. 3. Avant de commencer, assurez-vous d'avoir bien compris le processus de formatage. -
Q2. Quel système de fichiers dois-je choisir lors du formatage de la clé USB bootable, FAT 32 ou NFTS ?
NTFS garantit une meilleure sécurité, est compatible avec des fichiers et des partitions de plus grande taille, permet une utilisation plus efficace de l'espace de stockage et comprend des fonctionnalités avancées telles que le cryptage et le contrôle d'accès. FAT32, en revanche, est plus compatible avec les anciens systèmes et appareils et a une structure plus simple. Faites votre choix en tenant compte de leurs différentes fonctionnalités. Pour plus d'informations, cliquez ici. -
Q3. Est-il possible d'annuler le formatage d'une clé USB bootable ?
Unfortunately, formatting is a data-destructive process, and once completed, it's challenging to recover the previous data. Des sauvegardes régulières peuvent prévenir la perte de données.



