En tombant sur cette question sur Quora, j'ai réalisé que de nombreuses personnes se trouvent dans une situation similaire. Si votre ordinateur ne fonctionne pas de manière idéale, vous pouvez également souhaiter formater son disque dur à partir du BIOS. Pour cela, vous devez d'abord modifier la séquence de démarrage de votre système et vous aurez besoin d'un disque d'installation de Windows (ou d'un support de récupération). Ne vous inquiétez pas - dans cet article, je vais vous aider à formater un disque dur dans le BIOS pour résoudre vos problèmes.

Dans cet article
Pourquoi faut-il formater un disque dur à partir des paramètres du BIOS ?
Du dépannage d'un problème à l'installation d'un système d'exploitation, il peut y avoir différentes raisons de formater un disque dur. Avant d'apprendre comment formater un disque dur à partir du BIOS, examinons certaines de ses raisons essentielles.
- Si vous n'êtes pas en mesure de démarrer votre système de manière idéale, vous pouvez le formater via le BIOS.
- Vous pouvez souhaiter formater l'ensemble du disque dur, y compris la partition où le microprogramme Windows est installé.
- Si votre PC est bloqué dans la boucle de démarrage ou si le micrologiciel est en danger, le reformatage du disque peut être une solution.
- Vous pourriez vouloir résoudre un problème avec votre ordinateur (comme une erreur dans la partition de démarrage).
- Cela vous permettra d'effectuer un formatage propre sur votre PC tout en réinstallant son système d'exploitation.
Comment formater un disque dur à partir du BIOS ?
Si vous rencontrez un problème avec votre système, le formatage de votre disque dur peut le résoudre. Puisque vous ne pouvez pas accéder à son interface, vous pouvez toujours formater le disque dur à partir du BIOS. Cependant, avant de faire cela, vous devez disposer d'un support d'installation ou de récupération de Windows que vous pouvez utiliser pour charger le système.
Une fois que vous avez préparé le disque d'installation de Windows, vous pouvez suivre ces étapes simples pour apprendre à formater un disque dur à partir du BIOS.
Step 1 Change the Booting Sequence from BIOS
Pour commencer, il vous suffit de connecter le support d'installation/de récupération de Windows à votre ordinateur et de l'allumer. Lorsque votre système démarre, appuyez sur la touche BIOS pour accéder aux paramètres du BIOS. La touche BIOS peut être F2, F8, F10, F11, DEL, ESC, ou toute autre touche désignée en fonction du modèle de votre système.
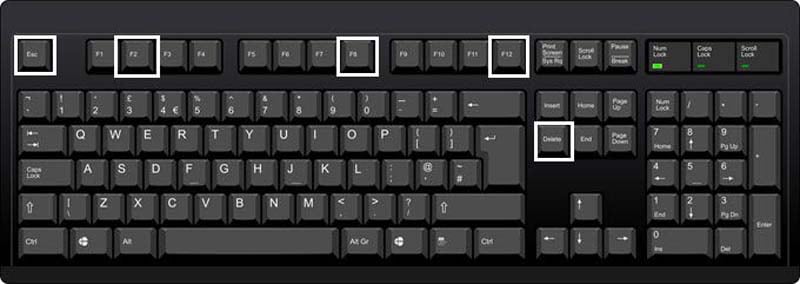
Super ! Une fois que les paramètres du BIOS apparaissent à l'écran, naviguez jusqu'à l'onglet "Boot" à l'aide de votre clavier. À partir de là, vous pouvez modifier la séquence de démarrage et donner la priorité au support sur lequel le disque Windows est inséré (comme le CDROM).

Étape 2 Charger le support d'installation de Windows
Après avoir modifié la séquence de démarrage, vous pouvez redémarrer votre ordinateur et le laisser charger l'assistant d'installation. Lorsque vous obtenez l'écran d'installation de Windows, cliquez simplement sur le bouton "Installer maintenant" pour continuer.
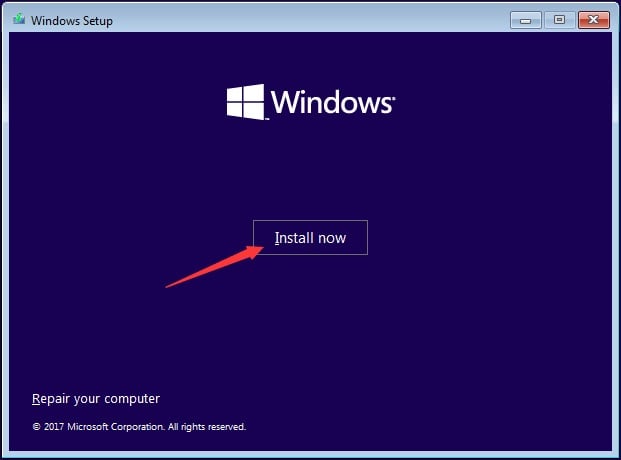
Ensuite, vous devez entrer les détails de votre licence Windows dans l'assistant. Parmi les options proposées dans l'assistant, vous pouvez choisir d'effectuer une installation personnalisée (au lieu de mettre à niveau votre Windows).
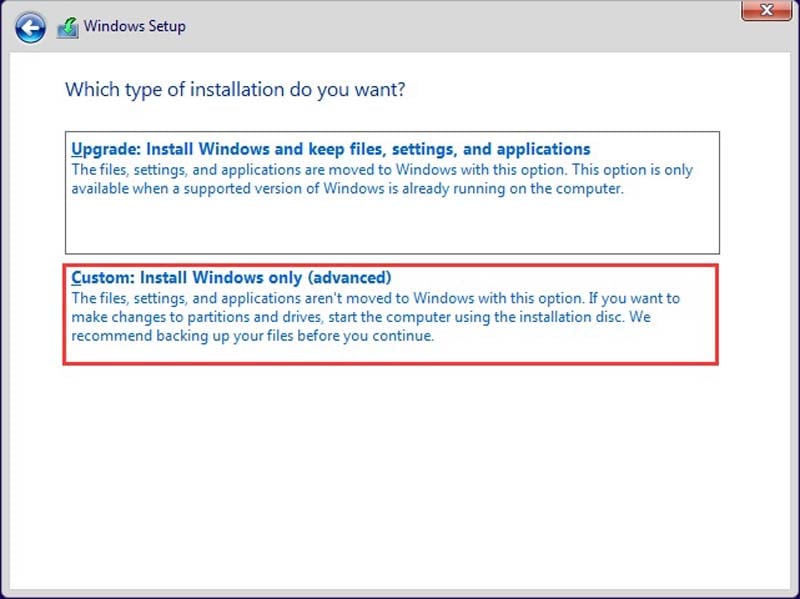
Étape 3 Formatez entièrement le disque dur
Cela affichera une liste de toutes les partitions présentes dans votre système. Vous pouvez sélectionner l'ensemble du disque et cliquer sur le bouton "Suivant".
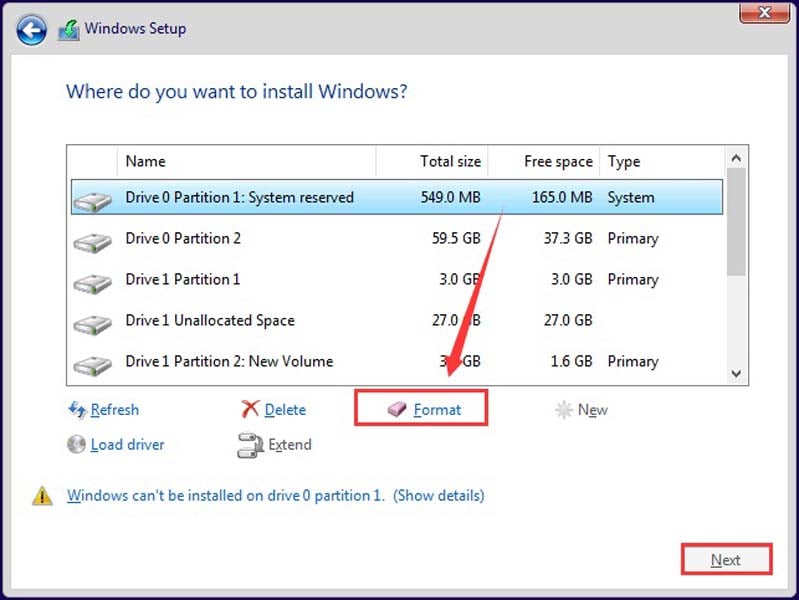
Maintenant, il suffit de confirmer l'option lorsque vous obtenez une invite d'avertissement et de sélectionner un système de fichiers approprié pour formater le lecteur entièrement.
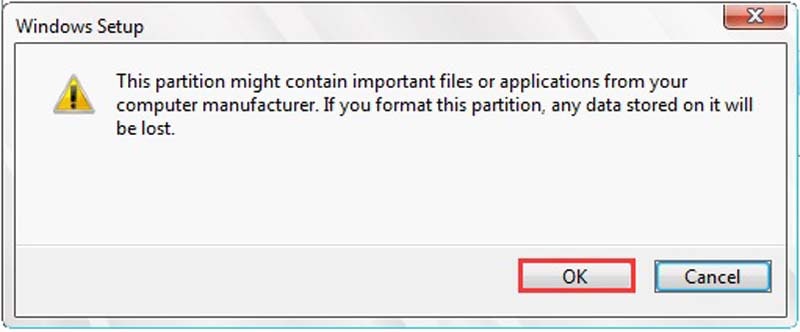
Comment formater un disque dur dans le BIOS via l'invite de commande ?
Outre l'interface utilisateur du support d'installation de Windows, vous pouvez également l'utiliser pour lancer l'Invite de commande. Une fois que vous avez chargé la fenêtre d'invite de commande, vous pouvez prendre l'aide des commandes du système pour formater le disque dur à partir du BIOS.
Étape 1 Lancer l'invite de commande
Pour savoir comment formater un disque dur à partir du BIOS, vous devez suivre l'étape 1 de la section ci-dessus. C'est-à-dire que vous devez modifier la séquence de démarrage via le BIOS et charger le disque d'installation de Windows. Une fois que l'assistant d'installation de Windows est ouvert, vous pouvez choisir de réparer le système (au lieu d'installer le micrologiciel).
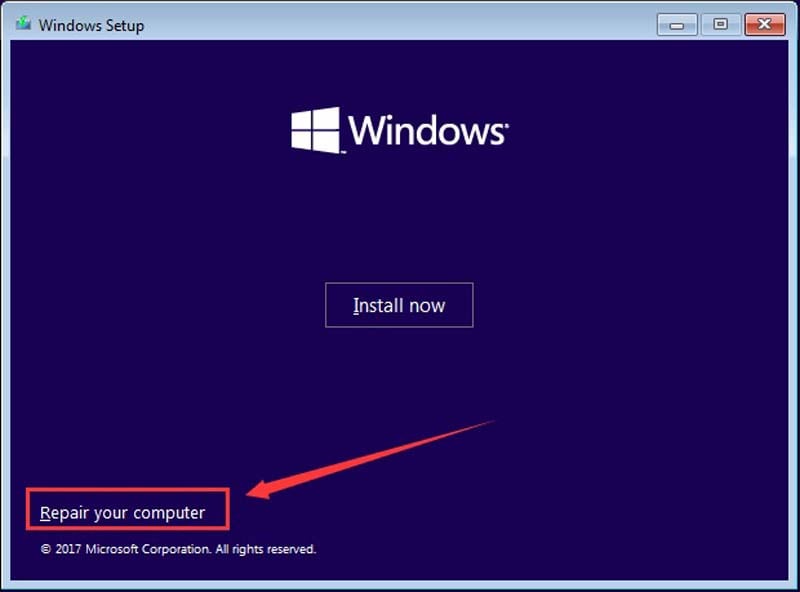
Parmi les options proposées à l'écran, il suffit de naviguer dans Dépannage > Options avancées et de choisir d'ouvrir l'invite de commande.
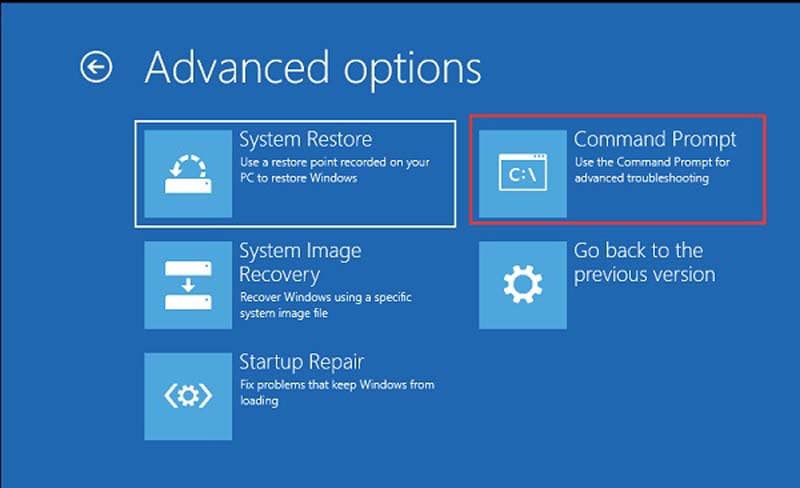
Étape 2 Formater un disque dur dans le BIOS via l'invite de commande
La fenêtre d'invite de commande s'ouvre et vous devez entrer la séquence de commandes suivante.
- Entrez la commande "diskpart" pour lancer le schéma de partitionnement de disque.
- Une fois le module chargé, entrez la commande "list volume" pour visualiser toutes les partitions.
- A partir de là, notez la partition du lecteur Windows et entrez la commande "exit".
- Maintenant, entrez la commande "dir" suivie de la lettre de la partition (par exemple, dir F : pour obtenir les détails du lecteur F).

Une fois le lecteur chargé, entrez la commande "format" suivie de la lettre du lecteur et du type de système de fichiers. Par exemple, pour formater le lecteur C au format NTFS, vous pouvez taper la commande "format F : /fs:ntfs" et confirmer votre choix.
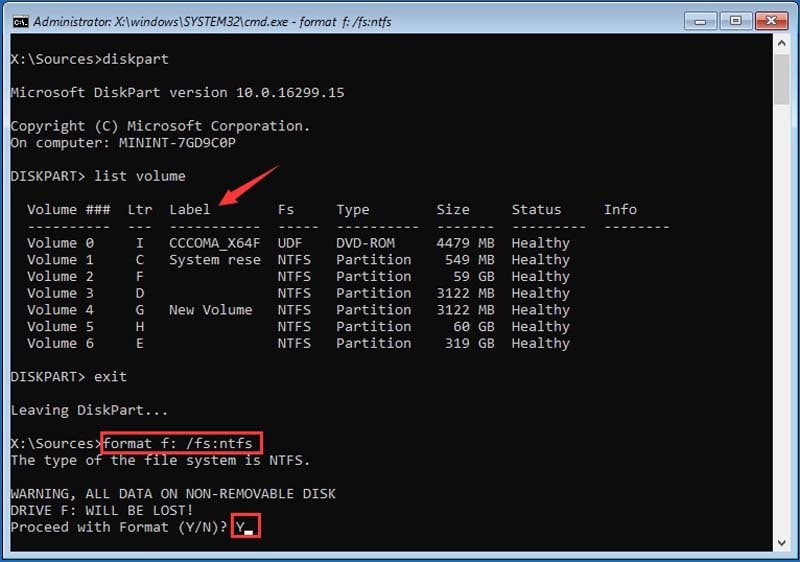
C'est ça ! Vous pouvez maintenant attendre un peu que le système formate un disque dur dans le BIOS via l'invite de commande. Si vous voulez apprendre comment formater un disque dur à partir du BIOS en détail, vous pouvez également regarder la vidéo suivante.
Comment récupérer les données d'un disque dur formaté ?
Parfois, les utilisateurs finissent par formater leur disque dur par erreur ou perdent leurs données importantes dans le processus. Heureusement, vous pouvez récupérer votre contenu perdu, supprimé ou formaté avec un outil tel que Wondershare Recoverit.
- Recoverit peut vous aider à extraire vos photos, vidéos, documents et presque tout autre type de données supprimées.
- Il peut effectuer un processus de récupération étendu sur des disques durs externes et internes.
- Recoverit prend également en charge tous les formats de fichiers courants tels que NTFS, exFAT, FAT32, etc.
- L'application est extrêmement simple à utiliser, vous permet de prévisualiser vos données et présente l'un des taux de récupération les plus élevés.
- Avec la version gratuite de Recoverit Data Recovery, vous pouvez sauvegarder jusqu'à 100 Mo de données.
Pour restaurer vos données perdues d'un disque dur formaté en utilisant Recoverit Data Recovery, les étapes suivantes peuvent être suivies.
Étape 1 Choisissez un endroit à scanner
Pour commencer, vous pouvez simplement lancer Recoverit Data Recovery sur votre système et sélectionner un emplacement à analyser. Vous pouvez choisir n'importe quelle partition, lecteur, ou même une unité de stockage externe à partir d'ici.

Étape 2 Récupérez vos données du disque
Lorsque vous lancerez le processus de récupération, l'application essaiera d'extraire vos données perdues et vous informera de la progression grâce à un indicateur à l'écran.

Si vous le souhaitez, vous pouvez mettre en pause ou arrêter le processus entre ces deux étapes. Dans la barre latérale, vous pouvez afficher toutes sortes de filtres qui vous aideront à trouver facilement le type de données que vous avez perdues.

Step 3 Prévisualisez et récupérez vos données
A la fin, vous pouvez voir le contenu extrait listé sous différentes catégories sur Recoverit. Vous pouvez maintenant prévisualiser vos photos, vidéos, documents, etc. à partir d'ici. Sélectionnez les fichiers que vous souhaitez récupérer, cliquez sur le bouton "Récupérer", et choisissez un emplacement cible pour enregistrer vos fichiers comme vous le souhaitez.

Vous pouvez également suivre ce tutoriel vidéo convivial pour récupérer vos données supprimées de votre disque dur.
Conclusion
C'est fini, tout le monde ! Je suis sûr qu'après avoir lu ce post, vous seriez en mesure de formater un disque dur à partir du BIOS de différentes manières. En dehors de cela, si vous avez perdu vos fichiers importants dans le processus, alors vous pouvez utiliser Recoverit Data Recovery pour les récupérer. Allez-y et essayez Recoverit Data Recovery gratuitement et partagez ce guide avec d'autres pour leur apprendre comment formater un disque dur à partir du BIOS facilement.


