Le disque dur est le cœur et l'âme de votre appareil, et sa vitesse peut déterminer la fiabilité et l'efficacité de votre appareil.
La vitesse de lecture/écriture du disque dur détermine le débit des données, c'est-à-dire la rapidité avec laquelle votre appareil peut ouvrir/charger et transférer vos fichiers. Plus la vitesse est élevée, moins il y a de décalage et plus votre ordinateur est rapide.
Découvrez ci-dessous comment vérifier la vitesse du disque dur sur les appareils Mac et Windows et garantir des performances optimales.
Table des matières
L'évaluation comparative des performances des disques durs expliquée ?
Un test de vitesse du disque dur est exactement ce qu'il semble être : le processus de vérification de la performance du débit de données de votre disque. Pour effectuer un test de performance du disque dur, vous devez utiliser une application, communément appelée outil d'étalonnage du disque dur, qui vérifie la vitesse à laquelle votre disque dur peut ouvrir et transférer des fichiers. Il évalue les performances globales et l'état de santé de votre disque et fonctionne avec des périphériques internes et externes.
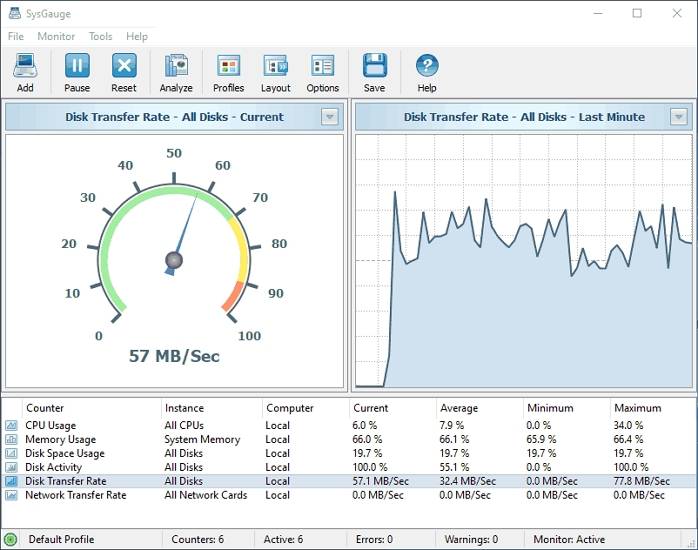
Selon l'application que vous utilisez, vous pouvez simplement vérifier la vitesse de votre disque en temps réel ou effectuer une évaluation comparative complète du disque dur. L'évaluation comparative soumet votre disque à plusieurs tests, mesurant ses performances dans une série de scénarios différents.
Les mesures prises varient en fonction du logiciel d'évaluation des disques durs que vous utilisez. Toutefois, la plupart des logiciels offrent des informations sur les mesures courantes :
| Mesures communes | Explication |
| Vitesse séquentielle | Mesure de la vitesse à laquelle votre disque dur peut lire des fichiers plus volumineux ; |
| Vitesse aléatoire 4K | Mesure de la vitesse à laquelle votre disque peut lire plusieurs petits fichiers ; |
| Profondeur de la file d'attente | Mesure des performances lorsque le variateur a plusieurs demandes d'E/S (entrée/sortie) en attente provenant de différentes applications. |
Plus votre test de performance du disque dur sera complet, plus vous aurez d'informations sur l'état de santé de votre disque. Toutefois, si vous êtes un utilisateur moyen, même les tests les plus simples peuvent vous fournir les informations de base dont vous avez besoin pour évaluer votre lecteur.
Les évaluations de la vitesse en temps réel et les analyses comparatives peuvent être avantageuses lorsque vous souhaitez identifier des problèmes potentiels et des goulets d'étranglement ou simplement vérifier comment votre disque se comporte dans différents scénarios. De plus, un test de vitesse du disque dur peut également vous aider à être proactif et à sauvegarder vos données.
En effet, les résultats vous renseigneront sur l'état général de votre disque dur et vous indiqueront s'il est grand temps de le remplacer. Vous pouvez donc sauvegarder et transférer toutes les données que vous avez stockées sur votre disque avant qu'il ne soit trop tard.
Comment puis-je tester la vitesse de mon disque dur ?
La manière de vérifier les performances du disque dur varie en fonction de votre appareil. Windows, par exemple, dispose de plusieurs outils intégrés qui vous permettent de vérifier la vitesse de votre disque dur.
Cependant, vous pourriez avoir besoin de plus que ces outils intégrés pour obtenir des informations sur l'état général de votre lecteur. Ainsi, en fonction de vos besoins, vous aurez peut-être besoin de l'aide d'outils tiers pour tester la vitesse de votre disque dur.
En revanche, si vous souhaitez effectuer un test de vitesse de lecture et d'écriture sur un Mac, vous ne pourrez le faire qu'à l'aide d'outils tiers. Mac ne dispose pas d'outils intégrés permettant de connaître les performances de votre disque.
Comment exécuter un test de vitesse du disque dur sous Windows 11/10 avec les applications intégrées
Comme nous l'avons mentionné, vous pouvez tester la vitesse du disque sous Windows 10/11 à l'aide de quelques outils intégrés à votre système d'exploitation, à savoir le Gestionnaire des tâches et l'Invite de commandes. Cependant, vous pouvez également utiliser un test de transfert de dossier. Vous trouverez ci-dessous un aperçu de chacune de ces options.
Méthode 1. Tester la vitesse du disque dur avec le gestionnaire des tâches
Le gestionnaire des tâches de Windows est un outil pratique pour de nombreuses applications. Il n'est donc pas surprenant qu'il puisse être utilisé pour mesurer la vitesse de votre disque dur.
Voici comment tester les performances du disque dur à l'aide du gestionnaire des tâches :
- Cliquez avec le bouton droit de la souris sur la barre des tâches et sélectionnez Gestionnaire des tâches ;

- Dans le gestionnaire des tâches, sélectionnez Performances dans le menu de navigation ;
- Cliquez sur Disque.

Gardez à l'esprit que cela ne vous donnera qu'un aperçu des performances actuelles de votre disque dur, ce qui ne sera pas suffisant si vous essayez de l'étalonner. En outre, si vous n'essayez pas d'ouvrir ou de transférer des données et que vous n'avez pas de processus exigeants en arrière-plan, vous ne constaterez pas d'augmentation significative de l'activité lorsque vous vérifierez la vitesse de lecture/écriture de votre disque dur.
Méthode 2. Tester la vitesse du disque dur à l'aide de l'invite de commande
L'Invite de commande est un autre outil intégré que vous pouvez utiliser pour effectuer un test de vitesse du disque sous Windows 11 ou 10. Bien qu'elle puisse paraître un peu plus confuse, la procédure est assez simple. Il suffit de suivre les étapes suivantes :
- Tapez CMD dans la boîte de recherche de votre barre des tâches ;
- Cliquez sur Exécuter en tant qu'administrateur ;

- Cliquez sur Oui pour autoriser l'application à apporter des modifications à votre appareil ;
- Dans la nouvelle fenêtre qui s'ouvre, tapez winsat disk -drive c (remplacez « c » par votre lettre de lecteur spécifique) ;

- Appuyez sur Enter.
Après quelques secondes, vous obtiendrez un aperçu des résultats. Le test est plus complet que celui du Gestionnaire des tâches et vous donne des informations sur la vitesse aléatoire et séquentielle, le temps de lecture moyen, la latence, etc.
Méthode 3. Test de vitesse du disque dur via un test de transfert de dossiers
S'il ne s'agit pas techniquement d'un outil intégré conçu pour tester la vitesse de votre disque dur, un test de transfert de dossiers peut néanmoins s'avérer très efficace pour vous aider à évaluer les performances de votre disque.
En bref, tout ce que vous avez à faire est de prendre un grand dossier que vous avez stocké sur votre disque et de le déplacer vers un autre emplacement :
- Cliquez avec le bouton droit de la souris sur un dossier plus important et sélectionnez Couper (ou Copier) ;
- Choisissez un autre emplacement pour votre dossier, faites un clic droit et sélectionnez Coller.

Vous obtiendrez une approximation de la vitesse de votre disque dur à partir des informations disponibles lors du transfert de dossiers. Bien entendu, si vous avez besoin de plus d'informations sur les performances de votre disque, ce simple test ne suffira pas.
Meilleurs outils tiers de test de la vitesse du disque dur pour Windows 11/10
Étant donné que le gestionnaire des tâches, l'invite de commandes et les tests de transfert de dossiers ne vous donnent pas suffisamment d'informations sur les performances de votre disque dur, vous aurez probablement besoin de l'aide d'outils tiers fiables. Voici les meilleures solutions logicielles de benchmarking de disque pour Windows 10 et 11.
#1. AIDA 64 Extreme
AIDA64 Extreme est l'un des meilleurs logiciels de test de vitesse de disque dur pour Windows 10 et 11. Il offre des informations complètes sur les performances du système, ce qui vous permet d'effectuer des analyses comparatives des disques durs avec la plus grande facilité.
Les principales caractéristiques d'AIDA64 Extreme sont les suivantes :
- Tests de résistance ;
- Audits logiciels ;
- Diagnostic complet.
Pour utiliser AIDA64 Extreme, vous devez suivre les étapes suivantes :
- Téléchargez et lancez AIDA64 Extreme sur votre PC ;
- Allez dans Outils > Disk Benchmark ;

- Allez dans Options > Écrire des tests ;
- Cliquez sur À propos et sélectionnez le type de test que vous souhaitez effectuer ;
- Sélectionnez Démarrer.

Après quelques instants, vous obtiendrez des résultats clairs et toutes les informations dont vous avez besoin sur les performances de votre disque dur.
En général, AIDA64 Extreme peut être une excellente option pour les constructeurs de PC personnalisés.
#2. CrystalDiskMark
CrystalDiskMark est un logiciel simple mais puissant pour tester la vitesse de votre disque dur sous Windows 10 et 11. C'est l'une des solutions les plus populaires, car elle va droit au but et ne comporte pas d'éléments superflus qui pourraient être source de distraction et de confusion.
Voici quelques-unes des principales caractéristiques auxquelles vous pouvez vous attendre :
- Compatibilité avec les disques internes et externes ;
- Interface conviviale ;
- Différents modes de mesure.
Pour utiliser CrystalDiskMark, procédez comme suit :
- Téléchargez et lancez CrystalDiskMark sur votre PC ;
- Ajustez les paramètres (nombre de tirages, taille et disque) ;

- Sélectionnez Tout et commencez le test.
En quelques instants, vous disposerez de toutes les informations essentielles sur les performances de votre disque dur.
CrystalDiskMark convient généralement mieux aux utilisateurs soucieux de leur budget qui ont besoin d'un simple testeur de vitesse de disque.
#3. Benchmark SSD ASD
ASD Benchmark propose six tests différents de lecture/écriture séquentielle et aléatoire et trois tests de copie pour déterminer les performances de votre disque dur. Il s'agit d'un excellent outil, couramment utilisé pour l'évaluation comparative des disques SSD.
Les principales caractéristiques d'AS SSD Benchmark sont les suivantes :
- Support multilingue ;
- Compatibilité avec toutes les versions de Windows XP et les versions plus récentes du système d'exploitation ;
- Tests synthétiques réalisés sans cache.
Pour utiliser ASD SSD Benchmark, suivez les étapes suivantes :
- Téléchargez et lancez AS SSD Benchmark ;
- Cliquez sur le menu déroulant et sélectionnez votre type de conduite et de test ;
- Cliquez sur Démarrer.

Une fois le test terminé, vous obtiendrez un bref aperçu des performances de votre disque dur pour chaque test.
Bien qu'il puisse être utilisé pour tester les disques durs, AS SSD Benchmark est principalement conçu pour les disques SSD.
#4. ATTO Disk Benchmark
Bien qu'il semble quelque peu dépassé, ATTO Disk Benchmark est l'un des outils les plus fiables disponibles. Il constitue la norme dans le secteur et offre des résultats étonnamment précis.
Voici quelques-unes des fonctionnalités offertes par ATTO Disk Benchmark :
- Prise en charge du chevauchement des E/S ;
- Prise en charge de plusieurs profondeurs de file d'attente ;
- Tests continus.
Voici comment tester la vitesse d'un disque dur à l'aide d'ATTO Disk Benchmark :
- Téléchargez et lancez ATTO Disk Benchmark ;
- Exécutez Benchmark.exe ;
- Sélectionnez votre lecteur et cliquez sur Démarrer.

Vous obtiendrez une vue d'ensemble des performances de votre disque dur et pourrez détecter les problèmes éventuels avant qu'ils ne deviennent incontrôlables.
Si vous souhaitez comparer les performances de différents disques durs et SSD, cet outil est fait pour vous.
#5. Tachymètre HD
Bien que techniquement abandonné, HD Tach est un logiciel de test de vitesse de disque dur rafraîchissant et fiable. Sa dernière version étant disponible depuis 2015, il fournit toujours des résultats précis.
Ce qui le différencie des autres solutions similaires, c'est qu'il ne mesure pas les performances uniquement sur la base du fichier de test qu'il crée sur votre disque. Il évalue les performances à l'intérieur et à l'extérieur du disque, et fournit des vitesses moyennes globales.
Les principales caractéristiques du HD Tach sont les suivantes
- Lecture de toutes les zones du disque dur ;
- Lire les vitesses présentées dans un fichier texte ;
- Tests de vitesse séquentielle, aléatoire et en rafale.
Pour utiliser HD Tach, il suffit de suivre les étapes suivantes :
- Téléchargez et lancez HD Tach ;
- Sélectionnez votre disque dur
- Cliquez sur Exécuter le test.

Vous obtiendrez un graphique avec les statistiques de vitesse de votre disque dur vous indiquant tout ce que vous devez savoir.
HD Tach est un excellent choix pour ceux qui souhaitent suivre les performances de leur disque dur moyen au fil du temps.
Meilleurs outils de test de la vitesse du disque dur pour Mac
Comme les Mac ne disposent pas d'outils intégrés permettant d'effectuer un test de performance du disque dur, vous devrez faire appel à une solution tierce. Heureusement, il existe de nombreux outils fiables qui vous permettent d'effectuer rapidement un contrôle de la vitesse d'écriture/lecture du disque dur. Jetez un coup d'œil.
#1. NovaBench
NovaBench est l'outil de référence pour mesurer la vitesse de lecture des disques durs sur les Macs. Intuitif, efficace et, surtout, précis, il fournit des informations sur tout ce que vous souhaitez savoir sur votre lecteur et sur l'ensemble du système.
Les principales fonctionnalités offertes par NovaBench sont les suivantes :
- Tests CPU, GPU, Mémoire et Stockage ;
- Dépannage des problèmes courants ;
- Identifier les composants prêts à être mis à niveau.
Voici comment vérifier la vitesse du disque dur avec NovaBench :
- Téléchargez et lancez NovaBench ;
- Fermez toutes les applications ;
- Allez dans Tests > Exécuter tous les tests.

Une fois les tests terminés, vous obtiendrez un score NovaBench et des informations détaillées sur votre système.
NovaBench est idéal pour les utilisateurs de Mac qui souhaitent comparer les performances de leur appareil à celles d'autres appareils.
#2. Test de vitesse du disque Blackmagic
Blackmagic Disk Speed Test est l'une des solutions les plus conviviales. Il mesure la vitesse du disque, le processeur, la mémoire vive, les graphiques, etc. et présente tous les résultats dans un seul écran qui vous donne des informations détaillées.
Voici quelques-unes des caractéristiques de Blackmagic Disk Speed Test :
- Vue à fenêtre unique ;
- Configuration simple des paramètres ;
- Compatibilité avec OS X 10.10 Yosemite.
Voici comment tester la vitesse du disque dur avec Blackmagic Disk Speed Test :
- Téléchargez et lancez Blackmagic Disk Speed Test ;
- Cliquez sur le bouton Démarrer.

Tout ce dont vous avez besoin est présenté dans une seule fenêtre, de sorte qu'il n'y a pratiquement pas de courbe d'apprentissage, même si vous êtes totalement novice en matière de test de votre disque dur.
Blackmagic Disk Speed Test est généralement le meilleur outil pour les créateurs de contenu qui souhaitent garder un œil sur les performances de leur disque dur pendant le montage.
#3. Geekbench
Geekbench n'est pas conçu uniquement pour tester la vitesse du disque dur de votre Mac. Il est compatible avec tous les systèmes d'exploitation, y compris Mac, Windows, et même iOS et Android. Il s'agit d'un excellent outil polyvalent qui peut vous aider à rester informé des performances de n'importe quel appareil.
Les principales fonctionnalités de Geekbench sont les suivantes :
- Mesures de la stabilité des systèmes informatiques ;
- Navigateur Geekbench ;
- Essais en conditions réelles.
Pour effectuer un test de vitesse de lecture du disque avec Geekbench, il suffit de suivre les étapes suivantes :
- Téléchargez Geekbench sur votre appareil ;
- Fermez toutes les applications ;
- Cliquez sur Exécuter les tests.

Si vous le souhaitez, vous pouvez télécharger vos résultats via le navigateur Geekbench et les comparer avec ceux d'autres utilisateurs.
Geekbench est le meilleur outil pour ceux qui ont besoin de tester les résultats des appareils sur toutes les plateformes - Mac, Windows, iOS et Android.
#4. Parkdale
Parkdale est un outil pratique pour tester la vitesse de votre disque dur. Il dispose de toutes les fonctionnalités de base pour évaluer les performances de l'appareil et s'assurer que tout fonctionne correctement.
Voici quelques-unes des caractéristiques auxquelles vous pouvez vous attendre avec Parkdale :
- Mesures en Ko, Mo ou Go par seconde ;
- Modes d'accès aux fichiers, d'accès rapide et d'accès en bloc ;
- Compatible avec Mac et Windows.
Pour tester la vitesse de votre disque dur avec Parkdale, suivez les étapes suivantes :
- Téléchargez et lancez Parkdale sur votre appareil ;
- Sélectionnez votre mode de conduite et de test ;
- Cliquez sur Démarrer.

Vous obtiendrez des résultats directs et clairs en quelques minutes.
En règle générale, Parkdale est le meilleur choix pour ceux qui souhaitent simplement jeter un coup d'œil sur le comportement de leur disque dur à intervalles réguliers.
#5. iBoysoft DiskGeeker
Le dernier, mais non le moindre, est le DiskGeeker d'iBoysoft. Polyvalent et efficace, il offre deux modes de test pour vos disques internes et six pour vos disques externes. Il s'agit d'un outil de gestion de disque complet doté d'un large éventail de fonctionnalités.
Avec iBoysoft DiskGeeker, vous profiterez de fonctionnalités telles que
- Tests de vitesse séquentiels et aléatoires ;
- Clonage de disque dur ;
- Dépannage des erreurs de disque.
Pour tester la vitesse de votre disque dur avec iBoysoft DiskGeeker, procédez comme suit :
- Téléchargez et lancez iBoysoft DiskGeeker sur votre appareil ;
- Sélectionnez votre disque dur et cliquez sur Test de vitesse ;
- Choisissez le mode de test.

Une fois le test terminé, vous obtiendrez des résultats simples vous indiquant la vitesse de votre disque dur.
iBoysoft DiskGeeker est idéal pour les utilisateurs qui souhaitent obtenir des résultats rapides sur la vitesse de leur disque dur sans avoir à fournir d'informations supplémentaires déroutantes.
Que dois-je faire si la vitesse de mon disque dur est faible ?
Si votre disque dur est lent, vous le remarquerez rapidement. Il faudra du temps à votre appareil pour ouvrir ou transférer un fichier, et tous les processus présenteront un certain décalage. En fonction de l'état général de votre disque, vous pouvez essayer plusieurs solutions pour lui redonner vie :
- Libérer de l'espace disque - si votre disque est plein, il vous faudra beaucoup plus de temps pour accéder à vos fichiers ;
- Mettez à jour le pilote de votre disque - les pilotes obsolètes ont tendance à poser des problèmes de performance ;
- Remplacez votre disque - les disques durs ont une durée de vie limitée et votre seule option peut être d'investir dans un nouveau disque.
Un disque dur lent n'est pas seulement une gêne : il peut causer de nombreux problèmes et entraîner des pannes du système et des pertes de données. Si la lenteur de votre disque dur a entraîné la perte de certaines de vos données, vous aurez besoin de l'aide de Wondershare Recoverit pour les récupérer.
Wondershare Recoverit fonctionne dans tous les scénarios de perte de données et a des taux de réussite élevés, vous permettant de récupérer n'importe quel format de fichier perdu à cause d'un disque dur défectueux.
- Récupère les données de plus de 2000 supports de stockage, y compris les disques durs, les disques SSD, les lecteurs USB, les cartes SD, etc.
- Facilite la récupération des données perdues suite à un formatage, une corruption de disque, une attaque de virus, ou autre scénario.
- Fonctionne avec tous les systèmes de fichiers courants, tels que NTFS, FAT, HFS+ et APFS, entre autres.

Voici comment récupérer vos données à l'aide de Wondershare Recoverit :
- Téléchargez et lancez Wondershare Recoverit ;
- Sélectionnez un emplacement pour commencer la récupération des données ;

- Laissez l'application analyser votre disque ;

- Pointez les fichiers pendant la numérisation et arrêtez/pausez la numérisation à tout moment ;
- Prévisualisez les fichiers disponibles pour la récupération ;
- Cliquez sur Récupérer pour les récupérer.

Même avec Wondershare Recoverit, il est toujours dans votre intérêt de sauvegarder toutes les données de votre disque si vous remarquez que les performances de votre appareil ont commencé à diminuer.
Conclusion
Des tests fréquents de la vitesse du disque dur peuvent vous aider à mieux comprendre votre appareil et à identifier les problèmes potentiels et les goulets d'étranglement avant toute défaillance catastrophique.
Utilisez l'un des logiciels de test de disque dur mentionnés ci-dessus pour surveiller votre disque dur, et comptez sur Wondershare Recoverit pour récupérer toutes les données que vous avez perdues en raison de problèmes causés par un disque lent.




