Je suis le PDG d'une entreprise technologique réputée et mon équipe compte plus de 50 employés. Tous les employés possèdent des ordinateurs fonctionnant sous Windows. Beaucoup d'entre eux veulent mettre à niveau leurs PC vers Windows 11 OS. Pouvez-vous m'aider à savoir si mes PC sont compatibles avec le système d'exploitation Windows 11 ?
Vous avez du mal à savoir si votre PC est compatible avec Windows 11 ou non ? Si oui, vous pouvez le faire en Vérification de la compatibilité avec Windows 11. Vous pouvez facilement déterminer si votre PC est compatible ou non avec le système d'exploitation Windows 11 en suivant l'une des méthodes ci-dessous.
- Partie 1. Méthodes pour vérifier si votre ordinateur peut exécuter Windows 11
- Partie 2. Configuration requise pour que les PC puissent exécuter Windows 11
- Partie 3. Principes supplémentaires qui ont guidé la configuration minimale requise pour Windows 11
- Partie 4. Données perdues pendant le processus de mise à jour ? Apprenez comment les récupérer !
Partie 1. Méthodes de vérifier si votre ordinateur peut exécuter Windows 11
Méthode 1 : L'application de Microsoft "PC Health Check"
Microsoft a officiellement lancé une application appelée PC Health Check. Le bilan de santé du PC est l'application officielle de Microsoft que vous pouvez télécharger depuis sa boutique officielle pour vérifier la compatibilité de Windows 11.
Bien sûr, vous pouvez télécharger et installer des applications tierces pour vérifier la compatibilité du nouveau système d'exploitation Windows 11 de Microsoft. Cependant, l'application PC Health Check est le moyen le plus pratique de le faire. Les étapes suivantes vous montreront comment utiliser cette application. Faisons le test de compatibilité de Windows 11.
Étape 1 : Téléchargez le fichier d'installation de l'application PC Health Check.
Étape 2 : Double-cliquez sur le fichier téléchargé pour l'exécuter sur votre système PC. Installez l'application en cliquant sur le bouton Installer.
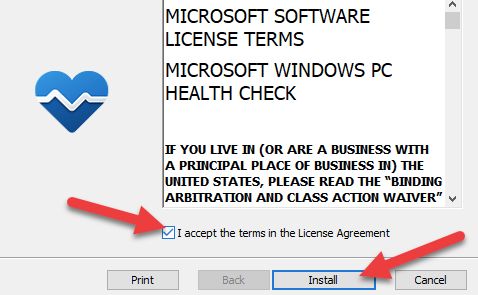
Étape 3 : Une fois le processus d'installation terminé, cochez l'option "Ouvrir le bilan de santé du PC de Windows" et cliquez sur le bouton Terminer.
Étape 4 : La page PC Health at a glance apparaît, cliquez sur le bouton Check now pour continuer.
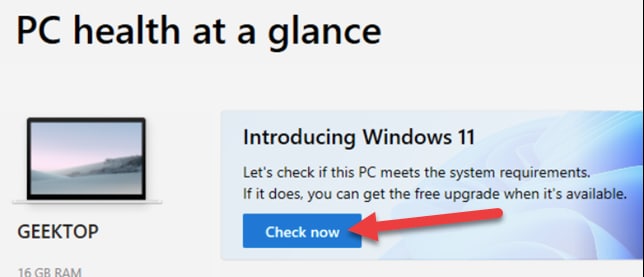
Étape 5 : Si votre système Windows actuel est compatible avec le système d'exploitation Windows 11, vous verrez apparaître le message "Ce PC répond aux exigences de Windows 11".
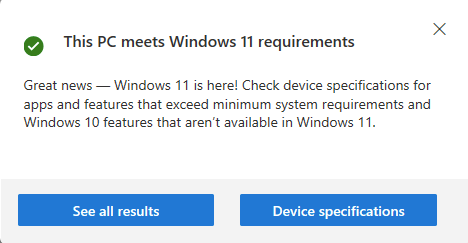
Lorsque vous voyez ce message sur l'application Bilan de santé du PC, votre PC est compatible pour installer et exécuter le système d'exploitation Windows 11. Si le PC n'est pas compatible, vous verrez alors un message différent "Ce PC ne répond pas actuellement aux exigences du système Windows 11." Vous pouvez explorer d'autres options et informations à partir de la même page pour vérifier les spécifications et autres détails.
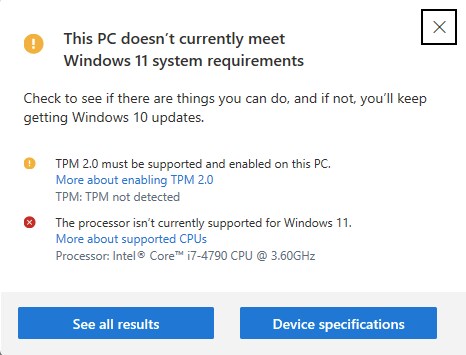
Méthode 2: Application WhyNotWin11
Le site WhyNotWin11 est une application tierce conçue pour la vérification de la compatibilité de Windows 11. Si vous voulez essayer une méthode différente pour vérifier la compatibilité de votre PC, alors WhyNotWin11 est la meilleure option pour vous. Les étapes suivantes vous montreront la méthode exacte pour utiliser cette application.
Étape 1 : Voir le lien officiel pour télécharger la version stable de l'application WhyNotWin11 sur votre système PC respectif.
Étape 2 : Défilez vers le bas de la page, cliquez sur l'option Télécharger la dernière version stable.
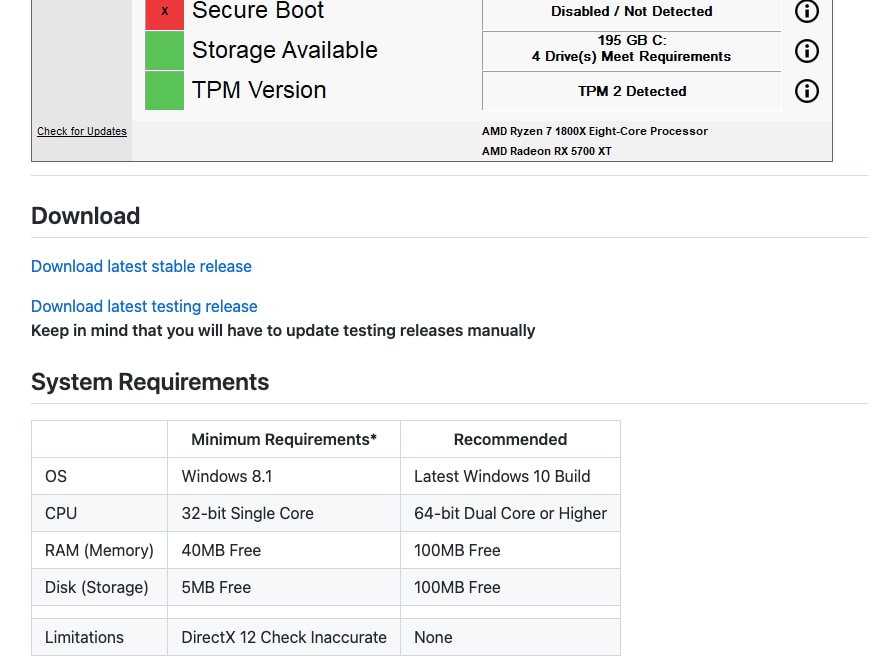
Étape 3 : Le fichier .exe de l'application WhyNotWin11 sera téléchargé sur votre PC. Exécutez le fichier téléchargé pour lancer l'application.
Étape 4 : La page d'utilité de l'application WhyNot11 sera présentée sur votre écran avec des informations essentielles concernant la compatibilité avec Windows 11.
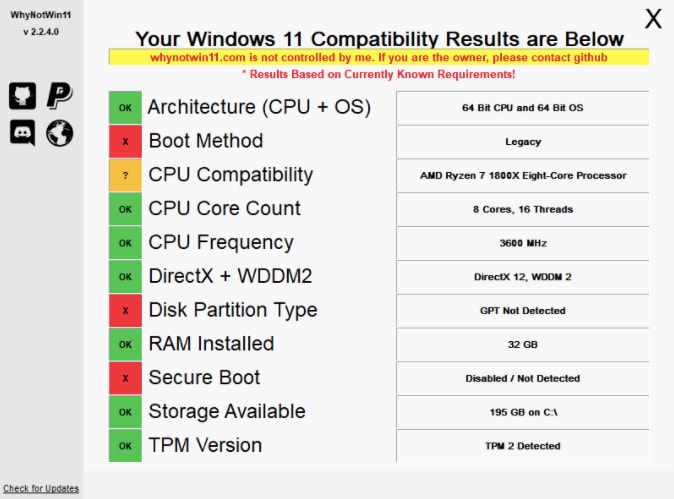
Une fois que vous ouvrez l'application, celle-ci s'exécute automatiquement pour récupérer les informations sur le matériel de votre PC, etc. Le processus peut prendre quelques secondes de plus pour vous montrer les résultats sur l'écran de votre ordinateur.
Le résultat comprend la RAM installée, le nombre de cœurs du processeur, la version du TPM, la méthode de démarrage, DirectX+ WDDM2 activé ou non, l'architecture, etc. Toutes ces informations s'affichent sur votre écran.
Si le système de votre PC est compatible avec le système d'exploitation Windows 11, vous pouvez continuer à l'installer sur votre PC. Si votre PC ne répond pas aux exigences de Microsoft, vous devez mettre à niveau le matériel de votre PC pour le rendre compatible.
Partie 2. Configuration requise pour que les PC puissent exécuter Windows 11
|
Spécifications |
Exigences |
|
Processeur |
Processeur Intel 8e génération ou plus récent |
|
Afficher |
Diagonale de 9 pouces ou plus avec 8 bits par canal de couleur |
|
RAM |
4 Go ou plus |
|
Stockage |
64GB ou plus |
|
Firmware du système |
Firmware compatible UEFI et System Boot |
|
Carte graphique |
Directx 12 ou plus récent |
|
Connexion Internet et compte Microsoft |
Un compte Microsoft actif pour la configuration et les mises à jour |
Partie 3. Principes supplémentaires qui ont guidé la configuration minimale requise pour Windows 11
Nous avons rassemblé des informations qui vous aideront à déterminer la configuration minimale requise pour Windows 11. Voyons maintenant ces informations:
1. Fiabilité :
52 % de plantages en mode noyau en plus ont été détectés sur les PC qui ne répondent pas à la configuration minimale requise pour le système d'exploitation Windows 11. 99,8 % d'expériences sans plantage ont été détectées sur les PC qui répondent à la configuration minimale requise, c'est-à-dire les PC compatibles avec Windows 11.
2. Sécurité:
La société a amélioré la base de référence pour la sécurisation du système PC en invitant les leaders de l'industrie. Ils ont fourni les données nécessaires pour rendre cette édition de Windows meilleure et sûre.
3. Le module de plate-forme de confiance:
Le Trusted Platform Module est essentiel pour Windows 11 afin de protéger le système contre les activités de phishing et les pirates Internet. Le TPM 2.0 offre de meilleurs avantages qui sont énumérés ici en tant que configuration minimale requise pour Windows 11.
4. L'amorçage sécurisé UEFI
Cette fonction authentifie l'activité de démarrage de votre PC. Cela signifie que votre système ne démarre qu'avec Microsoft ou le code signé par le constructeur du périphérique. Cela protège davantage le système de votre PC et ses activités.
5. Sécurité basée sur la virtualisation
Sécurité basée sur la virtualisation - VBS utilise les fonctions de virtualisation matérielle de votre PC. Il crée une région de mémoire sécurisée à partir du système d'exploitation existant. Il s'agit d'une fonction de sécurité supplémentaire ajoutée par Microsoft à son nouveau système d'exploitation Windows 11.
Partie 4. Données perdues pendant le processus de mise à jour? Apprenez comment les restaurer ici !
Si vous avez découvert que les données de votre ordinateur ont été accidentellement supprimées du disque dur lors de la mise à niveau de votre système vers Windows 11, vous pouvez facilement les récupérer à l'aide de l'outil de récupération le plus fiable, à savoir l'outil de récupération de données Wondershare Recoverit. Il s'agit d'un outil polyvalent conçu pour les utilisateurs de PC, à utiliser efficacement pour récupérer les données de votre système PC.

Wondershare Recoverit - Votre logiciel de récupération de données
- Récupérer des fichiers en plus de 1000 formats à partir de n'importe quel périphérique de stockage rapidement, en toute sécurité et totalement.
- Prise en charge de la récupération de données à partir d'une corbeille, d'un disque dur, d'une carte mémoire, d'une clé USB, d'un appareil photo numérique et de caméscopes.
- Systèmes d'exploitation pris en charge : Windows 11/10/8/7/XP/Vista, macOS 10.10 ~ macOS 12 (Monterey) sur iMac, MacBook, Mac Pro etc.
Comment utiliser Recoverit en seulement 3 étapes ?
Étape 1 : Sélectionner un lieu
Une fois que vous avez installé le logiciel de récupération de données Recoverit pour un système respectif, lancez le logiciel sur celui-ci. Sur la page d'accueil, vous pouvez voir les dossiers des espaces de stockage disponibles, y compris les lecteurs externes. D'ici, vous devez juste sélectionner un emplacement approprié d'où vous voulez récupérer les données supprimées ou perdues.
Si vous souhaitez récupérer des données à partir d'un lecteur externe, tel qu'un lecteur flash ou un disque dur externe, vous pouvez sélectionner l'option Périphérique externe, puis la sélectionner dans les options disponibles.

Étape 2 : Scanner l'emplacement
Après avoir sélectionné le lecteur ou l'emplacement pour trouver les fichiers ou dossiers supprimés, la prochaine chose que vous devez faire ici est une analyse de l'emplacement particulier. Après avoir sélectionné l'emplacement, vous devez lancer le processus d'analyse en cliquant sur l'option Scanner.

Étape 3 : Prévisualiser et récupérer vos données perdues
Une fois le processus de balayage terminé, une liste de fichiers pouvant être récupérés à partir de l'emplacement sélectionné vous est présentée. Vous êtes également autorisé à visualiser le fichier avant de le récupérer. Il suffit de sélectionner le fichier et d'appuyer sur le bouton Prévisualiser. De cette façon, vous pouvez éviter de récupérer des fichiers et des dossiers inutiles.

Pour récupérer les éléments sélectionnés, il suffit de cocher les éléments à l'aide de votre clavier. Une fois que vous avez fini de cocher les éléments, cliquez sur le bouton Récupérer en bas de la page. Le processus de récupération commencera automatiquement et les fichiers sélectionnés seront récupérés sur votre système informatique.
Conclusion :
Windows 11 est sans aucun doute le système informatique le plus avancé lancé par Microsoft récemment. La plupart des utilisateurs de Windows attendent avec impatience que ce système fonctionne sur leurs PC existants. Cependant, ils doivent d'abord comprendre les exigences de base du système énumérées ci-dessus dans cet article pour installer le système facilement. Windows 11 est nouveau et n'est pas aussi stable que les autres versions de Windows. Par conséquent, vous devez également prendre certaines précautions nécessaires avant d'effectuer la mise à niveau vers Windows 11. La meilleure approche consiste à créer une sauvegarde de toutes vos données importantes pour éviter de graves dommages liés à la perte de données.
Découvrez la configuration de base du système d'exploitation Windows 11 indiquée ci-dessus. Nous avons également présenté la liste des applications que vous pouvez utiliser pour vérifier la compatibilité de Windows 11. Essayez les méthodes mentionnées ci-dessus pour voir si votre système est compatible avec Windows 11 ou non!


