Q: Comment sauvegarder un disque dur externe sur Google Drive ?
" J'ai un vieux disque dur qui se remplit de jour en jour. Je devrais chercher un autre moyen de sauvegarder les données de mon disque dur au cas où il serait corrompu et cesserait de fonctionner. Puis-je utiliser google drive pour cela ? Comment puis-je sauvegarder mon disque dur sur Google Drive ?"
Imaginez tout ce que vous avez sur votre ordinateur. Il y a les fichiers de travail, les photos, les vidéos et les mots de passe qui sont si précieux pour vous. Imaginez maintenant que vous perdez tout cela à cause d'une panne de disque dur, d'un dommage ou d'une erreur de disque qui peut survenir inopinément. Cela peut être désastreux, non ? C'est pourquoi une sauvegarde périodique est essentielle.
Comme tout autre appareil technologique, les ordinateurs peuvent tomber en panne. Comment garder vos données vitales en sécurité en cas de corruption, de catastrophe naturelle, de perte accidentelle ou de panne matérielle ? L'un des services les plus sûrs et les plus fiables pour les disques durs est l'utilisation de Google Drive pour la sauvegarde. Lisez la suite pour savoir comment utiliser Google Drive pour sauvegarder vos données.
Partie 1: Pourquoi sauvegarder un disque dur externe sur Google Drive ?
Google Drive est un système de stockage sur le cloud qui permet aux utilisateurs d'ordinateurs de stocker des données essentielles en ligne. Il s'agit de l'un des systèmes de stockage en cloud les plus acceptés et les plus populaires auprès de nombreux utilisateurs dans le monde. Ce qui est formidable avec cette plateforme, c'est qu'elle n'est pas seulement un système de stockage en cloud ; elle est également célèbre pour le partage multimédia. Qu'est-ce que cela signifie ?
En bref, cela signifie que lorsque vous avez un compte Google Drive, vous pouvez accéder à toutes vos données qui s'y trouvent à l'aide de différents appareils et plateformes; ce qui le rend pratique à avoir. Voici les raisons pour lesquelles vous devriez sauvegarder votre disque dur externe sur le cloud:
1. Protection des données
Il est évident que vous voulez garder en sécurité toutes les données essentielles de votre appareil, n'est-ce pas ? Vous pouvez effectivement utiliser une sauvegarde physique pour stocker vos fichiers, mais cela présente des inconvénients. Comme tout autre stockage physique, il est voué à être endommagé, corrompu, perdu ou défaillant. Le stockage en cloud comme Google Drive est sûr, facile d'accès et pratique, surtout pour les utilisateurs qui disposent d'un espace de stockage en cloud suffisant pour stocker leurs fichiers importants.
2. Partage de fichiers
Vous aimez pouvoir accéder à vos données depuis différents appareils, n'est-ce pas ? C'est ce que vous offre Google Drive. Lorsque vous synchronisez des dossiers locaux avec Google Drive, vous accédez aux fichiers à partir d'emplacements distincts. Vous pouvez voir, modifier et envoyer des données à partir d'un seul compte sur différents appareils, n'est-ce pas parfait ça?
Vous avez peut-être d'autres raisons d'utiliser Google Drive pour la sauvegarde. Alors, comment synchroniser efficacement Google Drive avec des disques durs externes ? Lisez la suite et apprenez comment le faire.
Partie 2: Méthodes gratuites pour sauvegarder ou synchroniser un disque dur externe avec Google Drive
Maintenant que vous savez à quel point l'utilisation de Google Drive pour la sauvegarde est vitale, comment allez-vous sauvegarder votre disque dur sur Google Drive ? Ici, vous allez apprendre rapidement deux astuces que vous pouvez utiliser pour stocker vos données en toute sécurité et y accéder facilement.
Méthode 1: Synchronisation du disque dur externe avec le cloud via le dossier Google Drive
La première façon d'utiliser Google Drive pour la sauvegarde est d'utiliser sa fonctionnalité en temps quasi réel. Voici comment cela fonctionne. Lorsque vous téléchargez et installez l'application Google Drive sur votre bureau, vous créez un nouveau dossier dans lequel vous copiez des fichiers ou des dossiers. En résumé, toutes les données sont automatiquement synchronisées avec Google Drive. Voici la procédure à suivre.
Etape 1: Allez-y, téléchargez, installez et connectez-vous à l'application Google Drive. Après cela, vous verrez un dossier Google Drive.
Etape 2: Si vous devez spécifier la préférence dans l'application.
Etape 3:Créez un dossier et donnez-lui un nom comme "fichiers en ligne". Ensuite, créez un autre nouveau dossier à l'intérieur du dossier "fichiers en ligne" déjà créé. La structure du dossier que vous créez doit contenir des documents, des vidéos, des photos, etc. Les fichiers que vous stockez sont à la fois dans le cloud et sur votre disque dur.
Etape 4: Créez un dossier pour conserver les données que vous souhaitez déplacer. Ce dossier est le dossier source que vous allez sauvegarder ou synchroniser avec le dossier "fichiers en ligne" de Google Drive. Vous devrez transférer les données vers ce dossier manuellement.
Etape 5: La dernière étape consiste à prévoir un moment pour organiser vos données, et voilà!
La première méthode gratuite est sûre mais a aussi ses limites. Elle peut détruire des fichiers ou des structures de dossiers car le dossier Google Drive doit se trouver à l'intérieur du disque dur externe. C'est pourquoi, en 2017, Google Drive a mis au point un outil utilitaire de sauvegarde et de synchronisation pour résoudre ce problème.
Méthode 2: Sauvegarde d'un disque dur externe vers Google Drive avec l'outil Backup to Sync
L'outil de synchronisation est une version récente de Google Drive et est communément utilisé par les utilisateurs d'ordinateurs. Il remplace la méthode ci-dessus car il vous permet de sauvegarder le disque dur de votre système de manière plus fluide et plus efficace que la première. Il ne modifie pas et ne perturbe pas la structure de vos fichiers et dossiers.
Que faut-il faire pour sauvegarder un disque dur externe sur le cloud à l'aide de l'outil Sync ? Vous devez d'abord télécharger l'outil de sauvegarde et de synchronisation de Google sur votre appareil, puis suivre les étapes suivantes.
Etape 1: Connectez-vous à votre compte Google après l'installation et lisez les informations qui y sont disponibles.
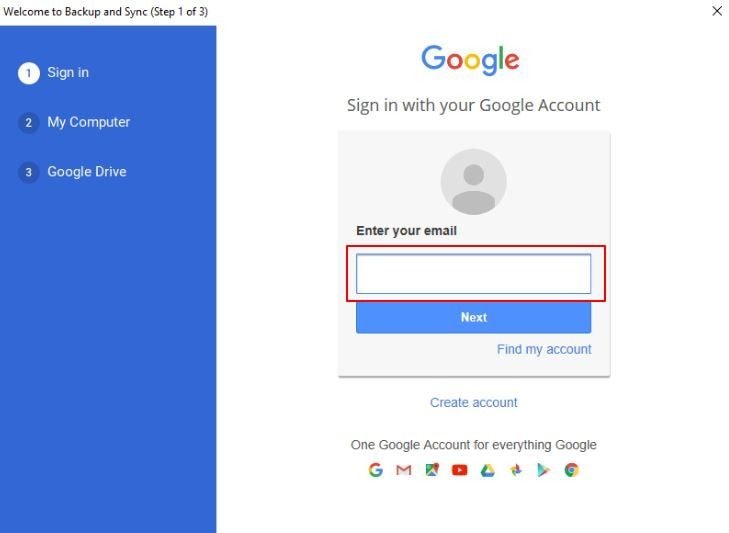
Etape 2: Sur la page Mon ordinateur, cochez le dossier que vous souhaitez synchroniser. Vous avez également la possibilité d'ajouter un autre dossier en cliquant sur "Choisir le dossier" et en spécifiant la taille de téléchargement et autres. Une fois que vous avez terminé, cliquez sur suivant.
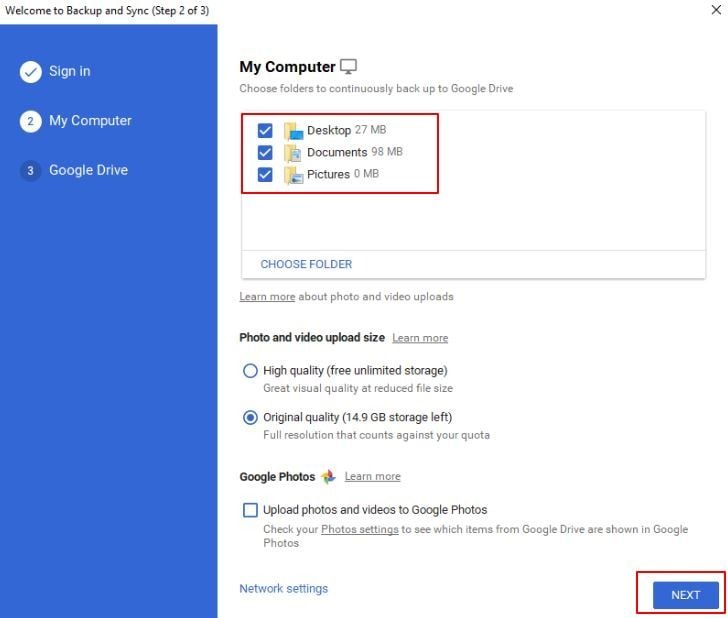
Etape 3: Lisez les informations disponibles puis cliquez sur "J'ai compris". Vous devez ensuite spécifier le paramètre sur Google Drive, qui comprend l'emplacement et l'exclusion des fichiers. Lorsque vous avez terminé, cliquez sur "Démarrer" pour commencer la synchronisation.
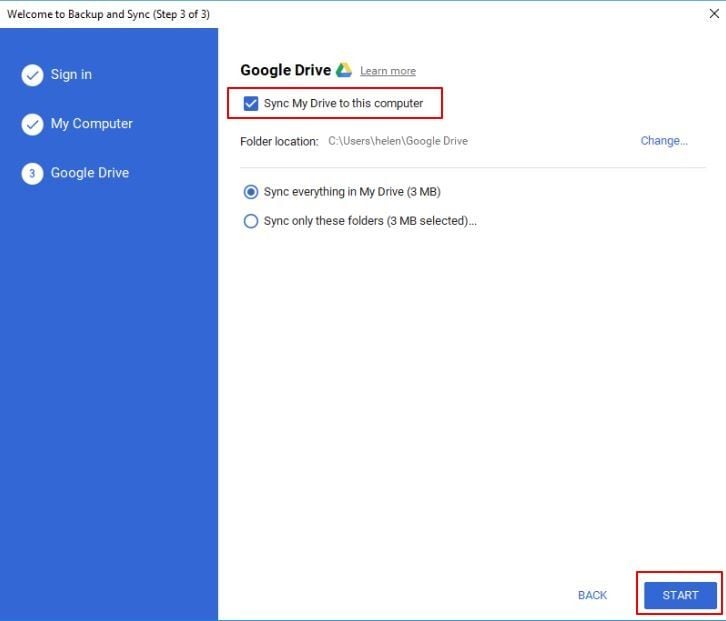
Lorsque vous utilisez l'outil de synchronisation, veuillez noter que:
- Si vous souhaitez arrêter ou interrompre la synchronisation, il vous suffit de déconnecter votre compte Google Drive.
- Lorsque vous modifiez un ou plusieurs fichiers sur la source, Google Drive les envoie à la corbeille. Si vous avez besoin de récupérer les fichiers, vous devrez restaurer les fichiers supprimés à partir de la corbeille.
Il est facile de sauvegarder le disque dur externe à la source cloud Google drive en utilisant l'outil de sauvegarde et de synchronisation lorsque vous suivez les étapes ci-dessus. Certains utilisateurs rencontrent des erreurs et des difficultés liées à la défaillance de l'outil. Les erreurs peuvent être dues à des échecs de connexion, à des fichiers manquants, à l'impossibilité de terminer la synchronisation, ou peut-être à l'arrêt inattendu de la sauvegarde et de la synchronisation.
Comment synchroniser Google Drive avec un disque dur externe sans problème ? En général, le redémarrage et la réinstallation de Google Drive permettent de résoudre le problème. Néanmoins, que faire si les erreurs ne se résolvent pas après le redémarrage et la réinstallation ? Ce qui est encore pire, c'est que l'outil de sauvegarde et de synchronisation ne planifie pas la sauvegarde. La solution consiste donc à rechercher un outil de sauvegarde parfait.
Partie 3: Comment sauvegarder ou synchroniser un disque dur externe avec AOMEI Backupper ?
Parlons d'AOMEI Bcakupper Professional. Il s'agit d'un outil efficace et puissant pour la sauvegarde. Le logiciel de synchronisation a une conception parfaite pour les systèmes d'exploitation Windows seulement. Avec l'outil, vous sauvegardez efficacement le disque dur externe au cloud Google Drive et stockez les données et les fichiers image en toute sécurité. Ce qui rend les choses plus faciles, c'est que vous pouvez programmer une sauvegarde quotidienne, hebdomadaire ou mensuelle.
L'outil prend également en charge la sauvegarde de disques durs externes vers Google Drive, One Drive, Dropbox et d'autres lecteurs en cloud. Vous recevez des notifications par e-mail sur les tâches de sauvegarde et il prend en charge les supports à problème. En bref, cet outil est pratique et facile à utiliser pour sauvegarder Google Drive sur un disque dur externe à une vitesse fulgurante.
Voici comment vous préparer:
- Connectez le stockage externe (disque dur) à votre ordinateur et assurez-vous que votre appareil le détecte.
- Sur votre bureau, téléchargez, installez et connectez-vous à votre compte Google Drive.
- Vous devez également télécharger et installer correctement le standard AOMEI Backupper sur votre bureau.
Étapes à suivre :
Étape 1 : Installez le logiciel
Pour commencer, lancez AOMEI Bcakupper et cliquez sur l'onglet de sauvegarde. Faites défiler vers le bas pour trouver file Sync. Cliquez dessus.

Etape 2: Ajoutez d'un dossier
Vous avez besoin de modifier le nom de la tâche ? Faites-le ici maintenant. Cliquez sur "Ajouter un dossier" pour choisir les fichiers que vous voulez synchroniser sur le disque dur externe.

Etape 3: Sélectionnez une option de lecteur cloud
Ensuite, cliquez sur l'icône déroulante et cliquez sur "Sélectionner un lecteur cloud".

Etape 4: Sélectionnez l'option Google Drive
Un écran contextuel apparaît. Vous pouvez y choisir "Google Drive", puis sélectionner "OK". Si votre appareil ne parvient pas à détecter Google Drive automatiquement, vous pouvez l'inclure manuellement.
Etape 5: Planifiez la tâche (facultatif)
Vous avez la possibilité de spécifier la fréquence de synchronisation en cliquant sur l'option "Schedule".

Etape 6: Démarrez le processus de synchronisation
Pour commencer la synchronisation, cliquez sur "Démarrez la synchronisation".
C'est ainsi que vous sauvegardez le disque dur externe vers Google Drive en utilisant AOMEI Backupper. Bien qu'il soit techniquement possible de synchroniser et de sauvegarder votre disque dur externe sur Google Drive via leur application, cela implique de nombreuses étapes, surtout si vous êtes un utilisateur existant de Google Drive. AOMEI Backupper offre un moyen efficace et rapide de sauvegarder votre disque dur externe sur Google Drive.
Conclusion
Accordez-vous de l'importance aux données et aux informations que vous détenez sur votre appareil ? Eh bien, la sauvegarde du disque dur externe sur un stockage en cloud tel que Google Drive protège et vous donne accès à vos données au cas où quelque chose arriverait à votre appareil. Google Drive offre un moyen sûr et sécurisé de protéger vos données et vos fichiers image.
Ci-dessus, vous avez appris deux méthodes gratuites d'utilisation de Google Drive pour la sauvegarde. Vous avez également appris l'existence d'AOMEI Backupper Professional, un outil parfait pour vous aider à sauvegarder votre disque dur sur Google Drive. Le logiciel AOMEI Backupper Professional déplace efficacement les fichiers du disque dur externe et interne vers Google Drive.


