La conversion de NTFS en exFAT est-elle possible sans aucune perte de données ?
Non, vous devez sauvegarder vos fichiers avant de les convertir. Que ce soit un disque dur ou un disque SSD, que vous souhaitiez convertir NTFS en exFAT sur le disque local ou convertir NTFS en FAT32 sur un disque dur externe ou un lecteur USB, cette procédure implique le formatage des disques durs et efface toutes les données qui s'y trouvent.
Que faut-il donc faire lorsque l'on souhaite remplacer un disque dur NTFS par un disque dur exFAT pour résoudre d'autres problèmes potentiels et améliorer les performances de l'ordinateur ?
En pareille situation, vous avez deux possibilités pour éviter toute perte de données à la suite d'un formatage : l'une consiste à sauvegarder le disque dur au préalable, et l'autre à récupérer les données ultérieurement. La méthode décrite dans l'astuce bonus vous permet de récupérer les données après le formatage.
Solution |
Utilisation |
| Méthode 1. Convertir un disque NTFS en exFAT avec " Gestion de disques " | Tous les utilisateurs peuvent le faire, mais si vous tentez de formater une clé USB ou une carte SD avec " Gestion de disques ", un message vous informe que le périphérique est protégé en écriture. |
| Méthode 2. Convertir un disque NTFS en exFAT à l'aide de CMD | Les professionnels peuvent le faire, mais vous risquez de commettre des erreurs en l'utilisant pour formater un disque NTFS interne en exFAT. |
| Méthode 3. Convertisseur de fichiers NTFS en fichiers exFAT - AOMEI Partition Assistant | Tous les utilisateurs, quel que soit leur niveau, peuvent le faire. Compatible avec Windows Vista/XP/7/8/10/11. L'interface utilisateur est simple et puissante. Passez à la version professionnelle pour convertir un disque dynamique en disque standard sans perte de données et restaurer les partitions perdues. |
Partie 1 : Éléments à prendre en compte avant de convertir un fichier NTFS en fichier exFAT
- Vous devez faire une sauvegarde de vos fichiers importants, car le formatage effacera vos données de l'appareil de stockage. Copiez-les et stockez-les quelque part en sécurité, ou utilisez un logiciel de sauvegarde des données.
- Comparé au système de fichiers NTFS, le système exFAT présente des avantages et des inconvénients. La vidéo ci-dessous explique pourquoi vous ne devriez pas choisir le système de fichiers exFAT pour vos périphériques de stockage.
Pour Windows XP/Vista/7/8/10/11
Pour macOS X 10.10 - macOS 13
À lire également : Différence entre NTFS et exFAT
Partie 2 : Comment convertir NTFS en exFAT ?
Méthode 1 : Convertir un disque NTFS en exFAT avec " Gestion de disques "
Étape 1. Cliquez sur " Gérer " dans le menu contextuel de Cet ordinateur ou de Mon ordinateur.
Étape 2. Choisissez ensuite " Gestion des disques " dans le Gestionnaire de périphériques.
Étape 3. Faites un clic droit sur le périphérique souhaité dans " Gestion des disques " et choisissez " Formater ".
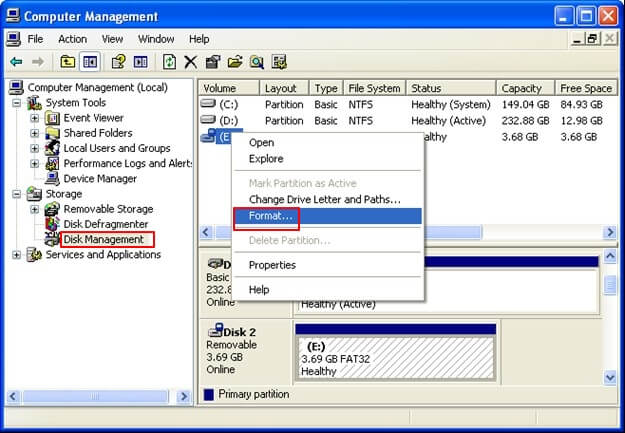
Étape 4. Choisissez " exFAT " comme système de fichiers cible pour le périphérique choisi. Cochez ensuite " Formatage rapide " et cliquez sur " OK " pour confirmer le processus de conversion de NTFS en exFAT.
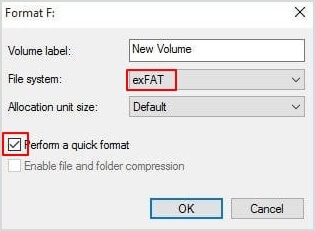
Méthode 2 : Convertir un disque NTFS en exFAT avec CMD
Étape 1. Connectez d'abord votre clé USB à votre ordinateur et patientez le temps qu'il la reconnaisse.
Étape 2. Passez par Démarrer > Accessoires > Invite de commande ou Démarrer > Exécuter > saisissez " cmd " > Entrée pour ouvrir l'Invite de commande.
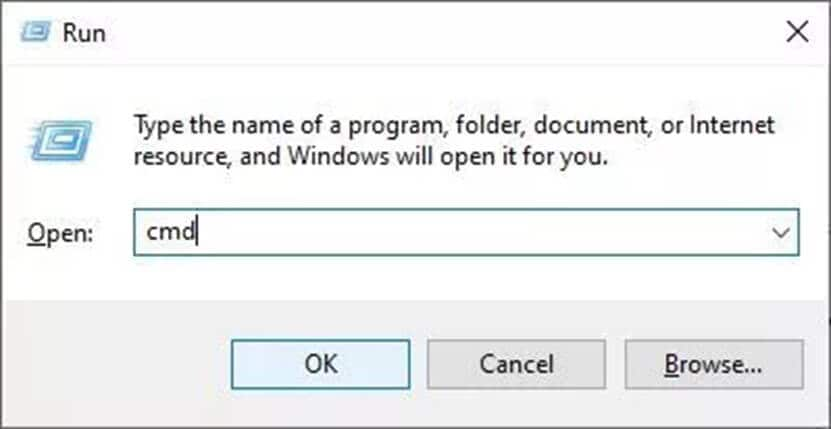
Étape 3. Saisissez les commandes les unes après les autres dans l'Invite de commandes :
list disk
select disk n ("n" is the number of your targeted drive)
list partition
select partition x ("x" is the number of your targeted drive partition)
format fs=exfat
exitc
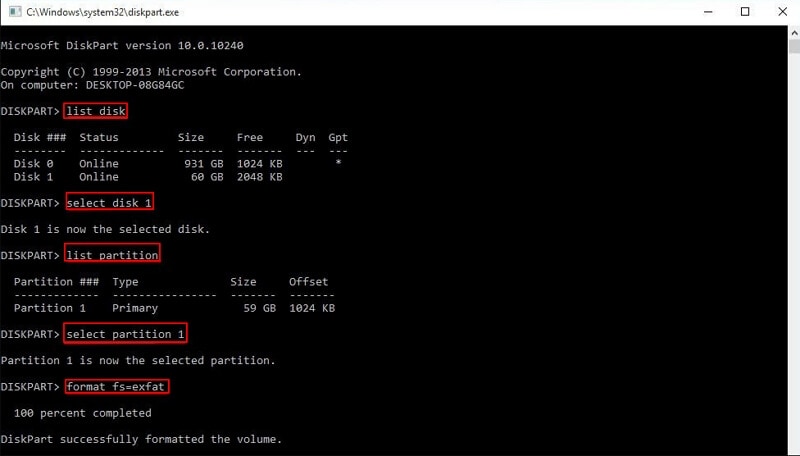
Méthode 3 : Convertisseur performant de NTFS en exFAT - AOMEI Partition Assistant
Lorsque vous convertissez NTFS en exFAT avec la ligne de commande Diskpart, des erreurs sont inévitables si vous n'êtes pas habitué à cette méthode. Lorsque vous voulez formater une clé USB ou une carte SD en exFAT à l'aide de la Gestion des disques, un message vous avertit que le disque est protégé en écriture.
À ce stade, votre meilleure option est probablement un convertisseur NTFS vers exFAT très performant tel qu'AOMEI Partition Assistant Standard. L'outil de partitionnement propre au système Windows, AOMEI Partition Assistant Standard, est compatible avec Windows 11/10/8.1/8/7, XP et Vista. Son interface utilisateur est simple avec des fonctionnalités performantes. Vous pouvez également passer à la version professionnelle pour accéder à des fonctionnalités supplémentaires. Notamment, la récupération de partitions perdues et le rétablissement d'un disque dynamique en version de base sans aucune perte de données.
Étape 1. Vous devez connecter le disque externe à un ordinateur Windows et télécharger gratuitement AOMEI Partition Assistant Standard pour formater NTFS en exFAT.
Étape 2. Ouvrez AOMEI Partition Assistant Standard. Faites un clic droit sur le disque externe et choisissez " Formater la partition " (comme la conversion de NTFS en exFAT sous Windows 11, par exemple).
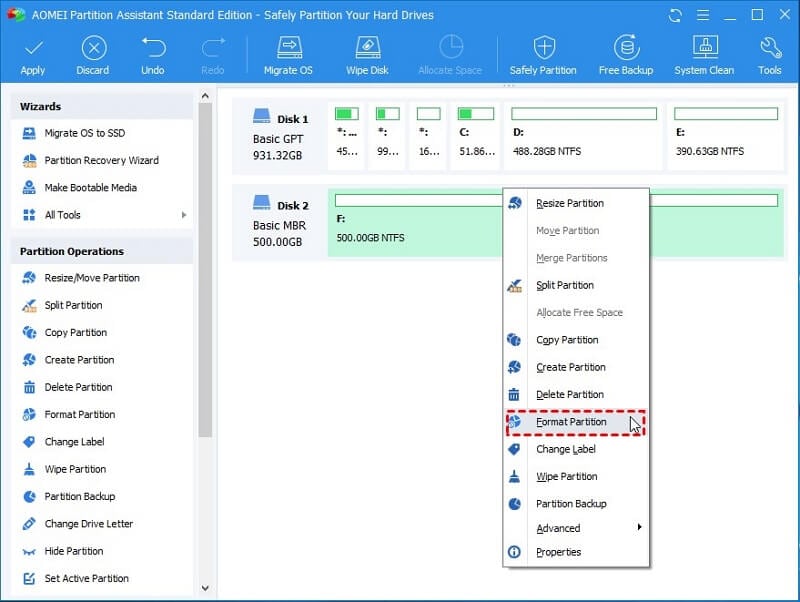
Étape 3. Dans le menu déroulant Système de fichiers, choisissez exFAT. Vous pouvez personnaliser votre propre " étiquette de partition " et votre " taille de cluster " dans cette boîte. Sélectionnez ensuite le bouton " OK ".
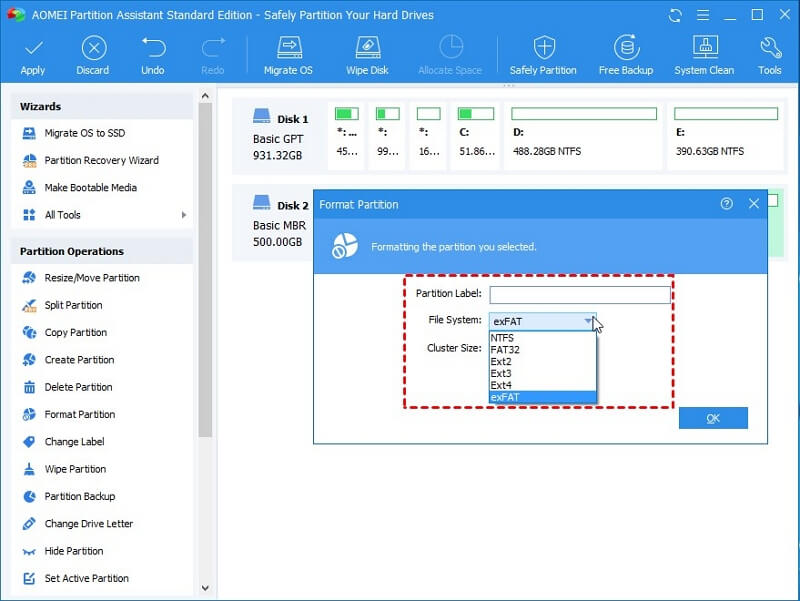
Étape 4. Cochez la case " Opérations en attente " dans l'interface principale, et cliquez sur " Appliquer " pour valider le changement de NTFS à exFAT.
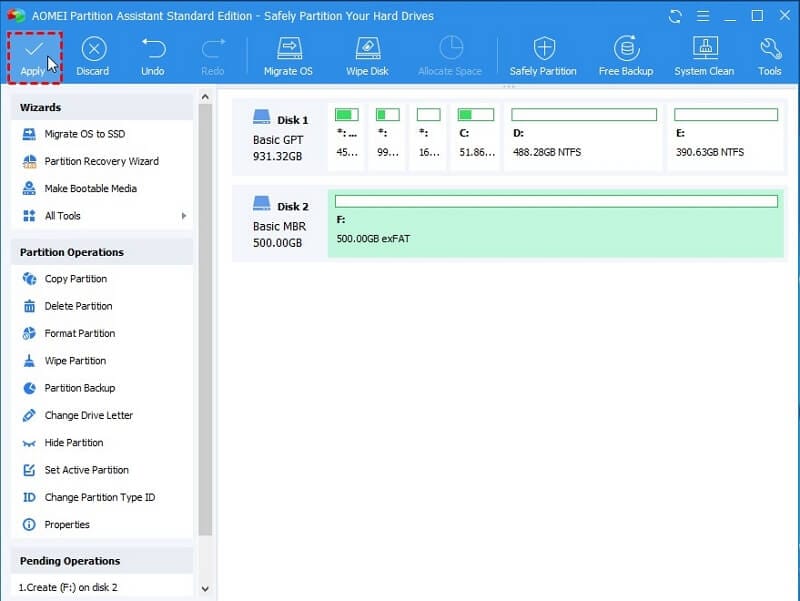
Si vous ne voulez pas perdre les données stockées sur le disque, copier la partition pour la sauvegarder est une bonne option, car le formatage effacera toutes les données du secteur.
La mémoire flash, par exemple une clé USB, est le meilleur périphérique pour utiliser exFAT. When converting an internal or external HDD to exFAT, use caution.
Tutoriel vidéo sur la conversion de NTFS en Exfat sans perte de données
Pour Windows XP/Vista/7/8/10/11
Téléchargement gratuit
Partie 3 : Comment récupérer les données après le formatage de NTFS en exFAT ?
Il arrive que le disque dur soit accidentellement formaté, provoquant la perte de fichiers de données. Est-il possible de récupérer les données d'un disque dur formaté ? Ne sauvegardez pas de nouvelles données sur le disque dur qui a été formaté, car cela entraînerait l'écrasement des fichiers. N'ayez crainte, vous pouvez utiliser le meilleur logiciel de récupération de données, Wondershare Recoverit, pour réussir à récupérer les données perdues sur les disques durs formatés en toute sécurité.

Wondershare Recoverit - Meilleur logiciel de récupération de données
Quelque 5 481 435 personnes l'ont téléchargé.
Récupère les données de tous les systèmes de fichiers, notamment exFAT, FAT32, NTFS, APFS, HFS+, Raid, RAW et ext4 sous le système d'exploitation Linux.
Compatible avec plus de 500 cas de perte de données, notamment le formatage du disque dur, le vidage de la corbeille, la perte de partitions, les pannes d'ordinateur, etc.
Restaure les données de plus de 2000 périphériques de stockage comme les clés USB, les cartes SD, les disques SSD, les disques durs, les disquettes, etc.
Version gratuite de récupération de données à essayer, et version professionnelle pour mieux en bénéficier.
Comment récupérer les données des disques durs NTFS et EXFAT formatés :
Étape 1. Choisissez le lecteur formaté.
Démarrez l'application de récupération de données Recoverit après l'installation et choisissez votre disque dur formaté sous l'onglet Disques durs et emplacements.

Étape 2. Recherche de données perdues.
Le programme de récupération du disque dur formaté commence à rechercher et à analyser les fichiers et les données perdus sur le disque.

Étape 3. Prévisualisation et récupération.
Vous pouvez ensuite examiner tous les fichiers récupérables pour vous assurer qu'il s'agit bien des fichiers souhaités. Cliquez ensuite sur " Récupérer " pour enregistrer tous les fichiers récupérés dans un emplacement sûr.

Pour Windows XP/Vista/7/8/10/11
Pour macOS X 10.10 - macOS 13
Conclusion
Cet article évoque les différentes manières de convertir un fichier NTFS en fichier exFAT. Le tout dernier, AOMEI Partition Assistant, est vivement conseillé, parce qu'il peut effectuer diverses tâches complexes supplémentaires qui sont impossibles avec les outils natifs de Windows.
 100% sécurité pour le téléchargement gratuit
100% sécurité pour le téléchargement gratuit

