Passer d'un système d'exploitation à un autre peut être difficile. Tout dépend du but dans lequel vous voulez choisir le système d'exploitation ; pour une utilisation professionnelle ou récréative de votre système informatique. Cela devient pertinent si vous choisissez de passer de MacOS à Windows PC, car Windows OS contrôle le marché. Les exigences en matière de conception et de convivialité sont également prises en compte, ainsi que les critères de décision d'achat tels que le coût du système, sa maintenance et son service. En outre, vos convictions personnelles sur des valeurs telles que la liberté, la confidentialité ou la sécurité jouent un rôle important dans la prise de décision.
- Partie 1. Système d'exploitation Windows
- Partie 2. Sauvegarder vos données
- Partie 3. Installer et désinstaller des applications sur un PC Windows
- Partie 4. Comment récupérer les données perdues
- Partie 5. Maintenance: Mises à jour du système d'exploitation Windows et fonctionnalités
- Partie 6. Conseils pour passer de MacOS à Windows PC
Partie 1. Système d'exploitation Windows :
Qu'est-ce qu'un système d'exploitation :
Un système d'exploitation est un logiciel essentiel au fonctionnement de l'ordinateur. Il sert d'intermédiaire entre le programme que l'utilisateur veut faire fonctionner et le matériel associé de la machine. Mac et Windows PC sont deux systèmes informatiques différents qui fonctionnent avec deux systèmes d'exploitation différents.
Windows OS :
Un ordinateur personnel fonctionne sur un système d'exploitation conçu par Microsoft, appelé système d'exploitation Windows. Le système d'exploitation Windows fonctionne sur une grande variété de PC. Windows a été présenté pour la première fois au monde en 1985; il est devenu immensément populaire parmi les utilisateurs d'ordinateurs personnels. Les versions professionnelles de Windows offraient de meilleures fonctions de mise en réseau et de sécurité, mais manquaient de support multimédia. La version actuelle est MS Windows 10, qui est devenu le système d'exploitation Microsoft le plus populaire à ce jour. Si vous souhaitez passer de MacOS à Windows, suivez cet article jusqu'au bout.
Partie 2. Sauvegarder vos données :
Il existe plusieurs façons de transférer et d'enregistrer vos fichiers et données de MacOS à Windows 10. Tout dépend de plusieurs facteurs. Ces facteurs dépendent du fait que vous voulez convertir votre Mac en un PC Windows en installant Windows OS ou que vous voulez migrer vers une toute nouvelle configuration. Vous pouvez transférer ou créer une sauvegarde de vos données en choisissant les options mentionnées ci-dessous :
- Vous pouvez transférer tous vos fichiers sur un disque dur externe, ce qui est utile pour transporter de grandes quantités de données sur votre Mac.
- Vous pouvez mettre en place un réseau de bureau à distance entre votre Mac et votre PC Windows 10. Vous pouvez alors copier instantanément des fichiers importants d'un Mac vers Windows.
- Vous pouvez utiliser un service de partage de fichiers en Cloud tel que Microsoft OneDrive, Google Drive, Dropbox, ou les trois. Ce service vous aidera à partager des fichiers multimédias tels que des photos et des vidéos d'un système à un autre.
- Vous pouvez sauvegarder les données de votre navigateur en synchronisant les navigateurs avec votre compte.
1. Sauvegarde de vos fichiers sur un disque dur externe:
Le partage de données entre PC et Mac n'est pas aussi simple qu'il le devrait. Il existe différentes façons pour vos systèmes informatiques de communiquer entre eux et de partager des fichiers. Le principal problème survient lorsque chaque système d'exploitation prend en charge un ensemble différent de protocoles de partage de données, que vous pouvez comparer à des langages informatiques différents.
Si vous souhaitez effectuer un transfert vers le système d'exploitation Windows et si votre disque externe n'est pas dans les formats pris en charge par Windows, tels que FAT32 ou exFAT, votre système d'exploitation ne sera pas en mesure de lire le disque de stockage. Suivez la méthode mentionnée ci-dessous pour convertir votre disque dur dans le format souhaité :
- Ouvrez l'utilitaire de disque sur votre Mac. Sélectionnez l'icône de l'Utilitaire de disque en la recherchant dans la section Recherche dans le coin supérieur droit de l'écran.
- Vous devez d'abord formater le disque en cliquant sur Effacer.

- Sélectionnez l'option Effacer l'espace libre pour formater le disque.
- Sélectionnez le format du disque sur ExFAT. Ce format permet au disque de stocker une grande quantité de données.

- Cliquez sur Effacer.
Suivez la procédure de sauvegarde des données une fois que votre disque externe est configuré.
- Ouvrez votre dossier personnel dans le Finder.
- Copiez chaque dossier contenant vos fichiers essentiels sur le disque dur externe.
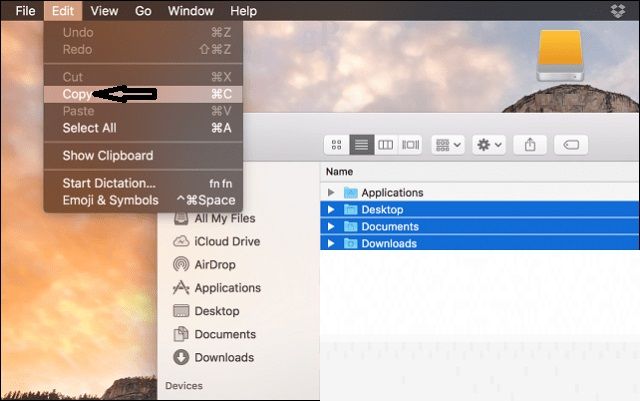
- Ouvrez votre lecteur externe.
- Collez les fichiers copiés dans un dossier du lecteur.

2. Sauvegarde des fichiers sur un stockage en ligne:
Le système de stockage en Cloud élimine une grande partie des problèmes liés à la migration. Si vous disposez déjà d'un compte sur des services de stockage en ligne tels que Dropbox, Google Backup et OneDrive, cela vous épargnera une grande partie du travail.
Si vous êtes un utilisateur de MacOS, il est naturel que vous ayez un compte dans iCloud d'Apple. Heureusement, iCloud est également pris en charge sur les PC Windows. C'est à vous de décider si vous voulez continuer à utiliser le stockage en Cloud d'Apple sur votre PC, mais ce n'est pas une plateforme idéale pour sauvegarder de gros volumes de données d'un système à l'autre. Google Drive est une bien meilleure option, qui offre jusqu'à 15 Go d'espace de stockage, contre 5 Go pour iCloud.
3. Sauvegarde des données Web :
Le système d'exploitation Windows ne prend pas en charge les dernières versions, plus sécurisées, du navigateur web Safari d'Apple. Vous devrez transférer tout votre historique Web vers un autre navigateur Web pris en charge à la fois par MacOS et Windows OS. Essayez de stocker tous vos signets sur Google Chrome ou Mozilla Firefox.
Partie 3. Installer et désinstaller des applications sur un PC Windows :
La gestion d'une application sur Windows 10 est assez simple. Vous pouvez désinstaller le programme en vous rendant simplement dans le panneau de configuration du système d'exploitation. Dans cette section, vous apprendrez comment installer et désinstaller une application.
1. Installation d'un programme.
Vous pouvez installer des applications à partir du Microsoft Store. Voici la procédure à suivre :
- Ouvrez le menu Démarrer.
- Cliquez sur Microsoft Store.

- Trouvez une application que vous voulez télécharger et cliquez sur installer avec son prix pour commencer le processus d'installation.

- Le téléchargement va commencer.

- Une fois le téléchargement terminé, cliquez sur Lancer.

- L'application s'ouvrira pour être utilisée.
- Vous pouvez épingler l'appli à la barre des tâches, ou y accéder depuis le menu démarrer.
2. Désinstallation d'une application:
Désinstaller une application est un processus assez simple. Suivez le guide étape par étape pour supprimer un programme de l'ordinateur.
- Ouvrez le menu Démarrer.
- Cliquez avec le bouton droit de la souris sur l'application que vous voulez supprimer.
- Cliquez sur OK.

3. Installation d'applications Mac sur MS Windows:
Dans cette section, nous allons voir comment télécharger et installer des logiciels produits par Apple sur un PC Windows. Suivez la procédure ci-dessous:
- Allez sur le site officiel d'Apple à partir de votre navigateur.
- Cliquez sur iTunes.
- Cliquez sur Télécharger maintenant.
- Le logiciel commence à se télécharger.
- Cliquez sur Exécuter.
- Cliquez sur Terminer pour terminer l'installation.
- Ouvrez le menu Démarrer.
- Cliquez sur l'icône iTunes.
- Entrez votre identifiant Apple. Vous devez avoir un appareil Apple préexistant pour avoir accès à un identifiant Apple.
- Vous êtes prêt à utiliser iTunes sur votre PC Windows.
Partie 4. Comment récupérer les données perdues ?
Si vous déplacez des fichiers d'un endroit à un autre, il est possible que ces fichiers ne vous reviennent pas sous leur forme complète. Il est possible que le format de vos données soit corrompu ou supprimé. Vous pouvez récupérer vos fichiers perdus grâce à différentes méthodes. L'un des moyens les plus efficaces de récupérer des données est l'outil Recoverit Data Recovery pour Windows, développé par Wondershare.
To get a hold of your lost files instantly, you are advised to download the Recoverit Mac Récupération des données sur le site officiel de Wondershare.
- Recherchez Recoverit Wondershare sur Google ou allez directement sur le lien web officiel de Recoverit.
- Cliquez sur Télécharger maintenant. Le programme est disponible pour Windows et Mac à la fois.
- Cliquez sur l'icône de l'outil pour installer l'application.
- Lancez le programme après l'installation.
1. Choisir l'emplacement :
Si vous avez perdu vos fichiers de sauvegarde dans un disque dur externe/un lecteur flash, vous devez brancher le périphérique de stockage à votre ordinateur. Vous trouverez l'icône du disque sous la section des périphériques externes. Vous pouvez également sélectionner le dossier de votre fournisseur de stockage en Cloud pour récupérer les fichiers.
- Sélectionnez l'emplacement du périphérique externe ou un dossier.
- Cliquez sur "Scanner", le processus va commencer.

2. Recherche de fichiers perdus :
- Recoverit commencera à analyser le lecteur/dossier.
- L'analyse prendra son temps.
- Vous trouverez une pop-up Scan is a Complete, une fois le processus terminé.

3. Récupérer vos données:
- Vous pouvez sélectionner les données en cliquant sur la section Type de fichier ou Chemin d'accès au fichier.
- Cliquez sur Aperçu pour vérifier le fichier.
- Cliquez sur le bouton Récupérer pour récupérer le fichier dans le système.

Partie 5. Maintenance : Mises à jour du système d'exploitation Windows et fonctionnalités :
Windows 10 a été officiellement lancé en 2016. Il propose de temps en temps des mises à jour incrémentielles qui introduisent plusieurs fonctionnalités et de nombreux correctifs pour rendre les utilisateurs plus productifs et plus sûrs dans le monde en ligne. Les mises à jour de fonctionnalités sont livrées automatiquement par une mise à jour de routine de Windows, et elles peuvent également être installées manuellement. Les nouvelles versions sont attendues deux fois par an, l'une au printemps en mars et l'autre à l'automne en octobre.
1. Mise à jour de Windows:
Bien qu'il soit fortement recommandé d'attendre de recevoir une notification indiquant que la mise à jour de Windows est prête pour votre ordinateur, vous pouvez également forcer la mise à niveau à l'aide de Windows Update dès qu'elle est disponible.
Suivez les étapes pour mettre à jour votre Windows 10 sur votre PC:
- Cliquez sur l'icône Paramètres du menu Démarrer.
- Cliquez sur Mise à jour et sécurité.

- Cliquez sur le bouton Vérifier les mises à jour.

- Les mises à jour vont commencer à se télécharger.
- Redémarrez votre PC une fois le téléchargement terminé.
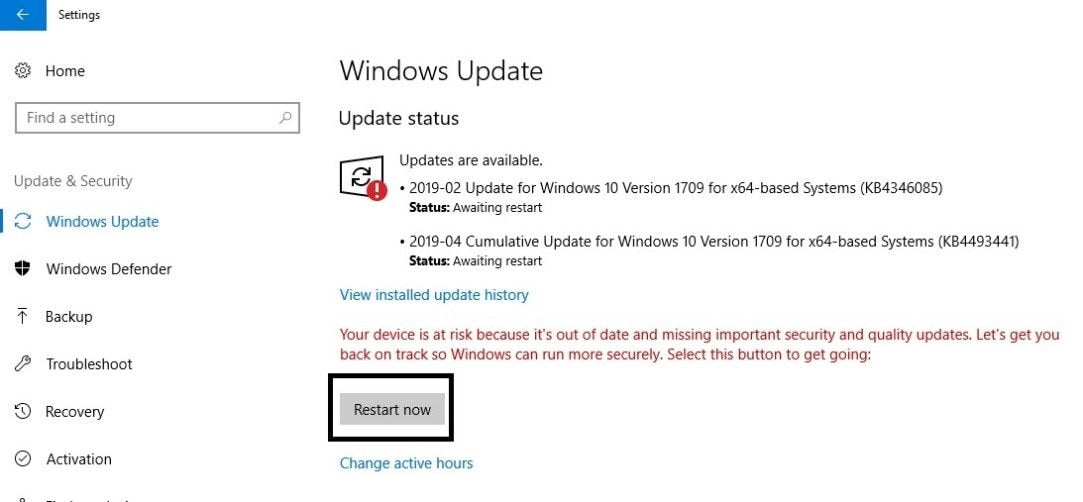
2. Sauvegarde :
La sauvegarde est un élément essentiel de la préservation de votre ordinateur. Windows 10 comprend plusieurs outils de sauvegarde, comme l'image système, l'historique des fichiers et la sauvegarde et la restauration. Ce sont des solutions viables, mais il existe également des options gratuites. L'avenir de la sauvegarde sous Windows dépend des solutions locales et en Cloud. Vous devriez avoir des sauvegardes réparties sur plusieurs services de cloud en ligne, notamment OneDrive, Google Drive et Dropbox. Nous avons discuté de la méthode pour préserver les données précieuses dans la section précédente de l'article.
Partie 6. Conseils pour passer de MacOS à Windows PC:
Il peut être difficile de s'adapter à un système d'exploitation complètement différent avec un ensemble de logiciels fondamentalement différents disponibles pour l'autre système d'exploitation. La vérité est qu'il y a des avantages et des inconvénients de chaque côté. Utilisez ces conseils et vous apprendrez comment vous adapter à votre nouvelle plate-forme informatique.
- Sécurité :
Le mythe selon lequel les ordinateurs Mac sont totalement à l'abri des virus et des failles de sécurité ne devrait pas avoir beaucoup de poids, mais les utilisateurs de Windows doivent être conscients des risques qu'ils courent puisqu'ils contrôlent le marché. Les PC étant plus nombreux que les Mac, les logiciels corrompus et malveillants ont une portée plus large s'ils ciblent les utilisateurs de Windows. Il existe de nombreuses façons de s'attaquer à un tel problème. Tout dépend du degré de responsabilité dont vous faites preuve en surfant sur le web. Une utilisation raisonnable d'Internet peut vous mettre à l'abri des menaces virales, et un logiciel antivirus actif peut vous sauver la vie si le pire devait arriver à votre PC Windows.
- Se familiariser avec les raccourcis de Windows :
Il existe une différence fondamentale entre les claviers des ordinateurs Mac et Windows. L'un des plus grands défis pour tout utilisateur passant de Mac à Windows ou vice versa est de s'habituer aux raccourcis clavier du nouveau système. Il faudra un peu plus de temps pour s'habituer à certaines fonctions de raccourci spécifiques au système. Votre mémoire musculaire joue un rôle essentiel dans l'utilisation d'un clavier. Avec beaucoup de pratique, vous serez capable de naviguer dans votre PC en utilisant les raccourcis en un rien de temps.
Les raccourcis Mac utilisent la touche "Commande". Une telle touche n'existe pas sur le clavier Windows, et de nombreux raccourcis Windows sont basés sur une combinaison de touches plus petites et de la touche "Windows", sur laquelle figure le logo Windows. La touche Contrôle/Ctrl de Windows est utilisée à la place de la touche Commande de macOS.
- Trouver un remplacement adéquat pour vos applications Mac :
Lorsque vous passez de Mac à Windows, vous remarquerez une différence dans les applications entre les deux systèmes d'exploitation. Vous vous rendrez compte qu'il n'y a pas de navigateur Safari disponible sur les PC Windows. Il n'y a pas d'application FaceTime pour la vidéoconférence. Il est essentiel de trouver des alternatives à ces applications. Il est bon d'être proactif et de dresser une liste des applications dont vous avez besoin sur votre nouveau système. Tant que vous avez accès à ces services, une transition rapide de Mac à Windows sera possible.
Conclusion :
Tout dépend de la priorité de l'utilisateur sur ce qu'il attend de son système d'exploitation. Cela dépend du coût du cadre et de l'environnement dans lequel vous travaillez; tout le monde a besoin d'un ordinateur fonctionnel, mais tout le monde ne peut pas se permettre le luxe qu'offre Apple. Vous connaissez maintenant la différence fondamentale entre MacOS et Windows et la méthode pour migrer de MacOS vers Windows OS. La transition ne se fait pas forcément en douceur, mais elle devient plus confortable avec le temps.
Si vos données sont effacées pendant le processus de migration ou de sauvegarde, vous pouvez toujours utiliser l'outil de récupération de données Recoverit.



